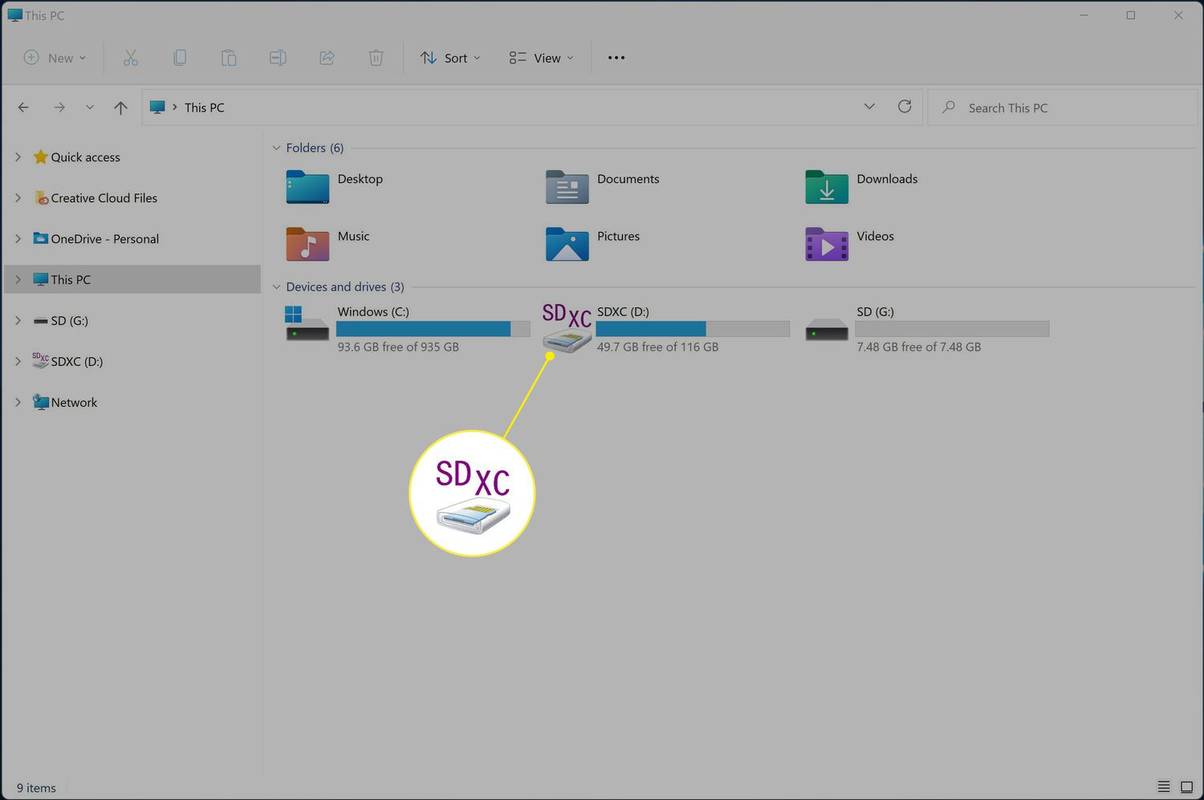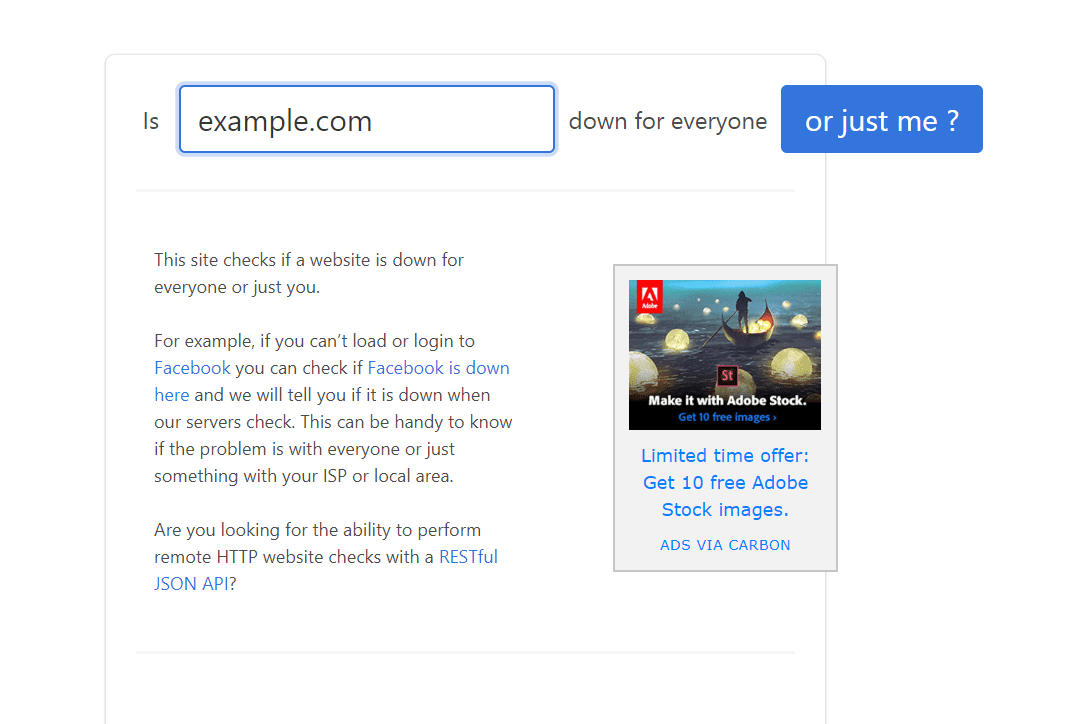As configurações de resolução no Windows 10 decidem como imagens e textos detalhados aparecem, mas o dimensionamento determina como tudo parece na tela. Não importa a resolução que você definiu para um monitor ou TV,O Windows 10 dimensiona a exibição para caber em tudo na tela, mesmo que seja necessário adicionar rolagem e setas para cima / para baixo, como na barra de tarefas, onde mostra os ícones das janelas ativas.
Às vezes, um monitor com alta resolução como 4K tende a tornar o texto, as janelas e os ícones menores. Essa situação torna difícil ver o que está na tela, especialmente à distância. O Windows 10 geralmente ajusta automaticamente a escala em monitores 4K para 150% para evitar pequenas janelas e texto. Independentemente disso, você ainda pode aumentar manualmente o tamanho de tudo para que possa ver com mais conforto, mesmo que seja apenas para o seu monitor padrão.
Por que ajustar a escala do Windows 10?
Usar várias telas é uma ótima maneira de organizar seu trabalho ou várias atividades. Ainda assim, pode ser irritante ter que arrastar janelas entre monitores quando a resolução é diferente. O dimensionamento do Windows 10 é benéfico nessa situação, permitindo que você corresponda melhor o texto, as imagens e os ícones à exibição padrão.
como mudar o nome no overwatch
Além disso, é sempre bom ter uma resolução mais alta para experiências visuais, como vídeos e jogos, mas às vezes, o texto e os ícones parecem pequenos demais para serem lidos confortavelmente. É nesse cenário que o dimensionamento desempenha um papel. Você pode ampliar o texto, os ícones e muito mais para compensar uma resolução mais alta sem a preocupação deperda visual.Pessoas com dificuldade em ver textos e imagens menores podem tornar o uso do PC uma experiência mais fácil com o escalonamento.
Configurações de escala do Windows 10
O Windows 10 vem com um recurso de dimensionamento de pré-exibição que você pode ajustar manualmente, presumindo que o Windows não se ajustou automaticamente ao seu gosto. Infelizmente, as opções de escala são limitadas a 100%, 125% e 150% do tamanho original.Uma opção de escala personalizada também está disponível, mas o Windows aplica essa configuração a todos os monitores conectados.
O que o escalonamento do Windows 10 faz?

No geral, o dimensionamento mantém sua tela padrão visível e também mantém os tamanhos de tela razoavelmente consistentes entre monitores de tamanhos diferentes com opções de resolução diferentes. Como mencionado anteriormente, deslizar uma janela ou imagem para outra tela pode parecer diferente se as proporções de escala não corresponderem. Uma tela maior pode exigir uma configuração de escala inferior para refletir os tamanhos entre os dois monitores.
Este artigo mostra como configurar o dimensionamento de exibição do Windows 10 para usar uma, duas ou mais telas simultaneamente para que você possa facilmente manter tudo com o mesmo tamanho - ou expandir seu monitor existente para melhor visibilidade. 
Como usar o escalonamento do Windows 10 em uma tela
O dimensionamento permite que seu monitor principal mostre texto, imagens e ícones ampliados para melhores experiências de visualização. Aqui estão as etapas.
- Digite dimensionamento na caixa de pesquisa da Cortana e clique em Tornar tudo maior. Você também pode ir ao Menu Iniciar -> Configurações -> Sistema -> Vídeo.

- Vá para Tornar tudo maior e escolha sua opção no menu suspenso. Se você acessasse as configurações diretamente, ele seria intitulado Escala e layout.

- Depois de escolher a porcentagem do tamanho na lista suspensa acima, você verá a mudança imediatamente.

Usando o Windows 10 Display Scaling para dois ou mais monitores
Quando você usa vários monitores e estende sua tela, o dimensionamento pode ser diferente, como uma tela 1080P padrão e uma HDTV 4K. Mesmo que o Windows ajuste automaticamente a escala para tornar o texto e as janelas maiores na HDTV, pode ser necessário ajustá-lo porque deslizar as janelas para uma tela diferente pode alterar seu tamanho, o que nem sempre é benéfico. Veja como ajustar a escala em vários monitores para uma melhor correspondência, proporcionalmente falando.
Nota: É melhor ter monitores com resolução igual ou proporcionalmente semelhante. Caso contrário, você pode acabar com texto e imagens borrados.
- Vá para o Menu Iniciar -> Configurações -> Sistema -> Vídeo e escolha o monitor que deseja dimensionar. Você também pode clicar em Identificar se não tiver certeza de qual monitor selecionar.

- Role para baixo até a opção Escala e layout e selecione uma porcentagem no menu suspenso.

- Reduza uma janela na tela principal, mantenha pressionada a barra de título e deslize-a para a segunda tela para ver se gosta da transição. Certifique-se de deslizar totalmente (ou muito perto), ou não mudará a escala. Se não estiver satisfeito, repita a opção Escala e layout acima até obter a visualização de que precisa.Observe que você pode não obter um ajuste exato devido às restrições de escala.

Escala Personalizada
Se você precisar de uma escala de exibição mais precisa, pode usar a opção de escala avançada. Esta opção permite que você defina manualmente a porcentagem de dimensionamento com precisão conforme necessário. Observe que qualquer alteração aqui afetará TODAS as telas anexadas,e requer um logout para ativar.
O dimensionamento personalizado é fácil no Windows 10.
- A partir da página Display nas configurações do seu computador, clique em ‘Alterar o tamanho dos aplicativos e texto em outros monitores.

- Nesta nova tela, você verá a opção para 'Configurações de escala avançada' localizada sob o título 'Escala e Layout'. Clique.

- Agora, insira o tamanho desejado na caixa de escala personalizada e clique em ‘Aplicar’.

Este processo aumentará ou diminuirá o tamanho do texto e da imagem em ambas as telas, o que só é prático se você precisar de uma visão detalhada de algo. Apenas tome cuidado; ao fazer isso, você pode ter dificuldade em redefinir a tela para um formato legível, portanto, tome cuidado antes de inserir números aleatoriamente.
por que o cromo está demorando tanto para carregar
Como você pode ver, o dimensionamento da tela do Windows 10 é controlado pelo sistema operacional muito bem. contanto que as resoluções sejam proporcionalmente iguais - em comparação com versões mais antigas. No entanto, é relativamente fácil de ajustar se você precisar intervir manualmente, mas nem sempre produz os resultados desejados.
O Windows 10 já percorreu um longo caminho desde seu lançamento, mas ainda tem suas quedas como tudo o mais. Independentemente disso, se as resoluções forem semelhantes nas telas, talvez você não precise dimensionar a tela. O Windows cuidará disso para você.
Por último, o tamanho da tela não é usado pelo Windows para configurações de escala porque é irrelevante quando pontos por polegada (DPI) é o fator essencial. Uma tela com o dobro da resolução (proporcionalmente) terá apenas o dobro da densidade de pixels.