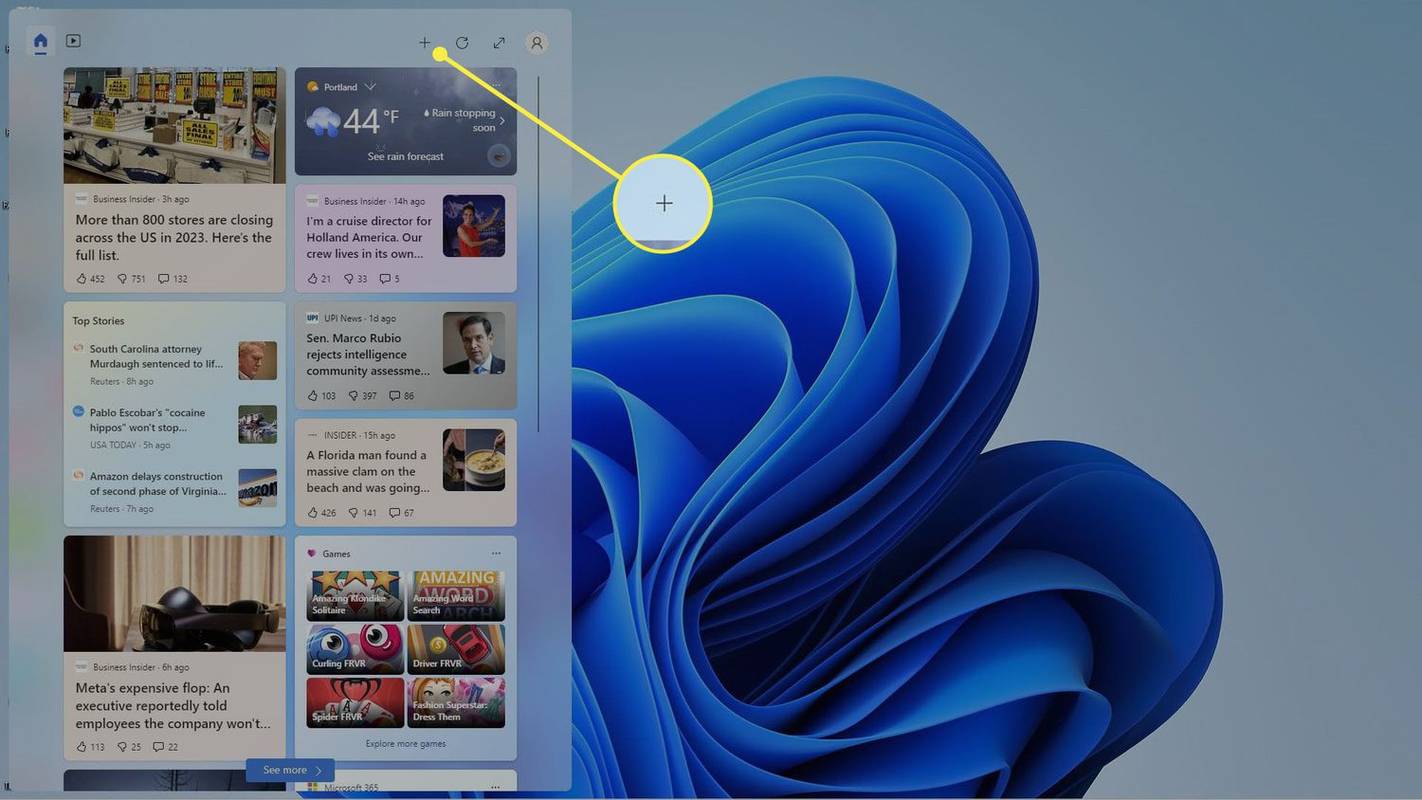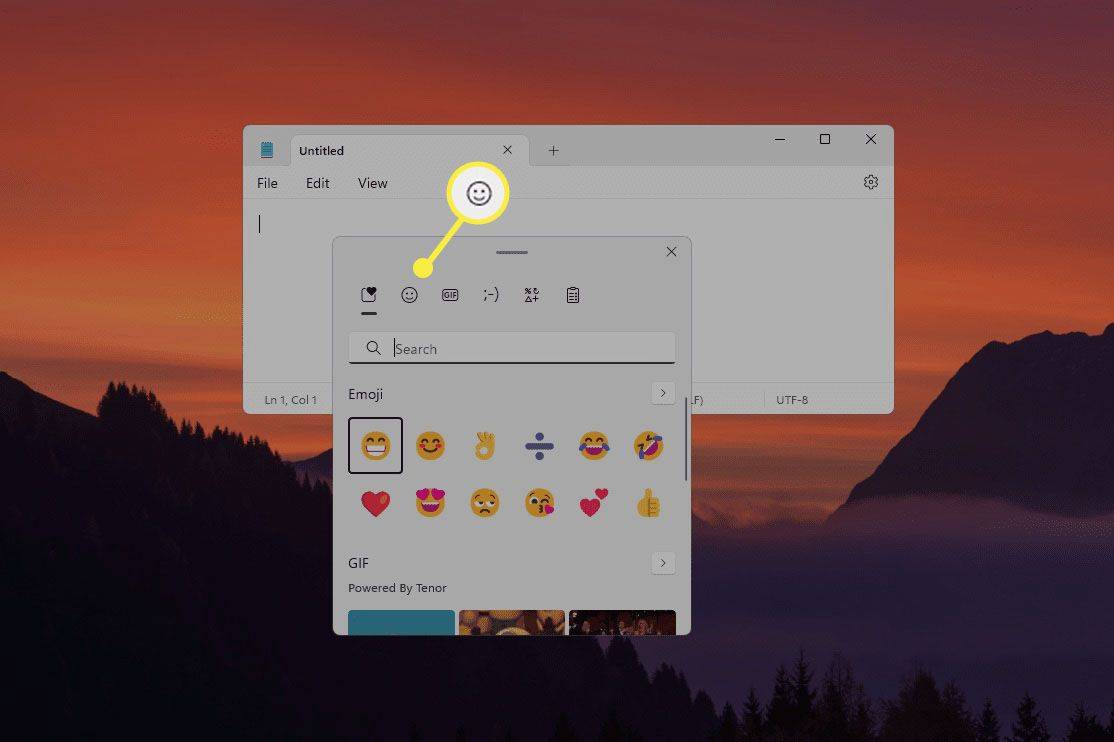Você está tendo problemas para conectar seu Kindle Fire ao Wi-Fi de um hotel ou a outras redes públicas? Às vezes nos deparamos com problemas imprevistos e ficamos agitados quando coisas simples não funcionam. Mas conectar-se a uma rede Wi-Fi deve ser fácil, certo?

Não se preocupe se você estiver enfrentando algum desses problemas. Neste artigo, mostraremos exatamente como conectar seu tablet Kindle Fire ao Wi-Fi de um hotel. Além disso, solucionaremos alguns outros problemas que você pode encontrar.
Basta seguir estes passos simples e você estará bem.
Algumas dicas antes de começar a trabalhar
Muitas vezes, um erro óbvio é o suficiente para nos dar dor de cabeça. Imagine, por exemplo, que você não conseguiu desligar oAviãopor algum motivo e estão tentando se conectar a uma rede Wi-Fi pública. Não vai funcionar. Portanto, certifique-se de queAviãomodo de seu Kindle Fire está desligado.
Passo 1
Navegue até a tela inicial do Kindle Fire. Deslize para baixo para encontrarConfigurações rápidase toqueSem fio.
Passo 2
Você encontrará a opção Wi-Fi aqui. Basta tocar nele para ligá-lo. Agora, o Kindle Fire pode explorar redes Wi-Fi públicas.
etapa 3
Selecione o nome da rede pública à qual você está tentando se conectar. Se você estiver tentando se conectar à rede Wi-Fi de um hotel, o nome da rede Wi-Fi pode ser o nome do hotel. Em qualquer caso, é sempre melhor perguntar aos funcionários do hotel os nomes de suas redes Wi-Fi e as respectivas senhas. Muitas vezes, grandes hotéis têm várias redes Wi-Fi e você deve escolher a mais próxima de seu quarto. O sinal é sempre um bom indicador de quão poderosa é a rede Wi-Fi. Os funcionários do hotel também podem ajudá-lo com isso.
Provavelmente, você encontrará o ícone de cadeado próximo à rede pública à qual está tentando se conectar. Significa simplesmente que você terá que inserir uma senha para se conectar à rede. Como regra, a maioria dos hotéis manterá suas redes Wi-Fi bloqueadas.
Basta tocarConectardepois de inserir a senha. E eis que seu Kindle Fire está conectado à internet!
É melhor desligar o ícone do Wi-Fi depois de terminar
Lembre-se sempre de desligar o Wi-Fi ao terminar de usar a internet. Não fazer isso irá descarregar a bateria do seu Kindle Fire e isso é algo que nenhum de nós deseja.
Depois que você estiver conectado a uma rede pública específica e seu Kindle estiver ao alcance, ele se conectará à rede automaticamente a partir de então. A menos que a senha tenha sido alterada, o Kindle Fire sempre se conectará instantaneamente.
Ainda está tendo problemas?
Se você ainda estiver tendo problemas para se conectar a uma rede Wi-Fi pública, verifique se a conexão está funcionando corretamente. Por exemplo, o servidor pode estar fora do ar e você está culpando seu dispositivo por não se conectar, embora o problema possa estar em outro lugar.
Depois de se certificar de que uma rede pública está funcionando corretamente e de ter seguido as etapas mencionadas acima, o Kindle Fire não deve ter problemas para se conectar a ele. Se, no entanto, você ainda estiver tendo problemas, pode ser por causa de uma configuração incorreta em seu dispositivo. A melhor maneira de contornar esse problema é reinicializando oureinicialização suave,seu Kindle Fire.
Para fazer isso, carregue o Kindle Fire totalmente e segure o botão liga / desliga por 20 segundos. Você precisará deslizar o botão liga / desliga e segurá-lo por 20 segundos para que o dispositivo reinicie. Ao soltar o botão liga / desliga, a tela de reinicialização do dispositivo deve aparecer. Dê ao seu Kindle algum tempo para reiniciar e, em seguida, ligue-o como faria normalmente.
Agora siga os passos um a três mencionados acima. O Kindle Fire deve então se conectar à Internet!
Reinicialização de fábrica do seu Kindle Fire
Se ainda não funcionar, o último recurso é redefinir seu Kindle Fire para a configuração original. É assim que se faz.
como enviar convites em discórdia
Passo 1
Vá para a tela inicial e deslize para baixo. AcharDefiniçõese toque nele.
Passo 2
SobDefinições,você encontrará oDispositivoopção.Toque nele.
etapa 3
Você pode ter que rolar para baixo para encontrar esta opção:Redefina para os padrões de fábrica.Toque nele. Esteja avisado que a redefinição de fábrica do dispositivo significará que todos os seus dados pessoais desaparecerão do Kindle Fire. Isso deve ser usado apenas como último recurso.
Passo 4
O Kindle irá avisá-lo também: Você está prestes a redefinir seu Fire para os padrões de fábrica ... Se você tem certeza de que deseja continuar e não se importa em perder nenhum dado pessoal, vá em frente e toque emRedefinir.
Dê tempo ao Kindle Fire para restaurar e ele se reinicializará. Agora ligue o dispositivo e siga as etapas mencionadas no início do artigo para se conectar a uma rede Wi-Fi.

Seu fogo Kindle deve estar pronto para ir!
Estes são alguns problemas comuns que a maioria dos usuários do Kindle Fire enfrentam ao tentar conectar seu dispositivo a uma rede pública. Esperamos ter ajudado você. Caso você ainda esteja tendo problemas, apesar de seguir as etapas mencionadas neste artigo, informe-nos sobre seus problemas na seção de comentários abaixo.
Feliz surf!