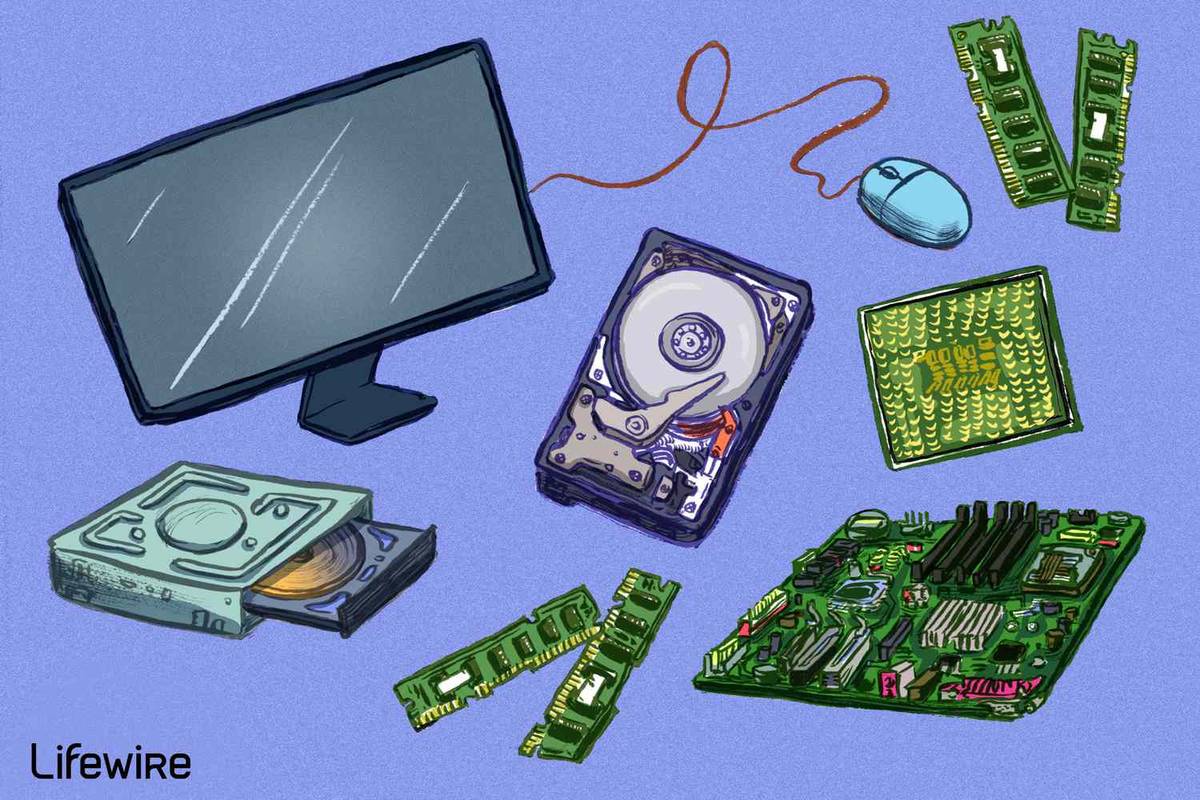Você precisa de acesso à Internet para aproveitar ao máximo todos os seus dispositivos, incluindo sua TV Hisense. Você pode querer ajustar suas configurações de Smart TV ou melhorar a segurança da conta. Independentemente do motivo, você precisa conectar a TV à sua rede sem fio.

Este artigo mostrará como conectar sua TV Hisense ao Wi-Fi. Você também descobrirá como solucionar problemas se seu dispositivo não conseguir estabelecer um link com sua rede.
Como se conectar ao Wi-Fi em uma TV Hisense
Conectar uma TV Hisense a uma rede Wi-Fi não deve ser um grande desafio. O processo é relativamente simples e leva apenas alguns minutos:
- Ligue sua TV e encontre o botão de menu no controle remoto.

- Pressione o botão e vá para a seção Configurações.

- Escolha Rede.

- Veja se a TV já está conectada à internet pressionando Network Information.

- Se o dispositivo não tiver acesso à Internet, selecione a opção Configuração de Rede.

- Escolha Sem fio e escolha sua rede Wi-Fi.
- Digite a senha e aperte o botão OK no seu controle remoto. Sua TV agora deve estar conectada à rede, permitindo que você altere suas configurações e desfrute de várias plataformas de streaming em uma tela grande.
Como conectar uma TV Hisense a uma rede com fio
Se você não tiver uma rede Wi-Fi ou não estiver funcionando, não ligue para o seu técnico ainda. Há outra maneira de conectar o dispositivo à Internet e envolve o uso do cabo Ethernet. A maioria das TVs Hisense possui uma porta integrada para este cabo para facilitar as coisas.
Aqui está o que você precisa fazer para estabelecer uma conexão de rede com fio:
- Encontre um cabo ethernet compatível com a porta da sua TV Hisense.

- Conecte uma extremidade do seu cabo ao roteador de internet e conecte a outra à TV. Certifique-se de que ambas as extremidades estejam conectadas corretamente. Você deve ouvir um clique ao conectar o item, indicando um link bem-sucedido.
- Use o controle remoto para acessar as configurações da TV Hisense.

- Navegue pela janela e encontre a seção Rede.

- Acesse a tela Configurações de Rede.

- Habilite a LAN e siga as instruções na tela para conectar sua TV Hisense à sua rede Ethernet.
Minha TV Hisense não se conecta à Internet; Soluções potenciais
Você pode ter tentado os dois métodos acima mencionados, mas sua TV Hisense ainda não consegue se conectar à Internet. Vários culpados podem causar isso, mas existem várias maneiras de resolver o problema:
Reinicie o dispositivo
A melhor solução é muitas vezes a mais fácil. Reiniciar o dispositivo pode resolver o problema:
- Pressione o botão Menu no controle remoto.
- Selecione a opção Suporte e confirme sua escolha pressionando Enter. Dependendo do seu modelo, a tecla Enter também pode aparecer como Select ou OK.
- Vá para Autodiagnóstico e pressione o botão Enter.
- Selecione Redefinir. Deve ser a última opção da lista.
- Digite seu PIN para confirmar sua decisão e redefinir sua TV para as configurações de fábrica. Aguarde a reinicialização do dispositivo e tente as etapas acima para se conectar à Internet.
Ciclismo de potência
O ciclo de energia do seu roteador e da Hisense TV deve ser sua próxima opção. Isso ajuda a garantir que não haja problemas com o fluxo de energia do dispositivo e fornece a ambos os gadgets uma nova inicialização.
Vamos primeiro ver como você pode ligar e desligar sua TV Hisense:
- Desligue a TV com o controle remoto.

- Desconecte o cabo de alimentação da sua tomada.

- Aguarde alguns minutos e reconecte o cabo.

- Inicie a televisão.
O ciclo de energia do roteador também deve ser contínuo:
- Desligue o roteador pressionando o botão liga/desliga. Ele deve estar localizado na parte de trás do seu dispositivo.

- Desconecte a Ethernet e o cabo de alimentação.

- Aguarde alguns minutos.
- Conecte os cabos de volta e ligue o roteador.
Veja se agora você pode conectar sua TV Hisense à internet.
Verifique a senha do Wi-Fi
Se a sua TV não se conectar à rede após reiniciar e ligar e desligar, você pode estar usando a senha de Wi-Fi incorreta. Um único número ou letra pode estar errado, tornando inútil toda a solução de problemas.
Você pode verificar sua rede Wi-Fi com seu computador. Isto é o que os usuários de PC devem fazer:
- Conecte seu computador à sua rede Wi-Fi.

- Inicie o seu navegador, digite Qual é o meu IP no campo de pesquisa e pressione o botão Enter.

- Clique no primeiro resultado.

- Copie o endereço IP e cole-o no campo de pesquisa.

- Pressione Enter e você deverá acessar o site do seu provedor de rede Wi-Fi.
- Insira as credenciais de login. O nome de usuário e a senha devem ser admin por padrão.
- Localize suas configurações de Wi-Fi e encontre sua senha. Agora você pode alterar sua senha e conectar a TV novamente. Como alternativa, localize seus canais Wi-Fi e mude para outro se a opção atual estiver sobrecarregada.
Limpe seu cache de rede
Caches de rede sobrecarregados podem interferir na sua TV Hisense e impedir que ela se conecte à sua rede Wi-Fi. Resolver a dificuldade deve ser fácil.
Execute as seguintes etapas para limpar o cache da rede:
- Use o controle remoto para acessar o Menu.
- Vá para Configurações, seguido por Geral e Rede.
- Escolha Status da Rede e pressione 'Redefinir Rede'.
- Aguarde alguns minutos para que o processo seja concluído e verifique se sua conexão Wi-Fi funciona agora.
Desinstale sua VPN
No que diz respeito à sua VPN, desabilitar esta rede pode não ser suficiente, pois ainda pode causar problemas com a conexão Wi-Fi. A única solução pode ser desinstalar o programa. Você pode fazer isso no seu PC com Windows:
como postar música no instagram
- Vá para Configurações e selecione Aplicativos.

- Escolha Aplicativos e recursos na parte esquerda da tela.

- Escolha sua VPN e clique nela.

- Pressione o botão Desinstalar e confirme sua decisão clicando no pop-up.

Depois de desinstalar o aplicativo, você também pode remover a conexão VPN:
- Navegue até Configurações, seguido por Rede e Internet.

- Selecione Alterar adaptador.

- Clique com o botão direito do mouse na conexão VPN e pressione o botão Excluir.

Enquanto estiver lá, você deve excluir os drivers TAP antigos, pois eles podem permanecer na rede mesmo após a desinstalação da VPN:
- Abra o Painel de Controle e acesse o Gerenciador de Dispositivos.

- Expanda sua seção Adaptadores de Rede.

- Clique com o botão direito do mouse no driver TAP.

- Escolha Desinstalar e confirme a decisão.

Mude o roteador
Se a TV ainda não conseguir se conectar ao seu Wi-Fi, coloque o roteador mais próximo do dispositivo e tente novamente. Embora as conexões de 2,4 GHz e 5 GHz possam atravessar várias paredes, verifique se o roteador está na mesma sala que sua TV Hisense. Caso contrário, você pode enfrentar interrupções frequentes e interrupções de conexão.
As aventuras na Internet da Smart TV estão ao seu alcance
Sua TV Hisense pode estar repleta de canais emocionantes, mas você pode levar a diversão a novos patamares conectando-a à Internet. Ele expande seu repertório de visualização com as plataformas de streaming mais populares, permitindo que você aproveite inúmeras horas de conteúdo de filmes e TV. Mesmo se você estiver tendo problemas para estabelecer um link, ajustes simples em seu hardware e software devem ajudá-lo a superar o obstáculo.
Você prefere conectar sua TV Hisense a redes Wi-Fi ou com fio? Quanta navegação na internet você faz na sua TV? A conexão é tão rápida quanto em seus outros gadgets? Conte-nos na seção de comentários abaixo.