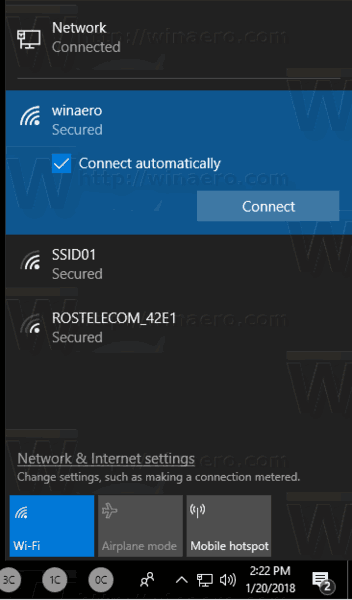Links de dispositivos
O Google Classroom é uma das principais ferramentas para dar aulas online. Se você é professor, aprender a gerenciar tarefas na plataforma é uma grande habilidade. Além de criá-los, você pode salvar versões de rascunho, copiá-las, agendá-las para serem enviadas posteriormente, escolher quais alunos as receberão etc.

Se você é novo no Google Sala de Aula e está se perguntando como fazer uma tarefa, veio ao lugar certo. Este artigo discutirá como atribuí-los a todos ou alunos específicos, além de oferecer dicas e truques para aproveitar ao máximo o Google Sala de aula.
Como criar uma tarefa no Google Classroom para cada aluno
Às vezes, você precisará criar tarefas diferentes para alunos diferentes. Se seus alunos precisam de lição de casa extra, querem uma nota melhor ou receberam detenção e precisam fazer uma lição, é essencial aprender a fazer tarefas para alunos individuais. Felizmente, o Google Classroom facilitou o processo.
Como criar uma tarefa no Google Classroom para cada aluno em um PC
Veja como fazer uma tarefa para alunos individuais no Google Sala de aula:
- Vamos para Google Sala de Aula .
- Selecione a turma e pressione Atividade.

- Pressione Criar e selecione Atribuição.

- Digite o título e forneça as informações necessárias.

- Pressione a seta apontando para baixo ao lado de Todos os alunos.

- Pressione Todos os alunos para desmarcar todos.

- Selecione os alunos.
- Pressione Atribuir para postar sua tarefa ou agendá-la para mais tarde.

Como criar uma tarefa no Google Classroom para cada aluno em um Android
Se você estiver em trânsito ou não tiver seu computador por perto, poderá usar o aplicativo Google Classroom em seu dispositivo Android. Embora você possa pensar que é difícil trabalhar em uma tela menor, o Google Classroom fez um excelente trabalho ao tornar o processo rápido e simples.
Siga estas etapas para criar tarefas para cada aluno em seu dispositivo Android:
- Se você ainda não tem, baixe o Google Sala de Aula app da Play Store e abra-o.

- Escolha a classe.

- Toque no ícone de atividades.

- Toque no sinal de mais e toque em Atribuição.

- Digite o nome e escreva as instruções necessárias.

- Toque em Todos os alunos duas vezes para desmarcá-los.
- Digite os nomes dos alunos para os quais você deseja enviar as tarefas.
- Toque em Atribuir para enviar a tarefa imediatamente ou agendá-la.
Como criar uma tarefa no Google Classroom para cada aluno em um iPhone ou iPad
O aplicativo Google Classroom também está disponível para usuários de iPhone/iPad. A criação de uma tarefa para cada aluno pode ser feita em vários cliques. Siga as instruções abaixo para fazer uma tarefa para alunos individuais em seu iPhone/iPad:
- Caso não tenha, baixe o Google Sala de Aula app da App Store e inicie-o.

- Selecione a classe.

- Pressione o ícone de atividades.

- Toque no sinal de mais para criar uma nova atribuição.

- Digite seu nome e forneça instruções, se houver.

- Toque em Todos os alunos duas vezes para desmarcá-los.

- Adicione um aluno digitando o nome dele. Você pode selecionar até 100 alunos.
- Quando terminar, toque em Atribuir para enviar a tarefa ou agendá-la para mais tarde.

Como criar uma tarefa no Google Classroom para todos os alunos
Se você preparou uma tarefa para toda a turma, o Google Classroom permite que você a envie para todos os alunos de uma só vez. Na verdade, esta é a opção padrão que você pode personalizar, se necessário. Você também pode escolher se deseja salvá-lo como rascunho, atribuí-lo imediatamente, agendá-lo para mais tarde etc.
Como criar uma tarefa no Google Classroom para toda a turma em um PC
Crie uma tarefa para todos os alunos da sua turma seguindo as etapas abaixo:
você pode mudar seu nome no overwatch?
- Abra seu navegador e vá para Google Sala de Aula .

- Escolha a turma para a qual você deseja criar a tarefa e pressione Atividade.

- Selecione Criar e pressione Atribuição.

- Digite o nome e forneça instruções, se necessário.

- Na seção Para no lado direito, verifique se a opção Todos os alunos está selecionada.

- Escolha se deseja enviar a tarefa, agendá-la para mais tarde ou salvá-la como rascunho.

Como criar uma tarefa no Google Classroom para toda a turma em um dispositivo Android
Se você não estiver perto do computador, mas quiser enviar a tarefa para os alunos, use o aplicativo Google Classroom para Android. Criar e enviar uma tarefa no seu Android é tão fácil quanto fazê-lo no seu computador.
Aqui está o que você precisa fazer:
- Abra o aplicativo Google Sala de Aula. Caso não tenha, baixe-o no Loja de jogos .

- Selecione a turma para a qual você deseja enviar a tarefa.

- Pressione o ícone de atividades.

- Toque no sinal de mais e toque em Atribuição.

- Digite o nome da tarefa e forneça instruções, se houver.

- Verifique novamente se a opção Todos os alunos está selecionada.
- Envie a tarefa imediatamente, agende-a para mais tarde ou salve-a como rascunho.
Como criar uma tarefa no Google Classroom para toda a turma em um iPhone
Os usuários de iPhone/iPad ficarão felizes em saber que podem baixar o aplicativo Google Classroom do Loja de aplicativos . A navegação pelo aplicativo é simples, para que você possa criar tarefas para todos os seus alunos, mesmo quando não estiver em casa ou perto do computador.
Veja como fazer uma tarefa no Google Classroom para todos os alunos no seu iPhone/iPad:
- Abra o aplicativo Google Sala de Aula. Se você ainda não o tem, baixe-o no Loja de aplicativos e lançá-lo.

- Escolha a turma em que você deseja postar uma tarefa.

- Pressione o ícone de atividades.

- Toque no sinal de mais e faça uma nova atribuição.

- Digite o título da tarefa e forneça instruções (isso é opcional).

- Certifique-se de que Todos os alunos estejam selecionados.

- Quando terminar, escolha o que você gostaria de fazer com a tarefa.

Como fazer uma cópia de uma tarefa no Google Classroom
Se você tem uma tarefa para várias aulas ou deseja usar uma de anos anteriores, a boa notícia é que você não precisa perder tempo criando-a do zero. Em vez disso, o Google Classroom oferece a opção Reutilizar que permite enviar uma tarefa existente para alunos de outras turmas.
Como fazer uma cópia de uma tarefa no Google Classroom em um PC
Se você estiver usando um PC e quiser criar uma cópia de uma tarefa existente, veja o que você precisa fazer:
- Abra seu navegador e vá para Google Sala de Aula .

- Selecione a turma para a qual você deseja enviar a tarefa.
- Pressione Atividades e selecione Criar.

- Pressione Reutilizar postagem.

- Selecione a turma em que você postou a tarefa de que precisa.

- Pressione a atribuição.

- Clique em Reutilizar.

- Se desejar, você pode alterar as informações, personalizar os anexos ou instruções.
- Escolha se deseja enviar a tarefa, agendá-la ou salvá-la como rascunho.

Como fazer uma cópia de uma tarefa no Google Classroom em um dispositivo Android
A opção Reutilizar do Google Classroom é perfeita para quando você não está perto do computador e deseja reciclar uma tarefa antiga. O aplicativo Android permite que você faça isso em apenas alguns cliques:
- Abra o aplicativo Google Classroom ou baixe-o no Loja de jogos se você não tem.

- Toque na turma para a qual você deseja enviar a tarefa.

- Toque em Atividades.

- Toque no sinal de mais e selecione Reutilizar postagem.

- Navegue pelas suas turmas e toque naquela com a tarefa.

- Selecione a tarefa em questão.

- Edite as informações da tarefa, se desejar.
- Publique sua tarefa imediatamente ou selecione os três pontos para agendar ou salve-a como rascunho.

Como fazer uma cópia de uma tarefa no Google Classroom em um iPhone
Os usuários de iPhone/iPad podem copiar uma tarefa existente do Google Classroom e compartilhá-la com uma turma ou salvá-la para mais tarde. Siga os passos abaixo para fazê-lo:
- Abra o aplicativo Google Classroom (ou instale-o a partir do Loja de aplicativos se ainda não tiver).

- Toque na turma para a qual você enviará a tarefa existente.

- Toque em Atividades.

- Pressione o sinal de mais e toque em Reutilizar postagem.

- Escolha a classe que contém a tarefa.

- Selecione a atribuição.

- Se necessário, altere as informações ou edite os anexos existentes.
- Publique a tarefa imediatamente, salve-a como rascunho ou agende-a para mais tarde.

O Google Classroom tem muito a oferecer
Como uma das melhores ferramentas de ensino online, o Google Classroom permite que você aproveite inúmeras opções de tarefas. Está disponível no computador e no telefone/tablet, o que torna a criação de tarefas mais conveniente. Se você já criou uma tarefa, pode copiá-la facilmente e enviá-la para uma turma diferente, o que pode economizar muito tempo.
Esperamos que este artigo tenha ensinado você a fazer uma tarefa no Google Classroom. Junto com isso, esperamos que você tenha aprendido informações adicionais sobre as opções úteis do aplicativo.
Você já usou o Google Sala de Aula? Qual opção é a sua favorita? Conte-nos na seção de comentários abaixo.