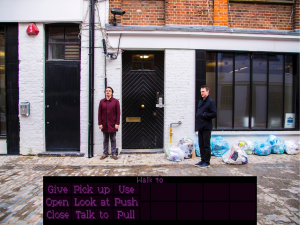O Google Docs e o Google Sheets provaram ser uma ótima alternativa aos aplicativos Word e Excel da Microsoft. Embora sejam de uso gratuito, muitos recursos estão faltando em comparação com as ferramentas da Microsoft.
Independentemente disso, a maioria dos usuários considera esses dois aplicativos do Google funcionais o suficiente para cuidar de suas tarefas diárias. Uma dessas tarefas é adicionar tabelas e gráficos aos seus documentos de texto. Infelizmente, você não pode criar gráficos diretamente no Google Docs, mas terá que usar o Planilhas Google para isso.
Por que usar o Planilhas Google para inserir o gráfico
Embora os gráficos possam parecer estáticos, eles são bastante dinâmicos. Você só precisa inserir os dados e dizer ao aplicativo qual usar para gerar o gráfico.
Conforme mencionado anteriormente, este é o território do Planilhas Google. Basta inserir seus dados em uma planilha, selecionar os dados e inserir um gráfico.
Como criar um gráfico no Google Docs em um PC, Mac ou Chromebook
Criação de um gráfico ou gráfico

Adicionar gráficos e tabelas ao seu Google Docs é muito simples no seu computador. As etapas envolvem abrir seu Documento Google e um documento do Planilhas Google e combiná-los.
- Abra o arquivo do Google Docs ao qual deseja adicionar um gráfico. Clique no Arquivo guia no menu superior.
- Agora clique Novo no canto superior esquerdo e clique em Planilha e aguarde a abertura de um novo arquivo do Planilhas Google.

3. Uma nova página aparecerá no Planilhas Google, preencha as células com os dados que você gostaria de converter em um gráfico.

4. Selecione as células que contêm seus dados e clique no botão Inserir guia no menu superior.

5. Em seguida, clique em Gráfico .

Agora, o gráfico deve aparecer automaticamente em sua planilha.
Copie seu gráfico
Você também pode usar os comandos do teclado para copiar os dados. Os usuários do macOS podem inserir CMD + C , Os usuários do Windows podem usar CTRL + C .
Você também pode voltar para o seu Documento Google clicando em Inserir> Gráfico . A parte inferior do menu tem um Do Planilhas opção. Toque nele e seu gráfico mais recente aparecerá (apenas certifique-se de dar um nome a ele no Planilhas Google para que seja facilmente identificável).

Cole o seu gráfico (opcional)
Volte ao arquivo do Google Docs e clique com o botão direito onde deseja colocar o gráfico. Use os atalhos do teclado para colar o gráfico no seu documento do Google. o macOS deve usar CMD + V enquanto os usuários do Windows podem clicar CTRL + V .
Opções de colagem
Agora, um Colar gráfico menu aparecerá. Aqui você tem duas opções, você pode manter o link para a planilha ou colar o gráfico sem vinculá-lo aos dados. Se você acha que pode ter que alterar os pontos de dados no gráfico, deseja manter o link.
Você poderá usar o gráfico para reabrir a planilha que contém os dados e brincar com eles. Você pode adicionar, remover ou simplesmente alterar algumas das figuras e ter tudo atualizado automaticamente em seu gráfico.

Quando terminar, clique em Colar e o gráfico aparecerá em seu arquivo do Google Docs.
Modificando o tipo de gráfico
Para modificar o tipo de gráfico para um gráfico que você colocou anteriormente no Google Docs, você deve abrir o gráfico no Google Sheets primeiro. Comece abrindo o Documento Google que contém o gráfico que você deseja modificar.
- Clique no gráfico para que fique destacado.

2. Em seguida, clique no ícone de link .

3. Agora, clique Código aberto .

4. Em seguida, abra o editor e aguarde até que o arquivo do Planilhas Google seja aberto. Quando isso acontecer, clique no gráfico que você deseja modificar. Você pode clicar duas vezes no gráfico ou clicar nas três linhas verticais no canto superior direito do gráfico para abrir o editor.

5. Clique no Guia de configuração e então clique no Tipo de Gráfico menu suspenso localizado logo abaixo do Guia de configuração . Agora, escolha o tipo de gráfico que melhor se adapta aos seus dados.

6. Clique Atualizar no Google Docs.

Contanto que você tenha optado por vincular o gráfico ao seu Documento Google, verá uma guia ‘Atualizar’. Clique nele e seu gráfico será atualizado com as edições que você fez.
Como fazer um gráfico de linha
- Por padrão, o Planilhas Google selecionará o tipo de gráfico mais apropriado para seus dados. Se você quiser alterá-lo para um gráfico de linha, siga as etapas 1 a 10 acima.
- Em seguida, role para baixo até o Linha seção do menu suspenso e escolha o gráfico de linha mais adequado. Além do padrão Gráfico de linha , você também pode usar o Gráfico de linhas suaves para suavizar a linha, em vez de conectar cada ponto de dados.
Como fazer um gráfico de barras
- Como nas duas seções anteriores, repita as mesmas etapas para chegar ao Tipo de Gráfico menu suspenso. Agora, role para baixo até o Bar seção e escolha uma das três opções disponíveis: Gráfico de barras , Gráfico de barras empilhadas , Gráfico de barras 100% empilhadas .
Um gráfico de barras é semelhante a um gráfico de colunas, mas com os eixos de tempo e quantidade invertidos. Os valores de tempo agora estão no eixo xe os valores no eixo y. Um gráfico de barras empilhadas combina todas as categorias em uma barra, com cada categoria representada por sua própria cor.
Semelhante ao gráfico de barras empilhadas, o gráfico de barras 100% empilhadas também combina categorias em uma barra, exceto que o gráfico agora mostra a participação de cada categoria no total.
Editando a legenda
- Para alterar a legenda do gráfico, primeiro, siga as etapas 1 a 8 em Modificando o tipo de gráfico .
- Depois de abrir o Menu do editor de gráficos , Clique no Guia Personalizar e role para baixo até o Lenda seção.
- Ao clicar no menu suspenso, você verá algumas opções. Posição permite colocar a legenda acima, abaixo, à esquerda, à direita ou até mesmo dentro do gráfico. Você também pode optar por remover a legenda selecionando Nenhum .
- Em seguida, você pode escolher o tipo, tamanho, cor da fonte para colocar em negrito e / ou itálico na descrição.
Como criar um gráfico no Google Docs em um iPhone ou Android
Criação de um gráfico ou gráfico
Adicionar um gráfico ao arquivo do Google Docs em um smartphone é um pouco diferente do que fazê-lo no computador. Embora você possa usar o aplicativo para dispositivos móveis Planilhas Google para criar um gráfico, não é possível adicioná-lo ao seu documento com o aplicativo Google Docs. Em vez disso, você deve abrir seu arquivo do Google Docs em um navegador e, em seguida, adicionar o gráfico que você criou anteriormente no Planilhas Google.
melhor tablet pelo dinheiro 2018
Antes de começar, certifique-se de primeiro instalar os dois aplicativos em seu smartphone. Para usuários do Android, visite a Google Play Store: documentos Google , Planilhas do Google . Para usuários de iPhone e iPad, visite a App Store da Apple: documentos Google , Planilhas do Google .
A primeira etapa é criar um gráfico que você deseja incluir em seu arquivo do Google Docs.
- Abra o aplicativo Planilhas Google.

- Adicione os dados do gráfico à sua planilha.

- Selecione todas as células que contêm os dados do gráfico.

- Toque em + ícone no menu superior do aplicativo.

- Agora, toque Gráfico .

- O aplicativo cria automaticamente um gráfico para você. Se desejar, você pode alterar os parâmetros disponíveis. Quando terminar, toque no ícone da marca de seleção no canto superior esquerdo para salvar seu gráfico.

Agora é hora de importar esse gráfico para seu arquivo do Google Docs.
- Crie um documento usando o aplicativo móvel do Google Docs.

- Quando estiver pronto, abra seu navegador preferido e vá para Google com .

- Você deve estar na página principal do Google Docs. Como ele carrega na visualização móvel por padrão, algumas opções estarão faltando. É por isso que você deseja abri-lo na visualização da área de trabalho.

- Toque no botão de menu do navegador e procure a opção Site para desktop , Mostrar versão desktop , ou similar. Marque a caixa ao lado dela e a página será recarregada automaticamente na versão completa para desktop. Observe que se o seu navegador não tiver a opção de visualização da área de trabalho, você sempre pode usar o Google Chrome para concluir esta ação. Está disponível para ambos Android e ios .

- Toque em qualquer lugar do documento onde deseja inserir o gráfico.

- Toque em Inserir guia no menu superior.

- Então, toque Gráfico .

- Em seguida, toque Do Planilhas .

- Uma janela pop-up aparecerá e listará todos os seus arquivos do Planilhas Google que contêm gráficos. Toque naquele que contém o gráfico que você deseja inserir.

- Toque em Selecione botão no canto inferior esquerdo da janela pop-up.

- Agora toque no gráfico que você deseja inserir. Se sua planilha contiver mais de um gráfico, você verá todos os gráficos contidos.

- Toque em Importar botão no canto inferior direito da janela pop-up.

- Finalmente, o gráfico aparece em seu arquivo do Google Docs.

Modificando o tipo de gráfico
- Para modificar o tipo de gráfico, você também precisa usar o aplicativo Planilhas Google.

- Abra o aplicativo Planilhas Google em nosso smartphone.

- Você verá uma lista de suas planilhas. Toque na planilha apropriada.

- Quando a planilha for aberta, encontre o gráfico que deseja modificar e toque nele.

- Toque no gráfico mais uma vez para o menu de opções.

- Tocar Editar gráfico > Tipo e escolha o tipo de gráfico desejado.


Quando terminar, toque na marca de seleção no canto superior esquerdo da tela. A versão atualizada do gráfico aparecerá na sua planilha.
Agora, você pode abrir seu arquivo do Google Docs para inspecionar o gráfico atualizado.
Como fazer um gráfico de linha
- Basta seguir as etapas 1 a 6 da seção anterior.
- Quando você chegar à lista de gráficos disponíveis, escolha um dos três gráficos de linhas disponíveis.
- Quando terminar, toque na marca de seleção no canto superior esquerdo da tela e pronto.
Como fazer um gráfico de barras
Este processo é igual aos dois exemplos anteriores, exceto que você deve escolher o gráfico de barras de sua preferência.
Editando a legenda
- O aplicativo para dispositivos móveis do Planilhas Google permite apenas alterar a posição da legenda em relação ao gráfico. Para fazer isso, siga as etapas 1 a 5 em Modificando o tipo de gráfico e toque Lenda no menu.
- Agora, escolha uma das opções e toque na marca de seleção no canto superior esquerdo da tela.
FAQ adicional
Devo usar o Planilhas Google para criar um gráfico no Google Docs?
Sim, a única forma de inserir os dados do seu gráfico é por meio do Planilhas Google. Embora você possa criar um gráfico diretamente no Google Docs, os dados do gráfico serão genéricos. Assim, para editar os dados, você terá que abrir a fonte do gráfico, que é um arquivo do Planilhas Google.
Posso alterar o tipo de gráfico padrão?
Infelizmente, não é possível alterar o tipo de gráfico padrão, pois não há um. O Planilhas Google determina automaticamente qual tipo de gráfico aplicar com base nos dados aplicáveis.
Quando uso cada tipo de gráfico?
Um gráfico de linha é bom para observar o fluxo de seus dados ao longo do tempo. Também é ótimo para comparar valores diferentes, entender a distribuição de seus dados e identificar tendências de dados.
Os gráficos de colunas têm quase o mesmo uso que os gráficos de linhas. A única diferença é que as colunas mostram claramente o tamanho de cada ponto de dados.
Os gráficos de barras são idênticos aos gráficos de colunas, mas mostram os dados horizontalmente. Esse layout é mais conveniente quando as etiquetas contêm muito texto. Outro ótimo uso para gráficos de barras é mostrar valores negativos, já que o gráfico não ocupa muito espaço vertical na página.
Os gráficos de pizza encontram usos para mostrar a composição das partes individuais de um todo, especialmente em porcentagens. Por exemplo, se você deseja exibir o compartilhamento de cada tipo de navegador usado pelos visitantes do seu site.
Desfrutando de seus gráficos
Agora que você sabe como adicionar gráficos dinâmicos aos arquivos do Google Docs, pode personalizar seu tipo, layout e aparência visual. Não muito diferente do Excel, a ferramenta do Google mais uma vez prova que é uma opção viável para a maioria dos usuários.
Você conseguiu adicionar um gráfico ao seu Google Doc? Qual tipo de gráfico você mais usa? Por favor, compartilhe suas experiências na seção de comentários abaixo.