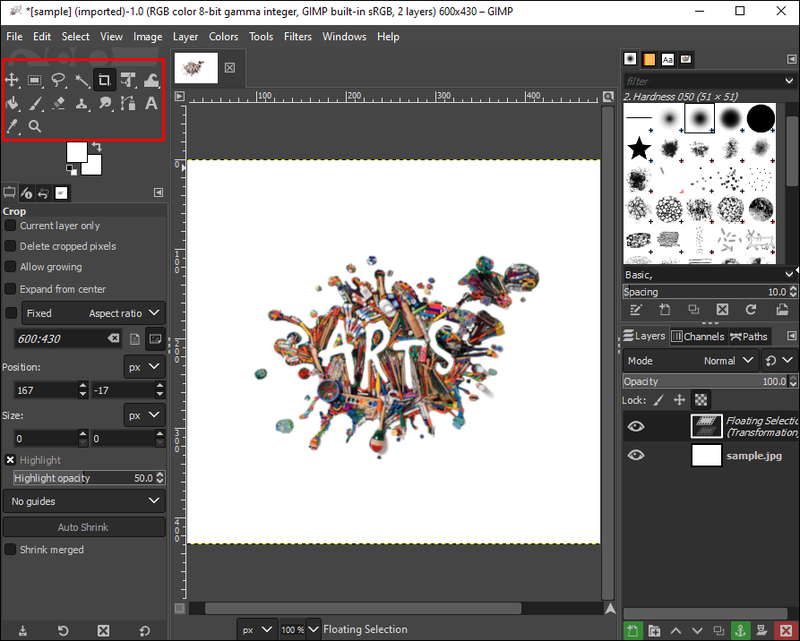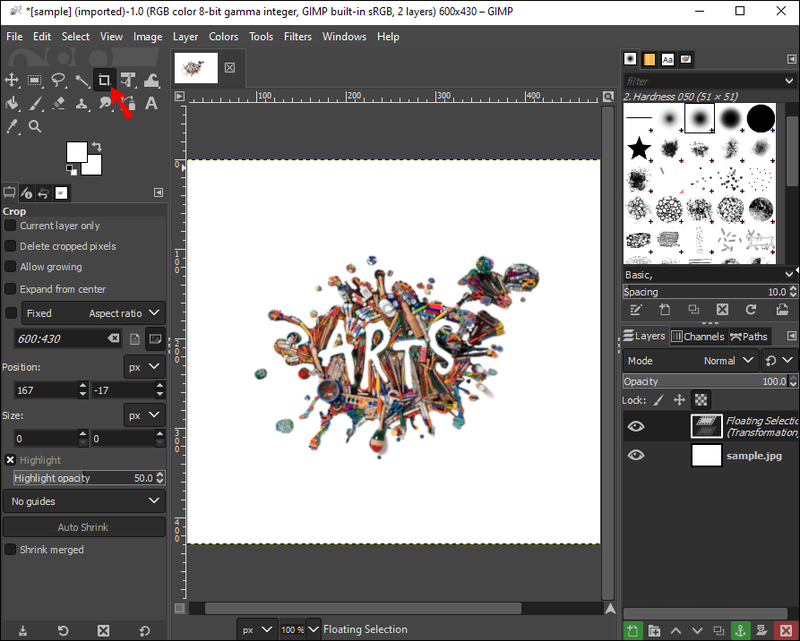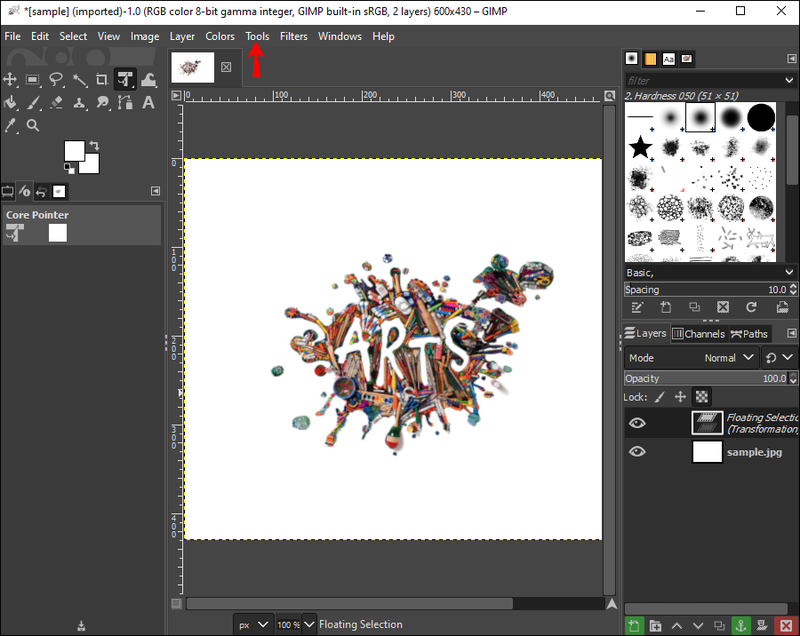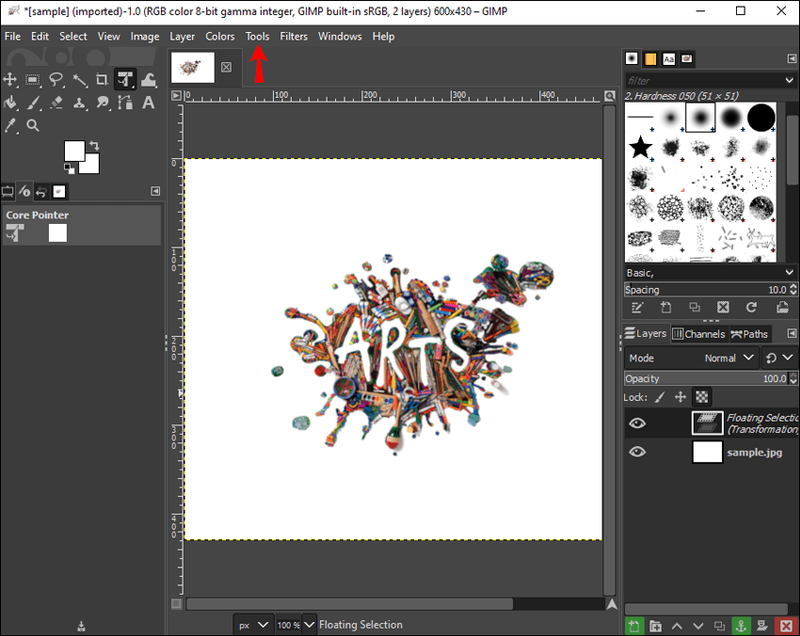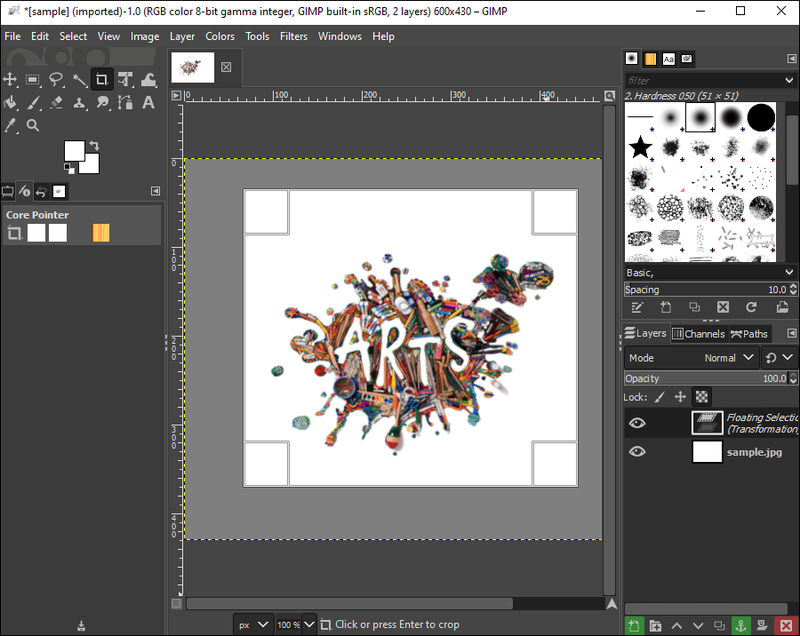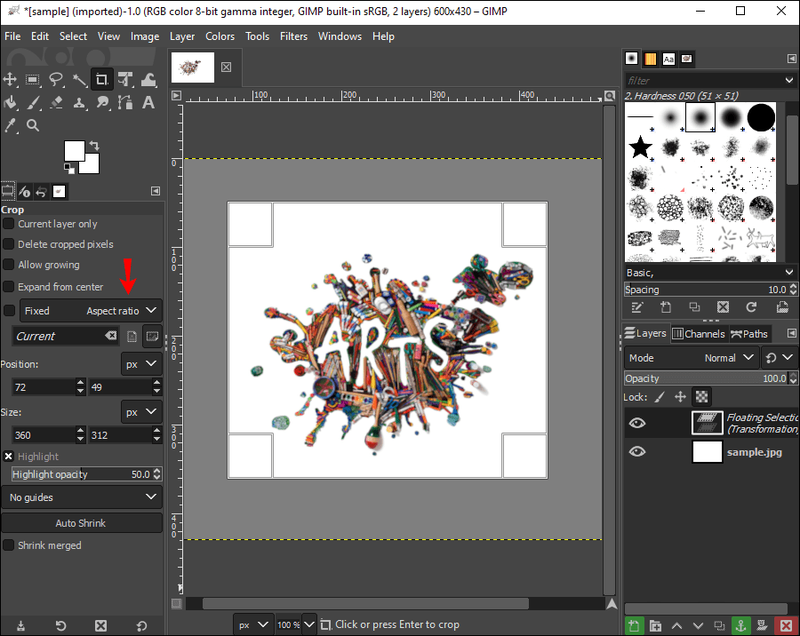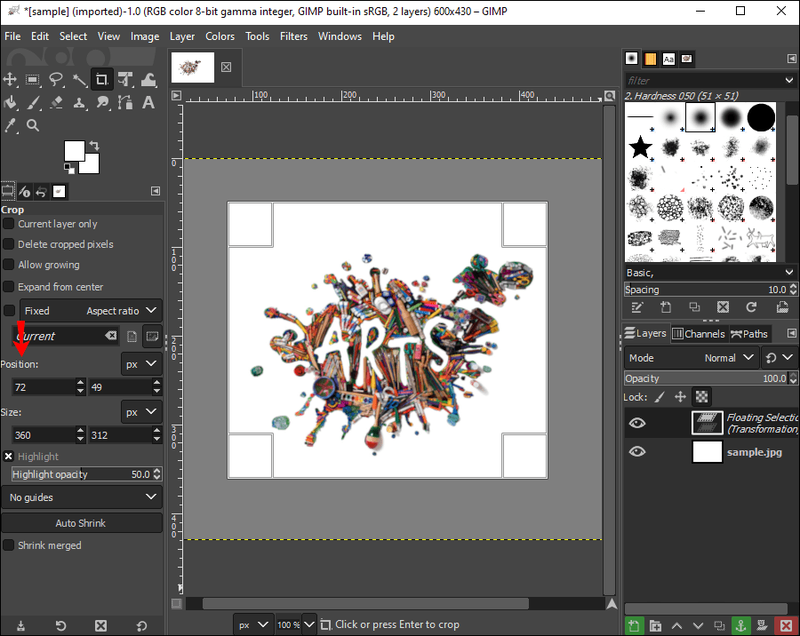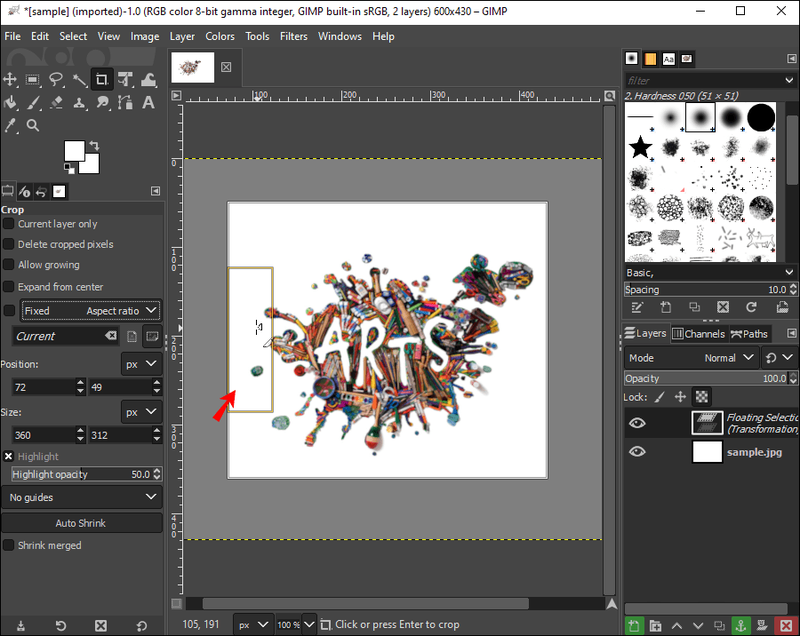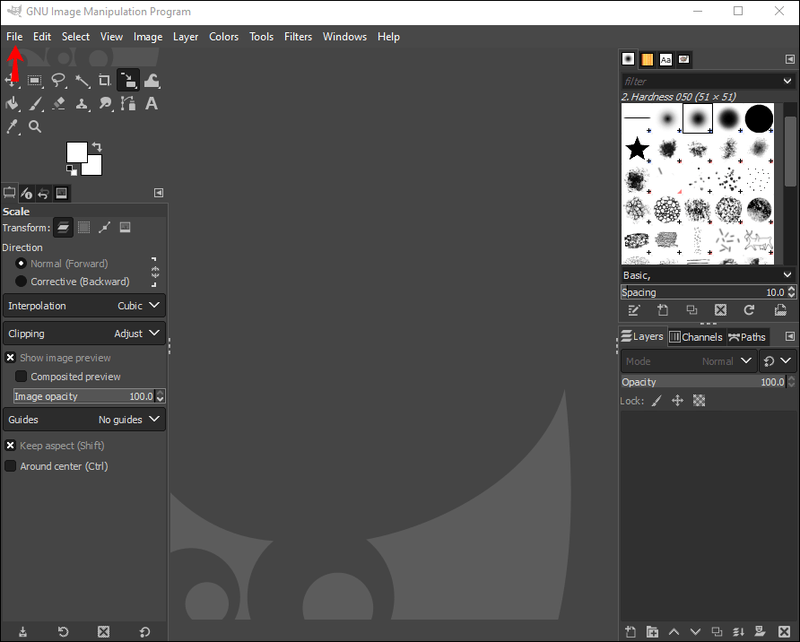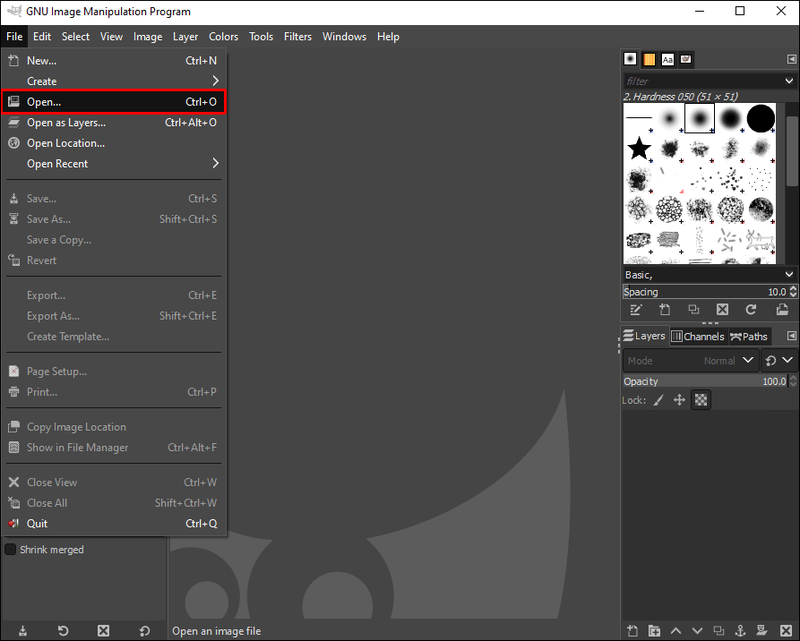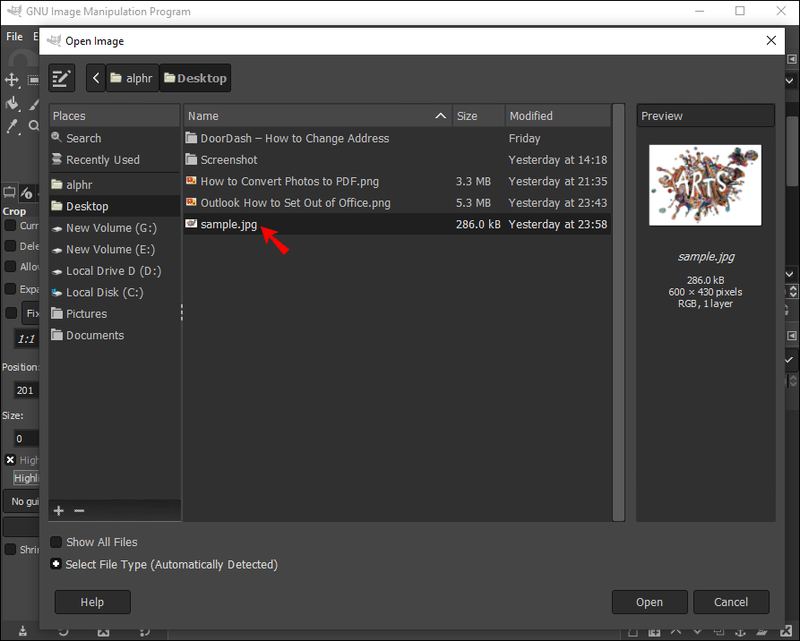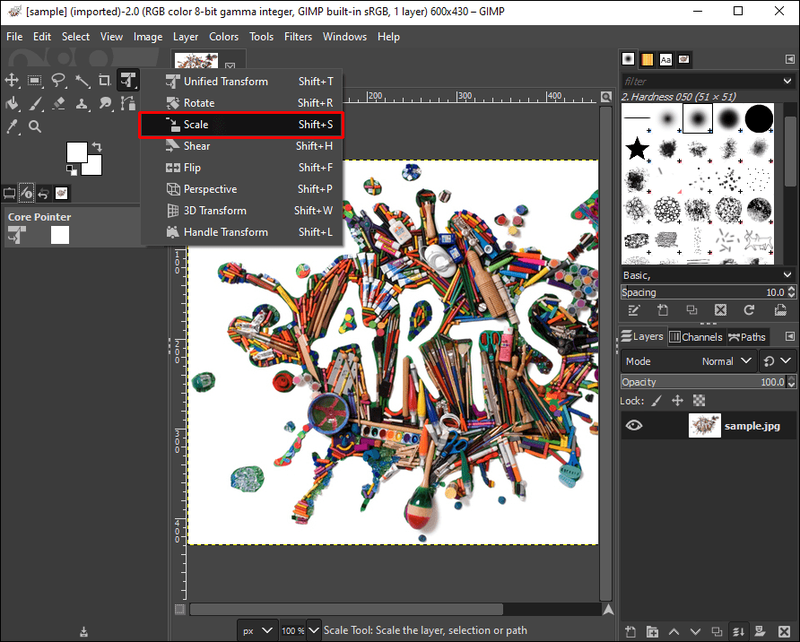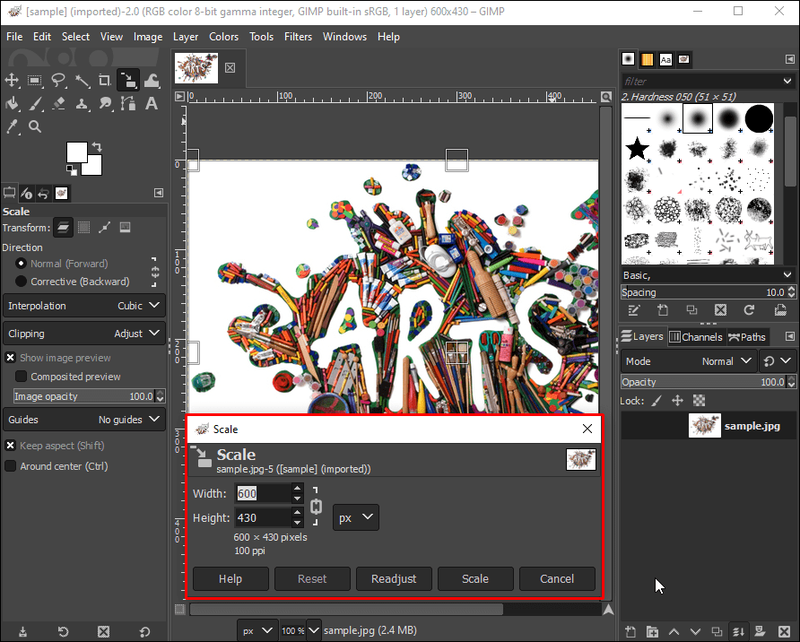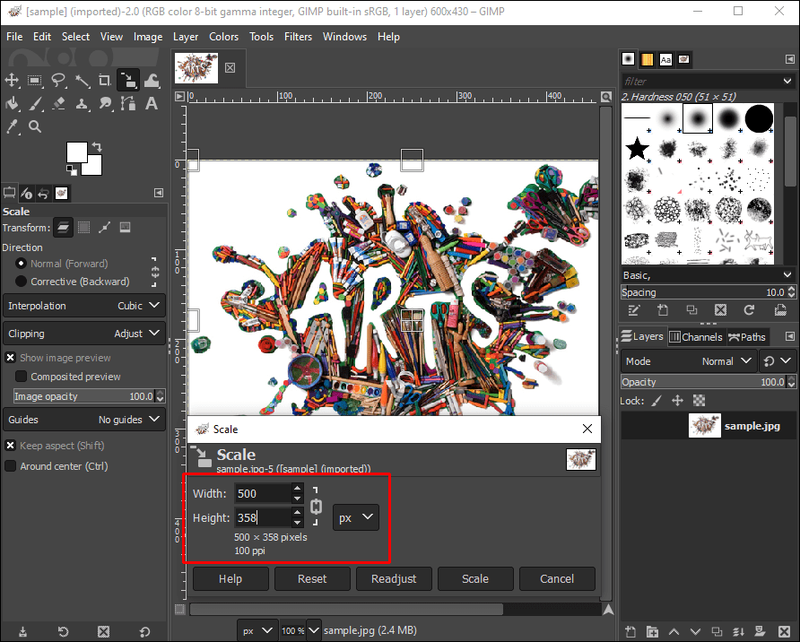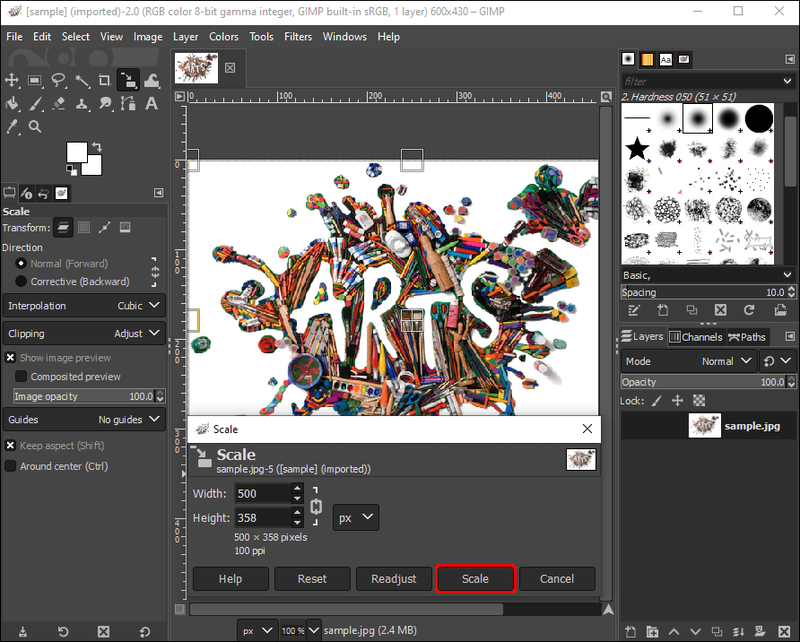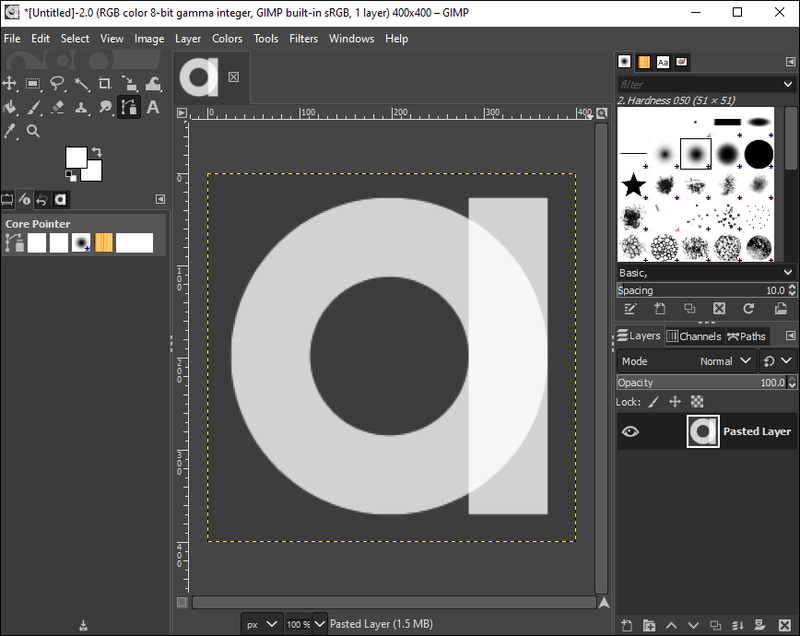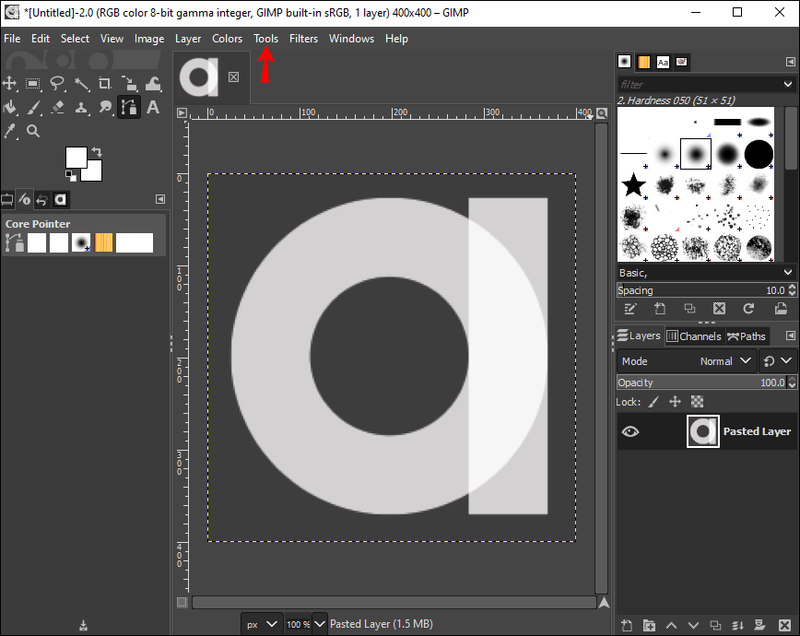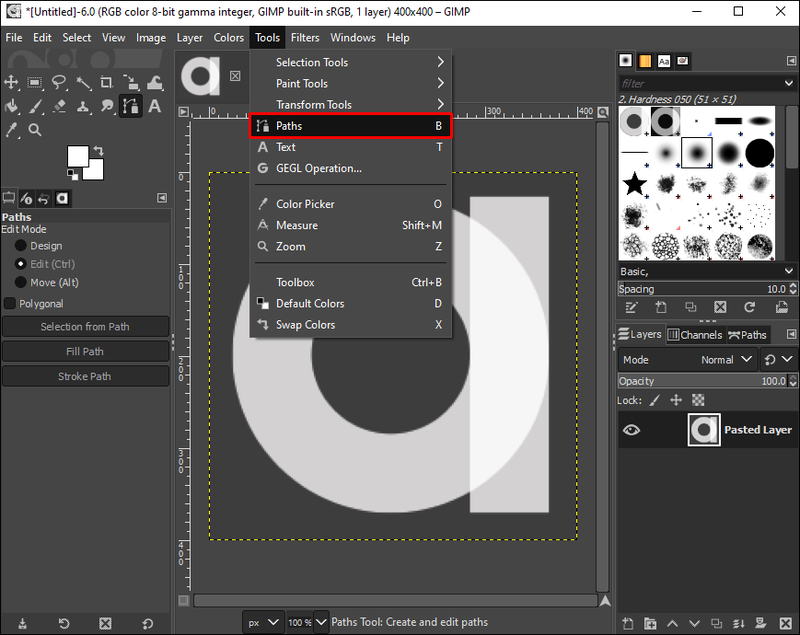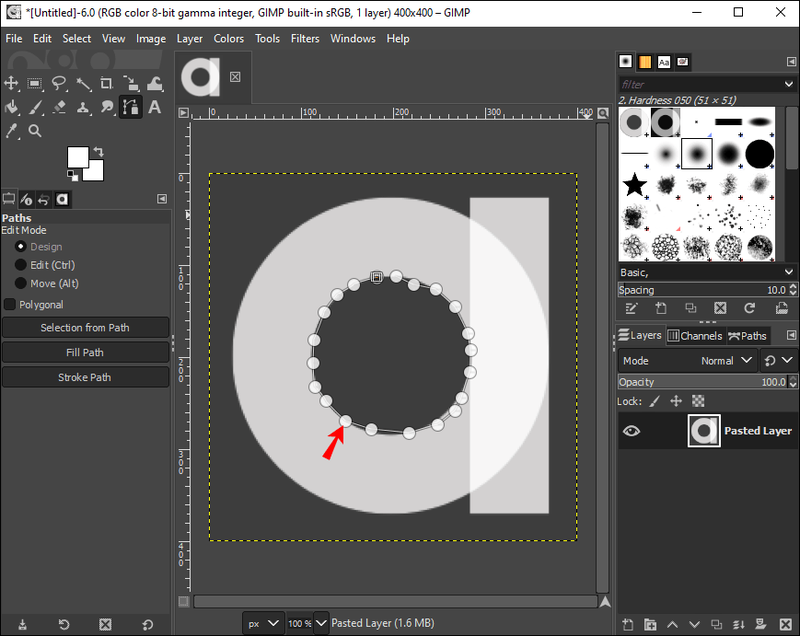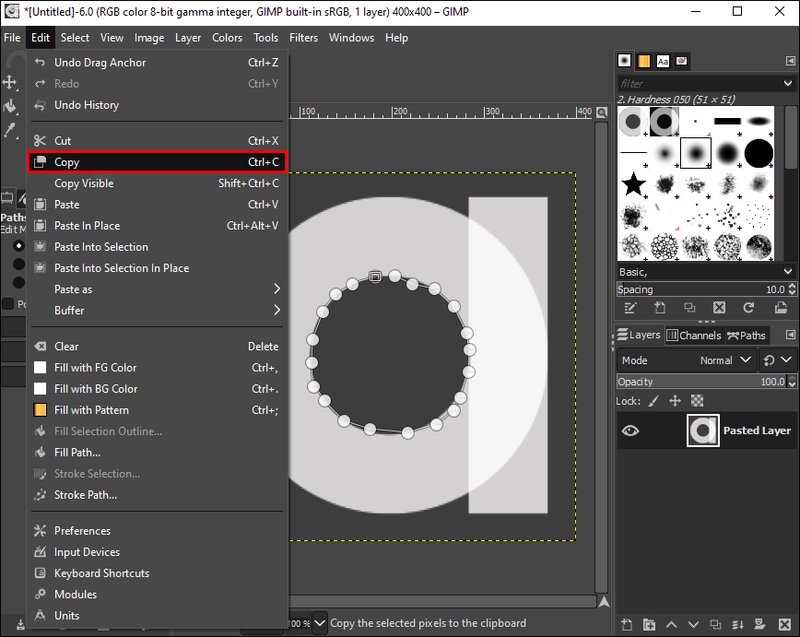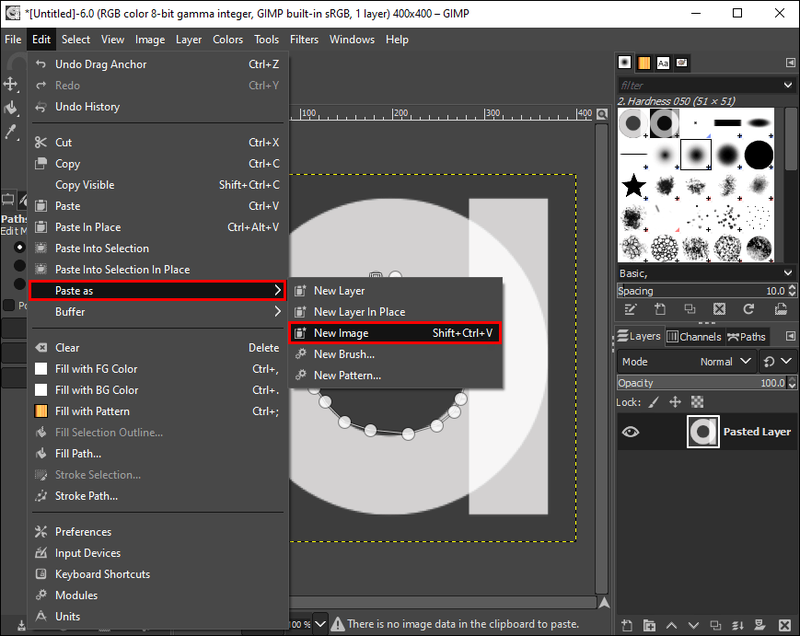Às vezes, mesmo as fotos mais perfeitas não começam assim. Uma imagem pode ter um espaço, objeto ou pessoa indesejados dentro dela. O espaço ou objeto não é necessariamente ruim, mas pode tirar o foco da sua foto. Afinal, as fotos são memórias de bons momentos – por que você deveria deixar um bombardeiro indesejado estragar tudo?

Nesses casos, as ferramentas de corte de imagem podem salvar uma imagem de outra forma bonita, prejudicada por objetos de fundo desagradáveis. Cortar imagens para recapturar o foco do visualizador é uma ferramenta vital em seu arsenal de edição, e há várias maneiras de fazer isso, incluindo ferramentas como o GIMP.
trânsito no meu caminho para o trabalho
Este artigo irá guiá-lo através do processo de corte de imagem usando o GIMP e as etapas de contorno para cortar suas imagens de várias maneiras, desde redimensionar até cortar formas de imagem irregulares.
Onde está a ferramenta de corte?
Como a maioria dos aplicativos de edição de imagens, a ferramenta de corte do GIMP está na caixa de ferramentas do aplicativo. Se você deseja cortar sua imagem usando o GIMP, você pode encontrar a ferramenta de corte seguindo os passos abaixo:
- Abra o aplicativo GIMP.

- Localize a caixa de ferramentas. Ele deve ser exibido no lado direito ou esquerdo da tela.
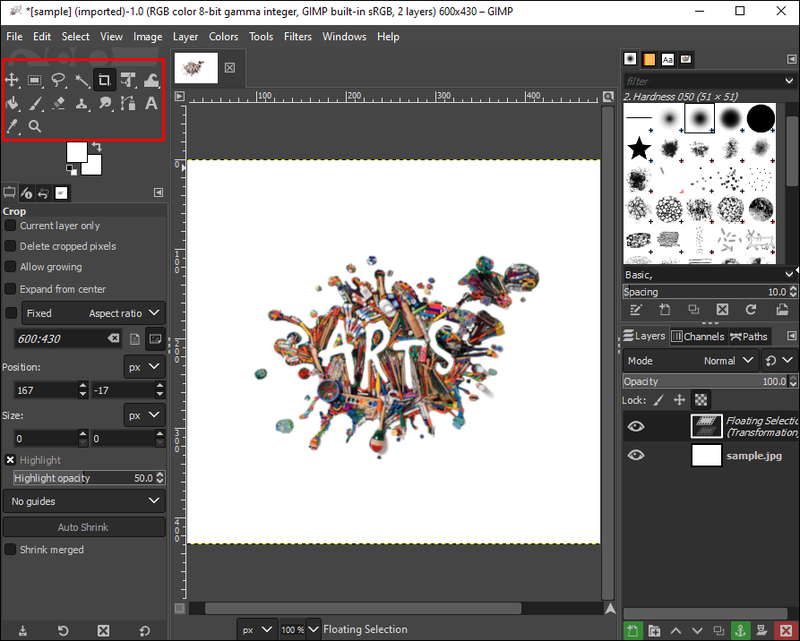
- Encontre o ícone Paper Knife para cortar sua imagem.
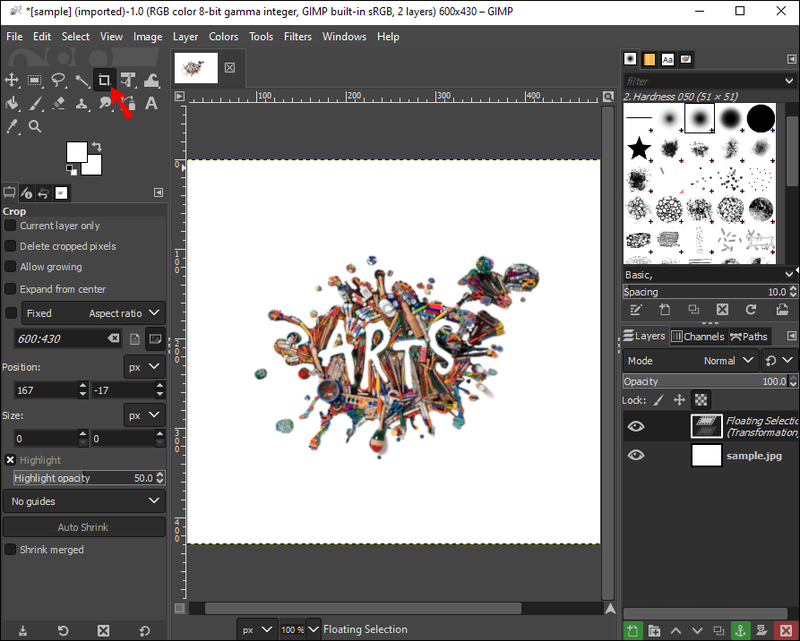
Se você achar os ícones menos intuitivos, também poderá localizar a ferramenta de corte por outro método, conforme descrito abaixo:
- Clique em Ferramentas na janela de imagem.
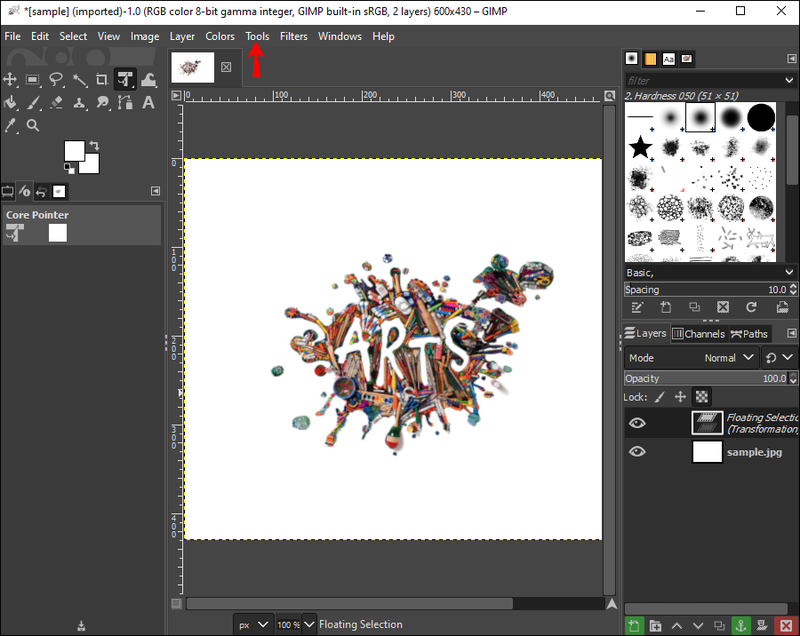
- Selecione Ferramentas de Transformação.

- Localize o botão Cortar.

Como cortar uma imagem
Se você tirou uma imagem impressionante, mas um objeto no fundo está quebrando o foco da sua foto, cortá-la é uma opção para salvar sua foto.
Aqui estão as etapas necessárias para começar a usar o GIMP:
como alterar sua conta padrão do gmail
- Inicie o GIMP no seu computador desktop.

- Clique em Ferramentas na janela de imagem.
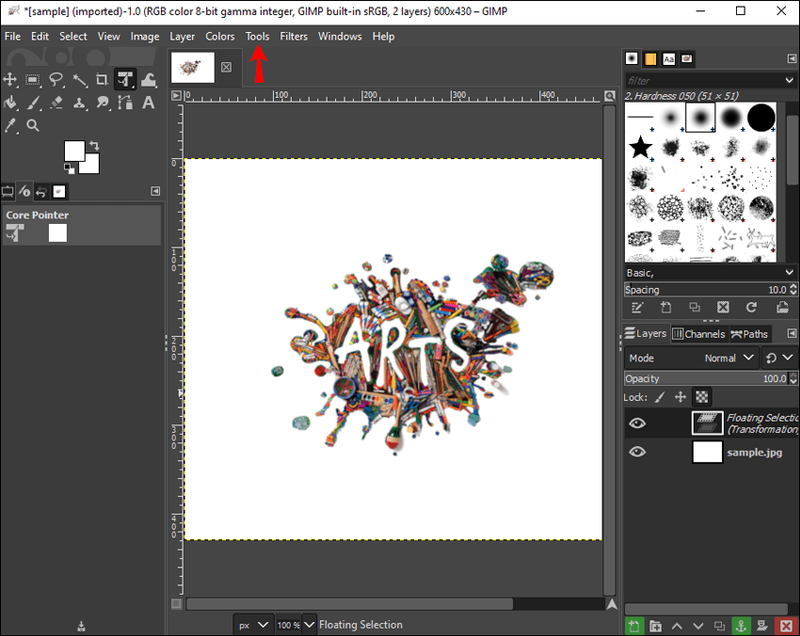
- Selecione Ferramentas de transformação na lista suspensa.

- Clique no botão Cortar. Este botão ativa o cursor para delinear a área de corte sobre a imagem.

- Pressione o botão esquerdo do mouse e desenhe na imagem que deseja cortar.
- Uma nova caixa de diálogo irá aparecer.
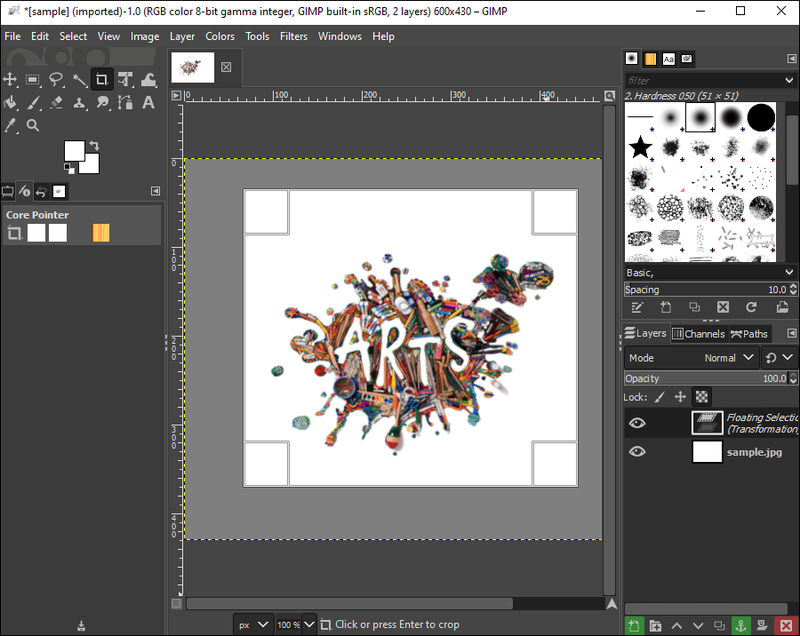
- Selecione Fixo para uma proporção específica.
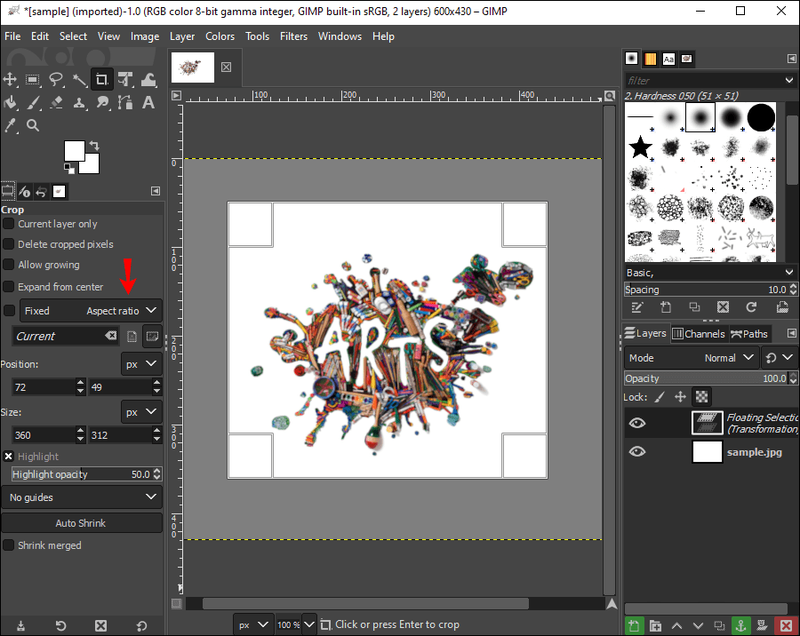
- Ajustar Posição, que determina a inclinação da imagem.
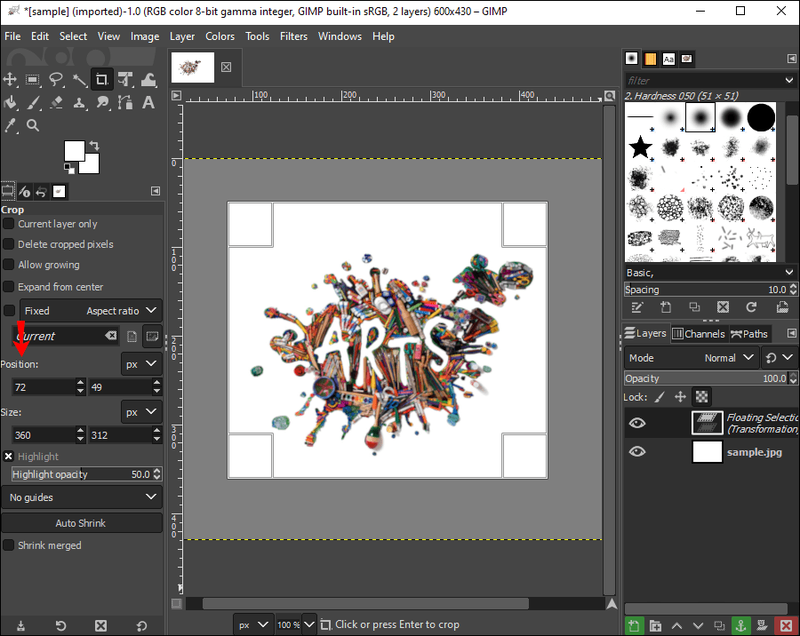
- Clique duas vezes dentro do retângulo.
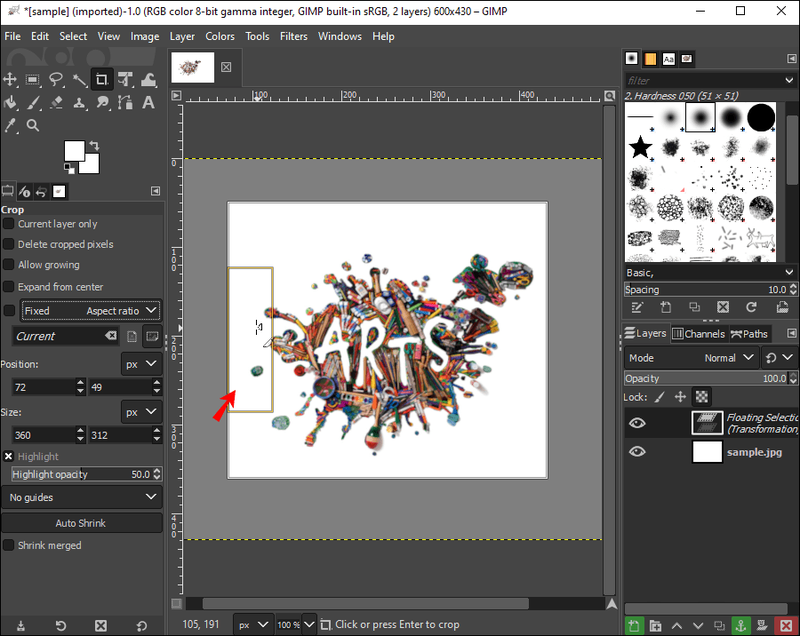
Corte, apoie e solte suas histórias do Instagram ou feed de postagem do Facebook usando as ferramentas de corte do GIMP.
Lembre-se que ao clicar e arrastar sua imagem por diferentes áreas, o cursor mudará. Isso é perfeitamente normal e significa apenas quando e onde o aplicativo alterará as dimensões da imagem. Você pode conferir as dimensões e proporções enquanto arrasta a imagem através da caixa de diálogo.
Caso contrário, você pode definir proporções personalizadas na Etapa 7, incluindo 1:1 para quadrados e 6:9 para paisagens. Na maioria dos casos, você provavelmente manterá sua proporção fixa para corresponder à imagem original. No entanto, é uma ótima opção se você precisar cortar imagens para avatares, fotos de perfil e blogs.
Como cortar uma imagem para um tamanho específico
Às vezes, você precisa que sua imagem seja cortada em um tamanho específico. O redimensionamento pode não ser possível com ferramentas de corte simples. No entanto, o GIMP simplifica o redimensionamento de imagens para um tamanho específico – qualquer tamanho.
Veja como começar:
como alterar o nome de exibição do Twitter para 2020
- Inicie o GIMP em sua área de trabalho.

- Clique em Arquivo.
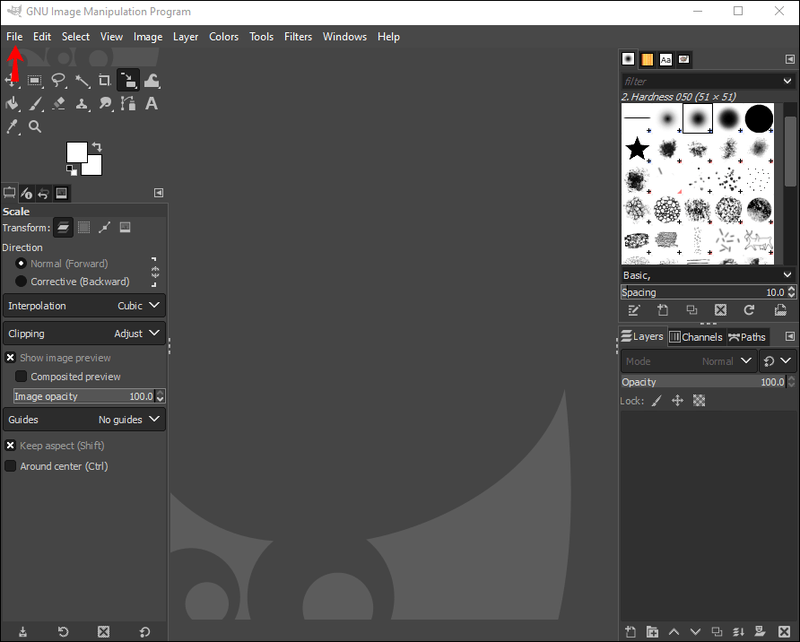
- Vá para Abrir e selecione a imagem que deseja cortar.
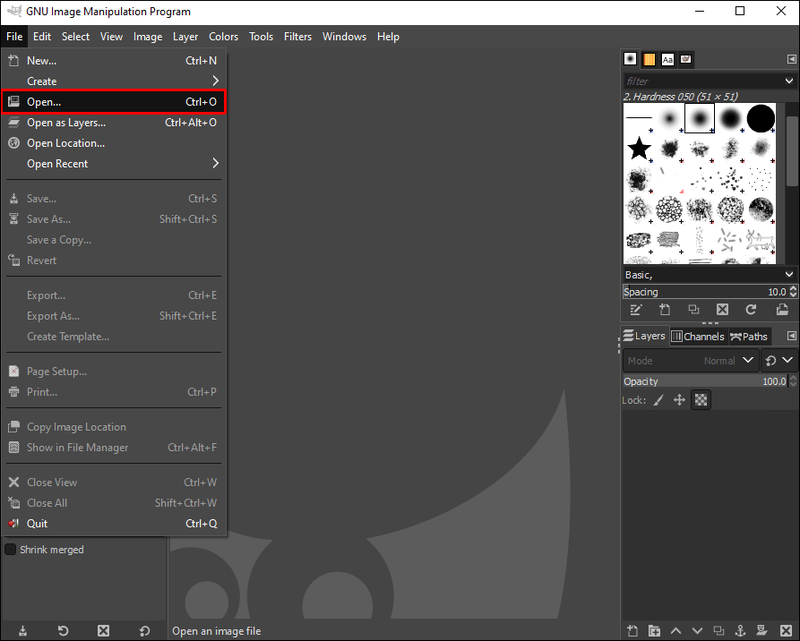
- Selecione a imagem.
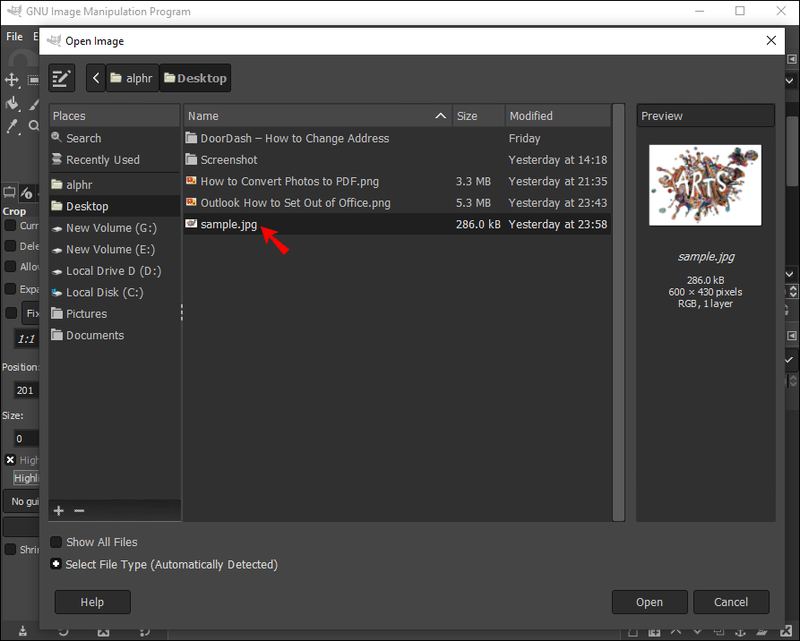
- Escolha Escala de Imagem. Uma nova janela irá aparecer.
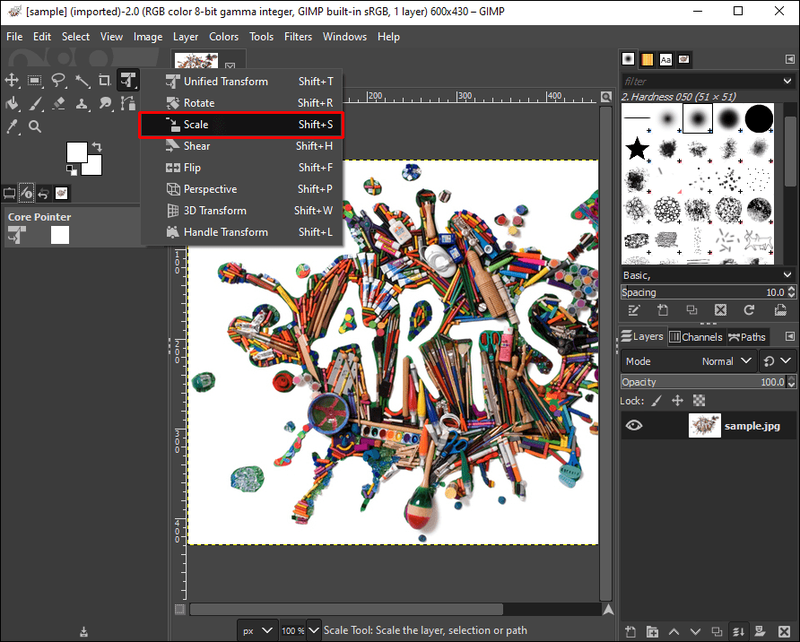
- Em Tamanho da imagem, insira a largura e a altura desejadas.
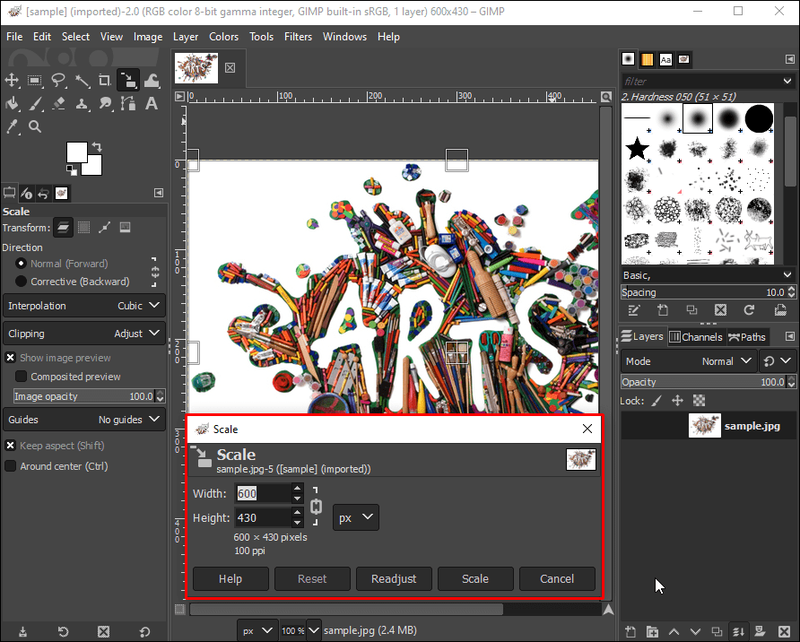
- Insira a resolução desejada.
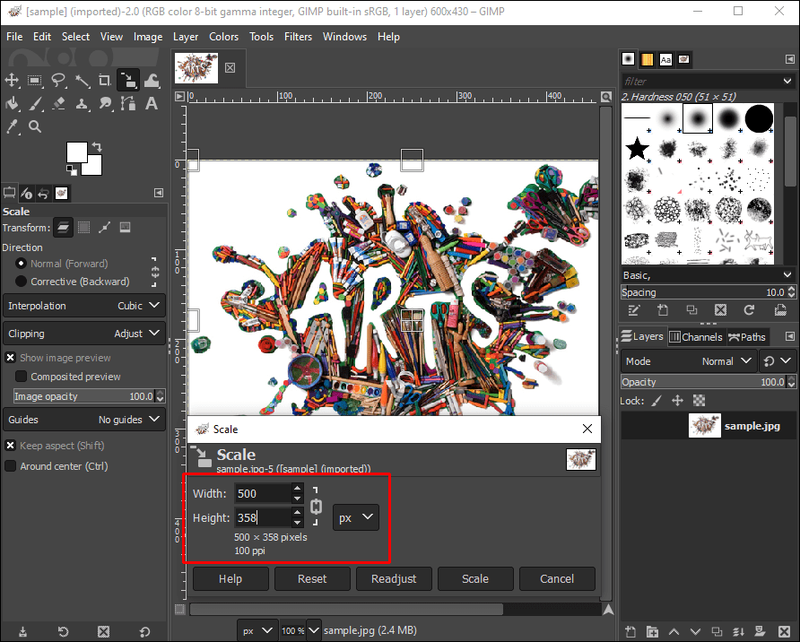
- Clique em Escala.
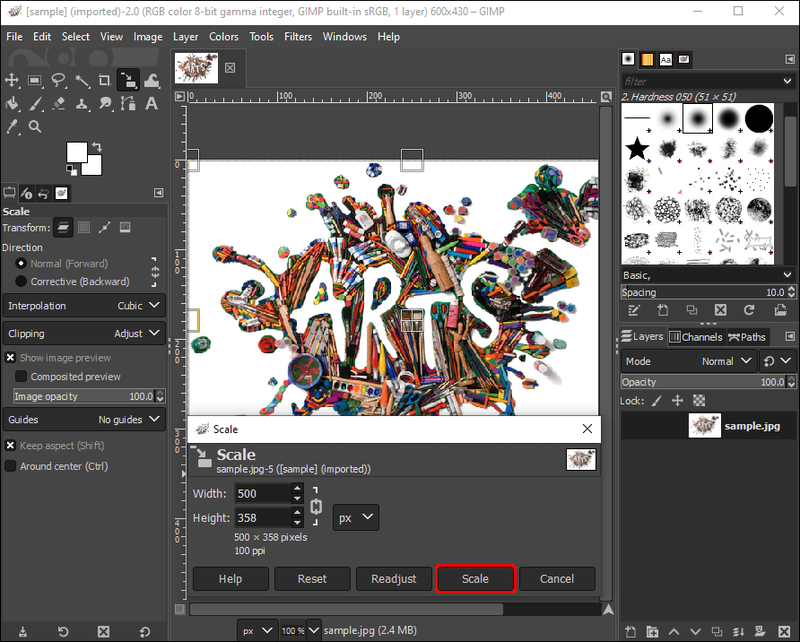
Você pode transformar paisagens simples em imagens de capa do Facebook ou retratos simples em postagens do Instagram usando as ferramentas de dimensionamento do GIMP.
Como cortar uma forma de imagem irregular no GIMP
Se você deseja recortar formas de imagem únicas ou irregulares para retratar sua criatividade e habilidades artísticas, o GIMP oferece uma ferramenta fantástica para recortar formas de imagem irregulares. Para começar, tudo que você precisa fazer é:
- Abra a imagem que deseja cortar.
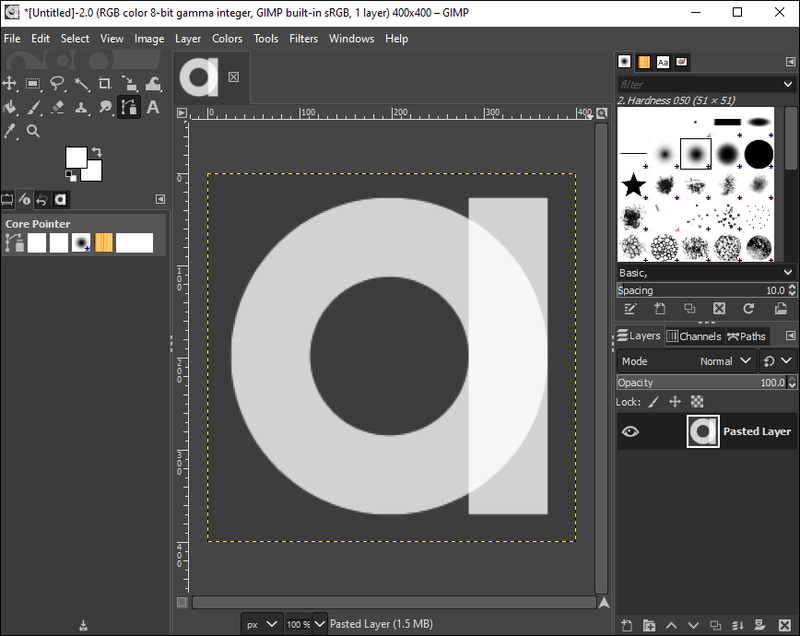
- Vá para a caixa de ferramentas.
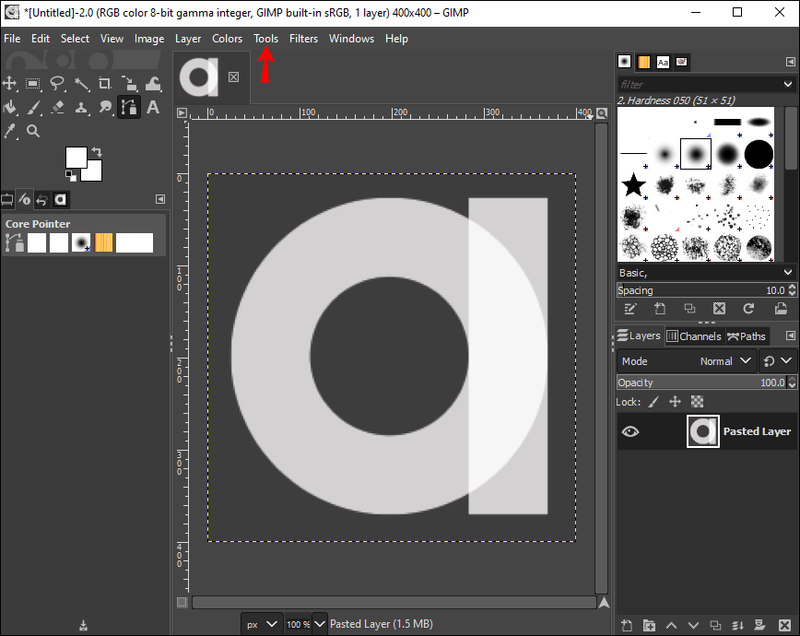
- Clique em Caminhos.
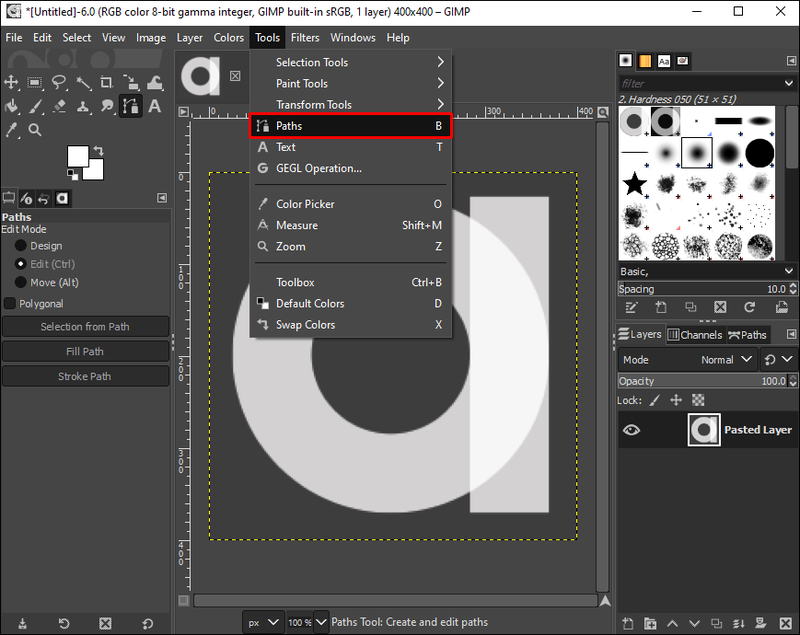
- Desenhe livremente ao redor da imagem que deseja cortar.
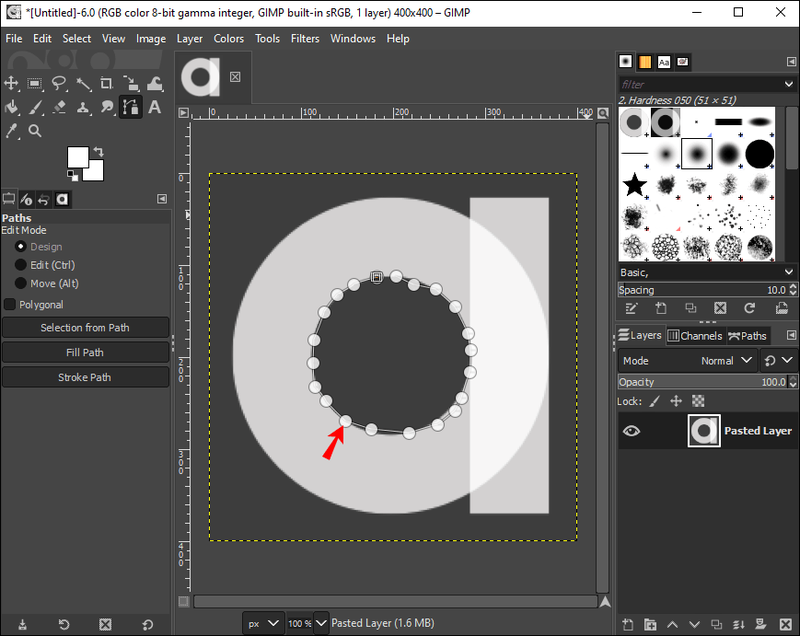
- Pressione Enter.
- Vá para Menu e clique em Editar.

- Selecione Copiar e vá para Menu novamente.
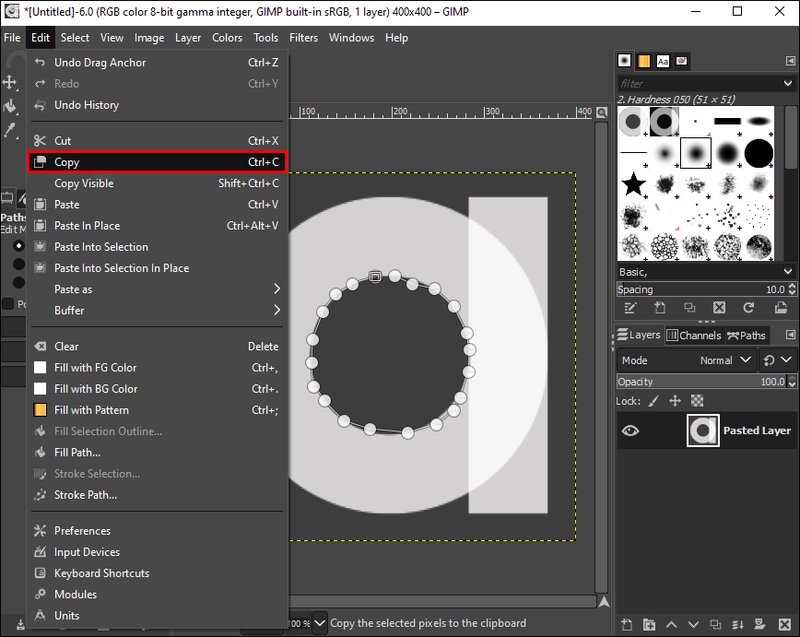
- Selecione Editar.

- Escolha Colar como e cole a seleção como Nova Imagem.
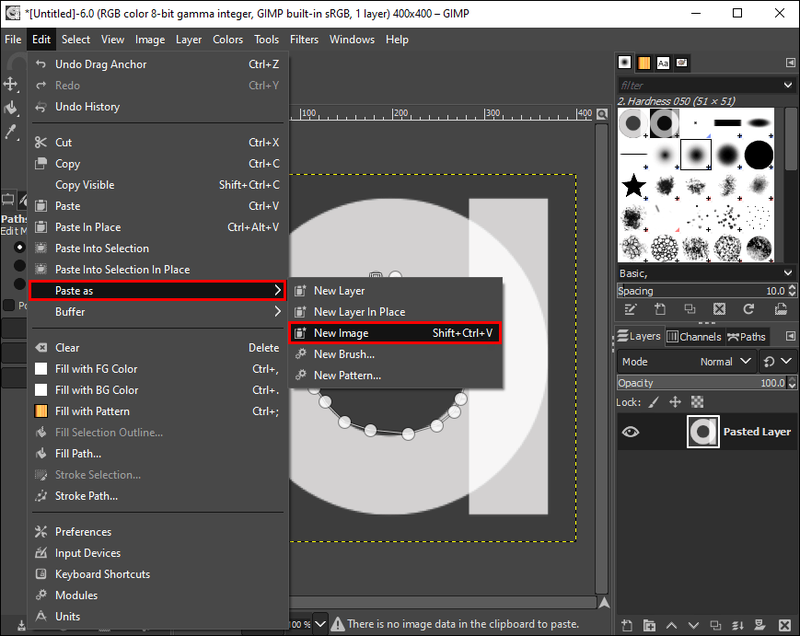
Você pode começar a adicionar formas irregulares ao seu portfólio de arte e ampliar sua página do Instagram com arte de forma surreal.
Cortar para fazer suas imagens se destacarem
Cortar sua imagem permite que você mantenha o foco do visualizador. Ele remove objetos e detalhes desnecessários que, de outra forma, dividiriam a atenção do espectador. Você também pode dimensionar e redimensionar sua imagem para caber em tamanhos especiais. O redimensionamento é muito útil quando você precisa transformar uma imagem quadrada em uma imagem de paisagem. Em suma, o GIMP é uma ferramenta de edição gráfica fácil que pode fazer com que sua imagem seja cortada e destacada.
Com que frequência você corta imagens? Você corta formas irregulares usando um recurso de corte? Deixe-nos saber na seção de comentários abaixo.