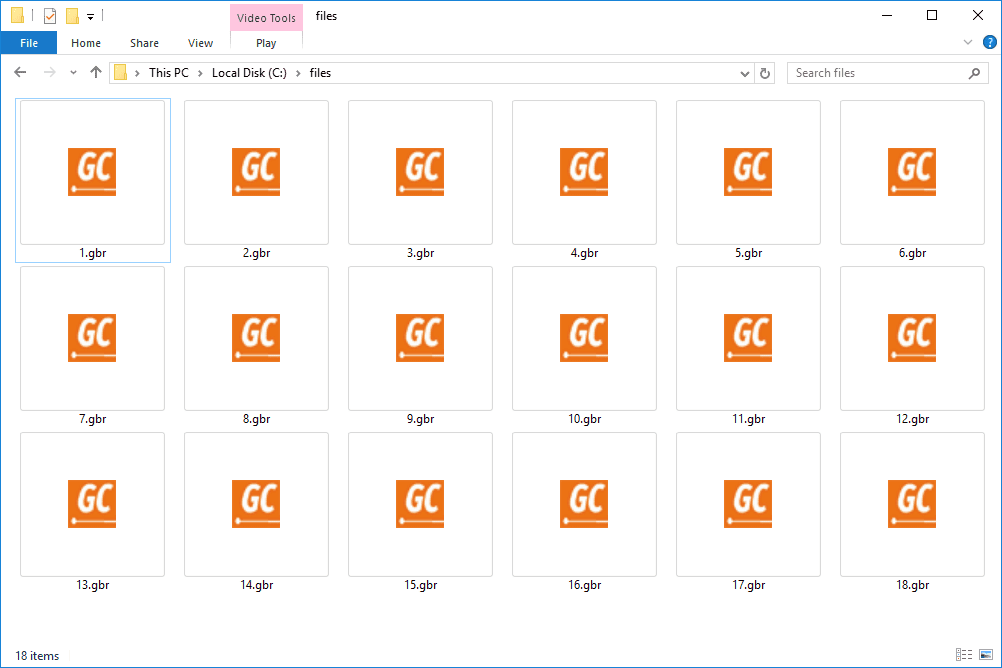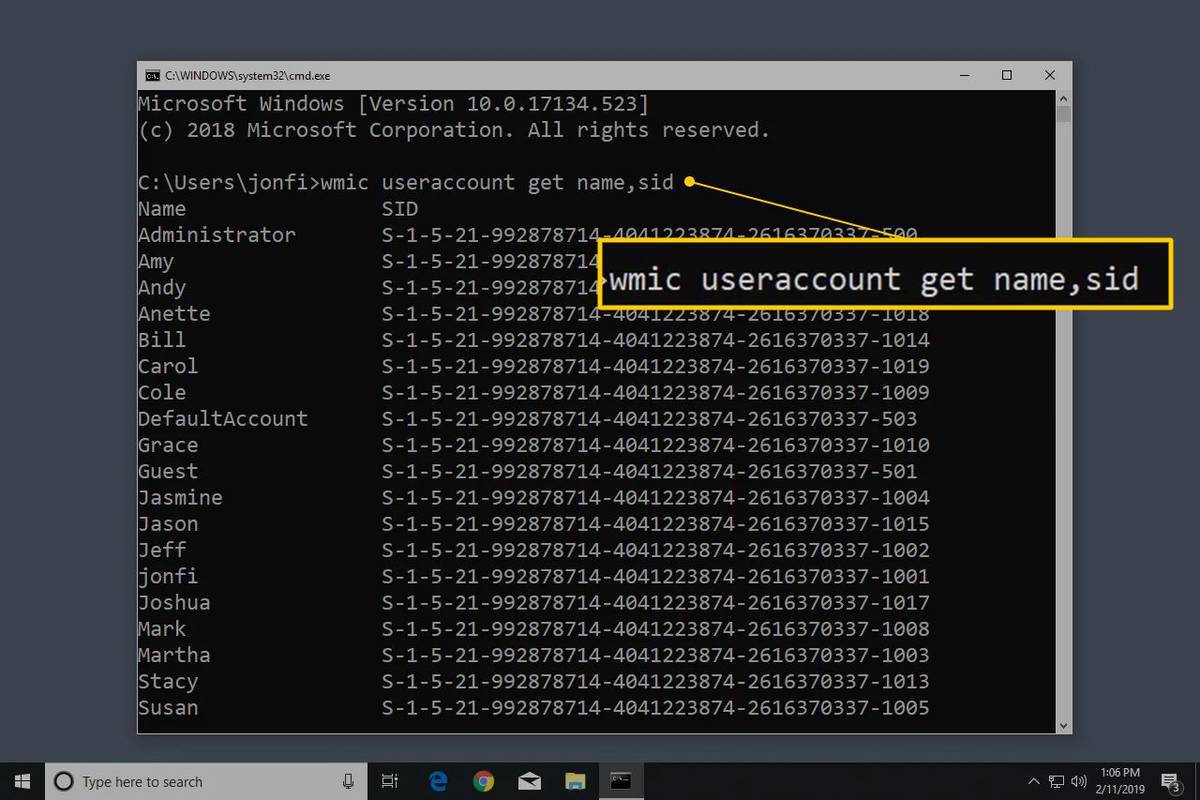O Google Docs deixou de ser um simples processador de texto para se tornar uma ferramenta poderosa com recursos de texto criativos. Por exemplo, existem maneiras de criar uma caixa curva e adicionar texto nela, tornar o texto vertical e até mesmo usar programas para adicionar texto curvo. Quer você use o Google Docs para trabalho ou diversão, essas são apenas algumas maneiras de fazer textos criativos.

Se você quiser aprender como curvar texto no Google Docs, continue lendo.
Como fazer curvas de texto no Google Docs
Ao contrário do Word, o Google Docs não possui uma forma integrada para curvar o texto. No entanto, existem maneiras de fazer isso. No principal, você pode usar algumas ferramentas fantásticas e fáceis de usar para ajudá-lo a criar texto curvo e, em seguida, copiá-lo para o Google Docs.
Troygram
Troygram é um programa online simples que permite aos usuários curvar o texto sem esforço. Tudo o que você precisa fazer é acessar o site deles. Veja como curvar o texto:
- Clique na caixa de texto Enter abaixo de Dicas.

- Exclua o texto existente e comece a escrever o seu.

- Quando terminar, toque em Selecionar fonte para ajustar o tipo e tamanho da fonte.

- Quando estiver satisfeito com o texto, clique com o botão direito sobre ele para Salvar imagem como. ou selecione a opção 2 Clique aqui para fazer o download.

- Escolha onde deseja salvar a imagem.
Agora que você salvou a imagem, pode usá-la no Google Docs. Aqui está o que você deve fazer:
- Abra o Google Docs onde deseja ter o texto curvo.
- Toque na guia Inserir.

- Escolha a imagem.

- Em seguida, clique em Carregar do computador.

- Encontre a imagem do texto curvo em seu computador e faça upload para o Google Docs.

- Posicione-o da maneira que desejar.

MockoFun
Como outras ferramentas da nossa lista, o MockoFun também é gratuito, mas você precisa se registrar. Depois de fazer isso, você poderá explorar o programa. Esta é a forma de curvar o texto:
- Clique em Texto no menu da barra lateral à esquerda.

- Escolha o texto curvo.

- Depois de fazer isso, ele aparecerá no fundo branco. Toque duas vezes nele.

- Exclua as palavras da caixa abaixo do texto curvo.
- Comece a digitar seu texto.

Este é o método mais básico para criar texto curvo. Se isso for suficiente para você, tudo o que você precisa fazer é salvar a imagem e enviá-la para o Google Docs. Veja como:
- Toque em Download no menu da barra lateral à esquerda.

- Confirme clicando em Download.

- Abra o Google Docs.

- Clique em Inserir e depois em Carregar do computador.

- Faça upload desta imagem que você acabou de criar.
No entanto, se você quiser tornar o texto curvo ainda mais interessante, explore outras opções do MockoFun. Por exemplo, a guia Curva permite que os usuários escolham o tipo de curva no menu suspenso e o tamanho. O espaçamento permite ajustar o espaçamento entre as letras.
PicMonkey
PicMonkey é outra famosa ferramenta de edição que você pode usar para criar um texto curvo. Depois de visitar o site, eis o que você deve fazer:
- Escolha Editar uma foto.
- Clique no X para fechar a janela pop-up.
- Toque em Clique em Novo e selecione Tela em Branco.

- Toque no botão azul Make it.

- Selecione Texto no menu da barra lateral à esquerda.

- Toque em Adicionar texto e digite as palavras na caixa de texto.

- Selecione Efeitos e escolha Texto curvo.

- Baixe o arquivo e envie-o para o Google Docs.

Observação : O download não é possível, a menos que você inicie uma avaliação gratuita, então tenha isso em mente.
Como fazer uma caixa de texto no Google Docs
O Google Docs permite que seus usuários insiram caixas de texto e formas e criem documentos divertidos e exclusivos. Uma caixa de texto pode separar uma parte do texto da outra e chamar a atenção para ela.
- Abra o Google Docs.
- Clique na guia Inserir no menu principal.

- Escolha o desenho.

- Toque em Novo.

- Você verá um novo plano de fundo. Clique na seta para baixo ao lado do ícone Linha.

- Escolha o tipo de linha.

- Desenhe uma caixa de texto arrastando o mouse e soltando-o quando terminar.

- Selecione T para digitar o texto.

- Conclua clicando em Salvar e Fechar.

- A caixa de texto agora aparecerá no seu documento.
Mas por que parar aí? Digamos que você queira usar uma forma específica como caixa de texto:
- Abra o Google Docs.
- Toque em Inserir e em Desenho.

- Escolha novo.

- Clique no ícone Forma.

- Selecione a forma que você gosta.

- Use o mouse para desenhar no fundo.

- Toque duas vezes para adicionar texto.

- Clique em Salvar e Fechar para adicionar ao Google Docs.

Como tornar o texto vertical no Google Dos
Você sabia que é possível alterar a orientação do texto no Google Docs? Isso mesmo; esta é uma opção útil se você usar o Google Docs para criar folhetos. Siga as etapas abaixo para tornar o texto vertical:
disco rígido externo não aparecerá
- Abra o Google Docs.
- Clique em Insert, Drawing e depois em New.

- Clique duas vezes em T.

- Escreva o texto.

- Toque no ponto acima do texto para girar o texto.

- Gire o texto com cuidado para torná-lo vertical.
- Toque em Salvar e Fechar para adicioná-lo ao Google Docs.

FAQs adicionais
Quer saber mais sobre recursos interessantes de texto no Google Docs? Confira a próxima seção.
Como você faz uma caixa de texto curva no Google Docs?
Uma caixa de texto no Google Docs não precisa ter linhas retas. Em vez disso, você pode criar uma caixa de texto curva para tornar o documento mais atraente.
Aqui está o que fazer:
• Abra o Google Docs.
• Vá para Inserir e escolha Desenho.
• Selecione Novo.
• Clique na seta para baixo ao lado de Linha.
• Selecione Curva.
• Desenhe uma caixa de texto curva.
• Clique duas vezes para adicionar texto.
• Conclua tocando em Salvar e Fechar.
Como você faz um texto legal no Google Docs?
Existem várias maneiras de tornar o texto legal no Google Docs.
Um dos métodos fáceis é usar Word Art:
• Abra o Google Docs.
• Selecione Inserir, Desenho e, em seguida, Novo.
• Clique em Ações.
• Escolha Word Art.
• Insira o texto na caixa de texto.
• Altere a fonte clicando na guia Fonte.
• Escolha a cor do texto clicando no ícone do balde de tinta.
• Clique na caneta ao lado dela para selecionar a cor da borda.
• Conclua clicando em Salvar e Fechar.
Outra maneira de tornar o texto legal é usar um complemento:
• Uma vez no Google Docs, toque em Add-ons.
• Escolha Obter complementos.
• Digite um texto divertido na caixa de pesquisa.
• Clique no complemento para instalá-lo.
• Escreva o texto no Google Docs.
• Selecione-o.
• Vá para Complementos e passe o mouse sobre Texto divertido.
Aqui você verá diferentes opções. As palavras podem se tornar a cor do arco-íris em vez das cores padrão. Eles podem estar de cabeça para baixo e até mesmo parecer um texto medieval se você selecionar Encantado em Personagens. Explore todos os recursos interessantes que este complemento possui!
Como faço para colocar uma imagem atrás do texto no Google Docs?
Para colocar uma imagem atrás do texto, siga as etapas abaixo:
• Abra a imagem que deseja usar e minimize-a.
• Abra o Google Docs.
• Escolha Inserir e, em seguida, Desenho.
• Selecione Novo.
• Arraste a imagem e solte-a no fundo.
• Crie uma caixa de texto arrastando o mouse sobre a imagem.
• Escreva o texto.
• Mude a cor para combinar com a imagem.
• Toque em Salvar e Fechar para mostrar no Google Docs.
Como posso criar um balão de texto no Google Docs?
O Google Docs também pode adicionar um balão de texto, que pode ser útil se você usar este programa para escrever uma história em quadrinhos. Veja como fazer:
• Abra o Google Docs.
• Clique em Inserir, Desenhar e depois em Novo.
• Toque no ícone Forma e, em seguida, em Textos explicativos.
• Encontre o balão de texto e toque nele.
• Use o mouse para desenhar uma forma.
• Toque duas vezes para adicionar texto.
• Clique em Salvar e Fechar para adicioná-lo ao Google Docs.
Como faço para que as palavras sejam arqueadas no Google Docs?
Como o Google Docs não tem a opção de criar o texto curvo, a única maneira de fazer isso é usar outros programas. Por exemplo, TroyGram, MockoFun e PicMonkey são fáceis de usar. Tudo que você precisa fazer é escolher um e seguir as etapas que descrevemos na seção no início do artigo.
Depois de criar palavras curvas, salve a imagem e envie-a para o seu Google Docs.
Divirta-se explorando o Google Docs
Com tantas opções divertidas que o Google Docs oferece para editar texto, basta começar a brincar com os diferentes recursos. Você pode adicionar bolhas de texto se planeja usar o Google Docs para escrever quadrinhos ou tornar o texto vertical para folhetos. Embora o Google Docs não tenha uma opção embutida para curvar o texto, isso é feito facilmente com outros programas.
Você tentou algum dos métodos que mencionamos aqui? Qual você gostou mais? Compartilhe sua experiência na seção de comentários abaixo.