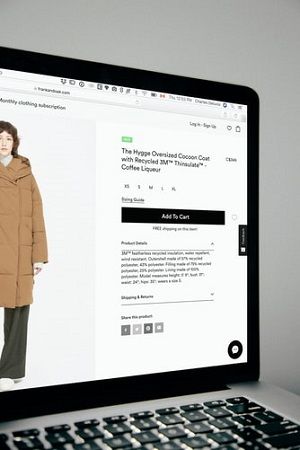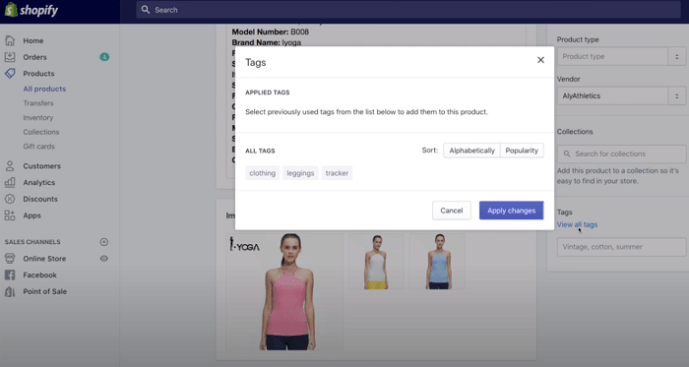Existem muitas opções no Shopify para tornar sua loja online mais amigável para SEO e visível para mais usuários. A otimização de imagens e descrições de produtos são alguns exemplos, assim como as tags.

As tags ajudam os clientes a encontrar o que procuram rapidamente e aumentam suas chances de alcançar novos clientes em potencial. Eles também tornam sua loja mais organizada. Mas como você os exclui quando não precisa mais deles? Você descobrirá neste artigo.
Adição e exclusão de tags de produto
Não demora muito para excluir as tags de que você não precisa mais. Você pode removê-los de produtos, pedidos, rascunhos, postagens de blog e até mesmo clientes e transferências. Existem dois caminhos a percorrer.
Você também pode:
- Clique no produto desejado para abrir os detalhes (ou clique no nome do cliente, transferência, postagem no blog, pedido ou outro).
- Navegue até o ícone x próximo ao nome da tag e clique nele.
- Depois de selecionar Salvar, a tag desaparecerá deste produto específico.
Ou:
- Abra a guia Tags.
- Escolha Exibir todas as tags.
- Selecione o ícone x próximo ao nome da tag que deseja excluir.
- Selecione Aplicar alterações e você removerá a tag da lista completa.
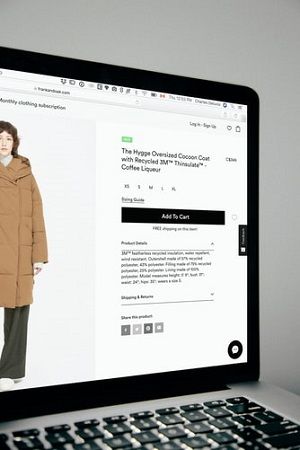
Como remover uma tag permanentemente
Antes de remover permanentemente uma tag de sua loja Shopify, você precisa excluí-la de cada produto que a esteja usando.
- No painel de administração do Shopify, vá para Produtos.
- Abra todos os produtos.
- Marque a caixa ao lado do botão Editar produtos para selecionar todos os produtos. Você verá o número de produtos selecionados assim que clicar na caixa de seleção.
- Clique na guia Ações para revelar um menu suspenso.
- A partir daí, escolha Remover tags.
- Digite uma ou mais tags que deseja excluir.
- Clique em Aplicar mudanças.
Como adicionar novas tags
Agora, se você deseja adicionar novas tags para substituir as excluídas, eis o que fazer:
- Clique no produto, cliente, pedido ou outro elemento desejado.
- Vá para a seção Tags e insira a tag desejada. Você também pode escolher uma nova tag na lista de predefinições. Ao criar uma tag, ela ficará disponível para todos os outros elementos para os quais deseja usar a tag mais tarde.
- Selecione Salvar para terminar.
Lembre-se de que você pode adicionar tags enquanto cria um produto, um pedido ou outras coisas, bem como ao editar os elementos existentes. Além disso, ao adicionar uma tag, evite usar símbolos, acentos ou qualquer coisa que não seja uma letra, número ou hífen convencional. Quaisquer tags que contenham símbolos ou vogais acentuadas não aparecerão nos resultados da pesquisa. Portanto, seus clientes não conseguirão ver os produtos que contêm essas tags se pesquisarem itens por tag.
Assim como você pode remover as tags da lista completa, você também pode adicioná-las a partir dela.
- Abra a seção Tags.
- Selecione Exibir todas as tags.
- Escolha uma tag para adicionar e selecione Aplicar alterações para finalizar.
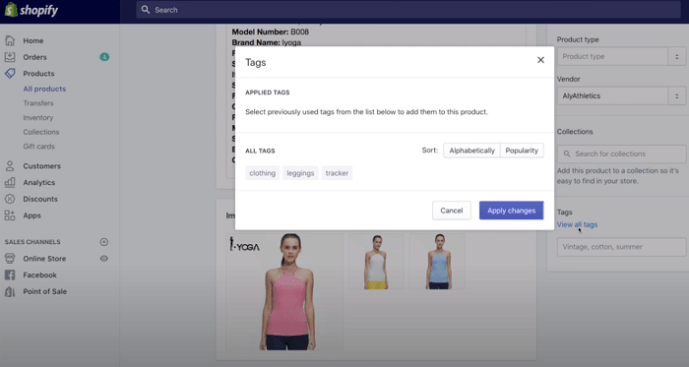
Que tipos de tags existem?
Existem vários tipos de tags no Shopify.
As tags do produto aparecem na página de detalhes do produto e o ajudam a criar coleções automatizadas. Eles também permitem que seus clientes encontrem os produtos desejados mais rapidamente. Cada produto pode ter até 250 tags.
Também existem tags de transferência e tags de pedido que ajudam a filtrar e organizar transferências e encontrar aquelas específicas quando você precisar delas.
As tags de pedido de rascunho também podem ajudar a filtrar pedidos de rascunho. Ao criar o pedido final a partir do rascunho, você também transfere as tags, para que se tornem tags de pedido.
Amazon Fire não liga
As etiquetas do cliente podem ajudá-lo a organizar e filtrar os detalhes salvos do cliente. Esses podem ser compradores que costumam fazer pedidos em seu site. Depois de adicionar tags, é mais fácil encontrá-las.
As postagens do blog também podem conter tags, que as tornam mais visíveis nos resultados da pesquisa.
Como usar tags como filtros
Quando você tem um grande número de produtos em sua loja online, as etiquetas podem tornar seu trabalho muito mais confortável. Quando você abre uma página com, por exemplo, todos os seus produtos e deseja encontrar produtos específicos, faça o seguinte:
- Selecione o menu suspenso na página Todos os produtos.
- Encontre a opção Selecionar um filtro e escolha Marcado com.
- Digite a tag pela qual deseja filtrar a lista.
- Selecione Adicionar filtro.
- Você verá a lista dos produtos que contêm a tag selecionada. Você também pode adicionar mais filtros para ver os produtos que contêm todas as tags selecionadas.
Como usar tags para fazer coleções
Tags ajudam a criar coleções automatizadas. Veja como fazer um:
- No painel de administração, abra Produtos.
- Clique em Coleções e escolha Criar coleção.
- Nomeie a coleção e adicione uma breve descrição.
- Selecione Automatizado na seção Tipo de coleção. Escolha quais tipos de produtos podem ser incluídos nesta coleção. As tags podem representar a condição na qual sua coleção se baseará. Isso significa que todos os produtos com as mesmas tags serão agrupados.
- Selecione Salvar.
Certifique-se de que sua coleção esteja disponível para que seus clientes possam vê-la e adicionar uma imagem de coleção.
Tags para pesquisa mais rápida
As tags podem ser muito úteis para você e seus clientes. Você achará mais fácil localizar produtos específicos em sua longa lista de itens no painel de administração. Seus clientes, por outro lado, não terão que rolar indefinidamente em sua loja porque eles poderão encontrar exatamente o que precisam digitando uma tag específica.
Quando você não usa mais uma tag - exclua-a para evitar possíveis confusões.
Você excluiu alguma tag recentemente? Quantos novos você adiciona semanalmente? Deixe-nos saber na seção de comentários abaixo.