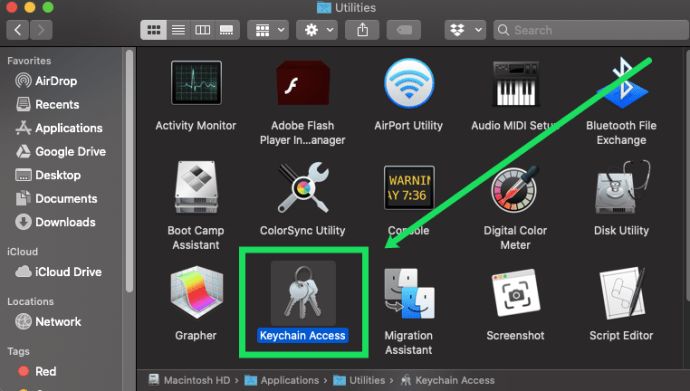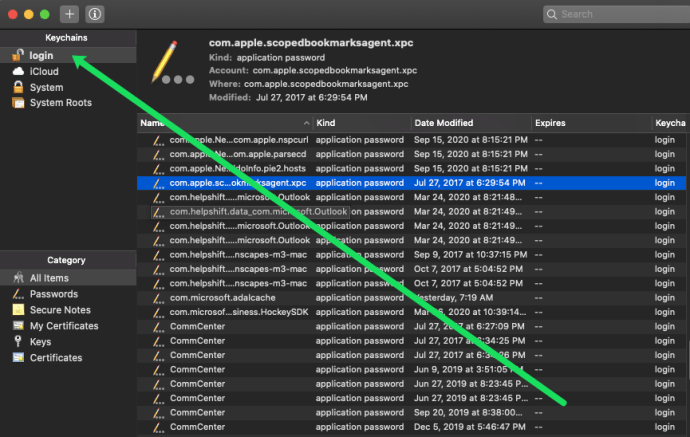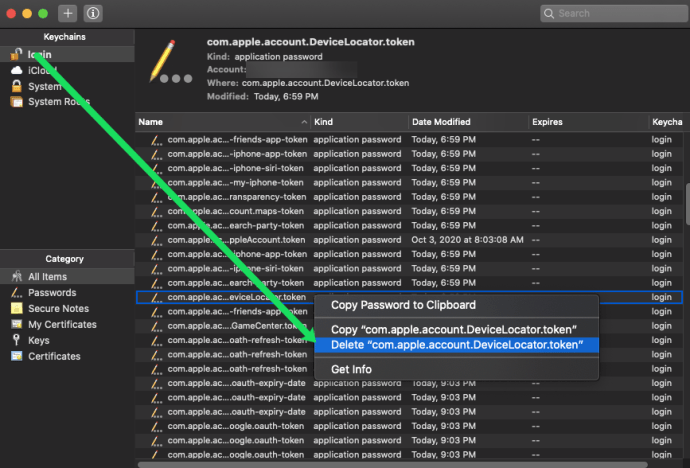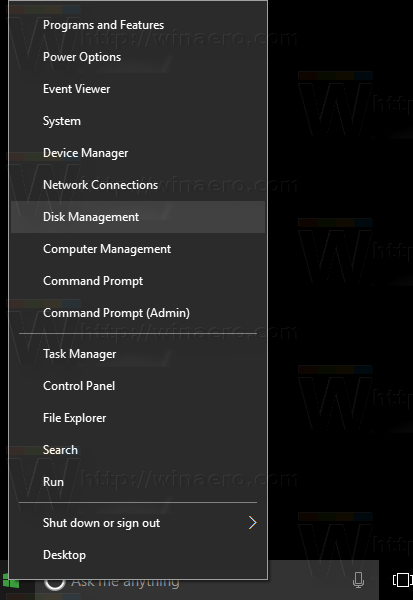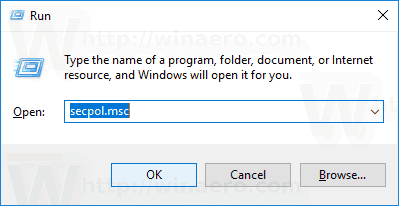O Keychain funciona como um gerenciador de senhas abrangente em iPhones, iPads e Macs. Ele fornece um local seguro para suas informações de cartão de crédito, logins de Wi-Fi e outros dados confidenciais. Então, por que você deseja desativá-lo?
como mudar o netflix de espanhol para inglês

Talvez você queira compartilhar seu Mac com um membro da família ou um amigo. Com o Keychain ativado, a pessoa tem acesso a todas as suas contas. Para evitar o problema, você pode permitir que outras pessoas façam login como usuários convidados. Mas muitos preferem desabilitar as Chaves, apenas para garantir.
Infelizmente, não é possível desativar completamente as Chaves no seu Mac. Mas, existem algumas soluções alternativas que viemos para ajudar. Neste artigo, revisaremos alguns métodos para proteger suas senhas e assumir o controle das chaves.
Gerenciando Keychain em um Mac
Existem várias maneiras de desativar as Chaves em um Mac. Vejamos alguns métodos fáceis:
Como excluir chaveiros
Para começar, mostraremos a opção mais próxima de desativar as Chaves no seu Mac. Para este método, começaremos acessando a pasta Utilities no Finder do seu Mac.
- Abra a pasta Utility e clique duas vezes em ‘Keychain Access’.
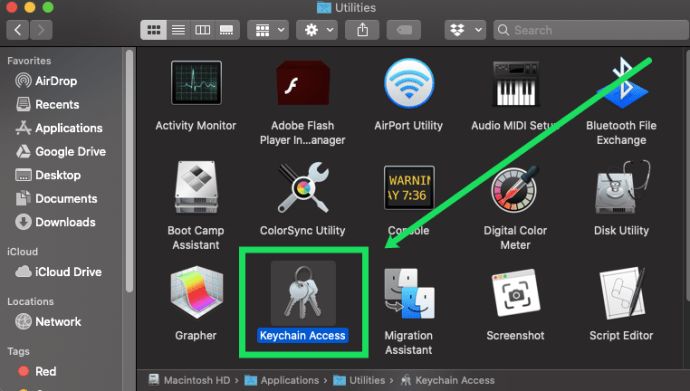
- Clique em ‘Login’ no canto superior esquerdo se a função estiver bloqueada. Em seguida, insira sua senha do Mac.
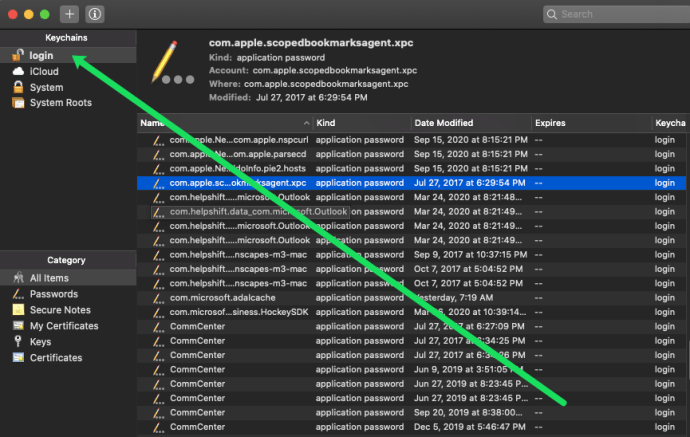
- Escolha uma senha que você gostaria de excluir e clique com o botão direito nela. Em seguida, clique em ‘Excluir [nome do arquivo].
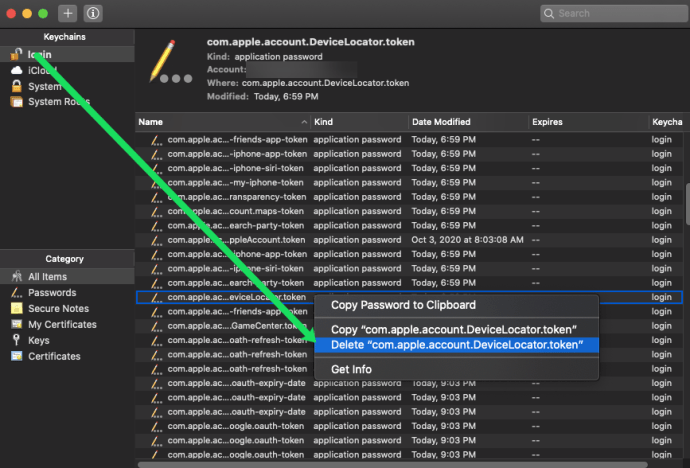
Use as Preferências do Sistema
Clique ou toque em Preferências do Sistema e selecione iCloud. Role para baixo no menu iCloud e desmarque a caixa na frente de Keychain.

Uma janela suspensa é exibida, perguntando o que fazer com todas as suas senhas. Você pode excluí-los permanentemente, mantê-los para uso posterior ou cancelar se tiver dúvidas. Esta ação não afeta as senhas em outros dispositivos Apple.
Use o Safari
Inicie o Safari e vá para o menu Preferências, Command + Vírgula no teclado.

Selecione Preenchimento automático primeiro e desmarque as caixas na frente dos formulários da web Preenchimento automático. Você também pode editar informações específicas clicando no botão à direita. Você pode ser solicitado a fornecer a senha de usuário do Mac.
Com o preenchimento automático fora do caminho, prossiga para Senhas, digite sua senha de usuário e desmarque a caixa na frente de nomes de usuário e senhas de preenchimento automático.

Este menu também permite remover informações de contas individuais. Basta clicar na conta e selecionar Remover na parte inferior da janela.
Truque: Depois de clicar em uma conta (no Facebook, por exemplo), sua senha é revelada. Você pode usar esta opção para se lembrar da senha se precisar dela em um dispositivo diferente.
Use o Chrome
Inicie o Chrome e pressione Cmd + vírgula novamente para acessar as Preferências. Role até o final da página e selecione Avançado.

Role mais um pouco para baixo e clique em Gerenciar senhas, em Senhas e formulários. Clique no botão mestre para desativá-lo (o rótulo a ser procurado diz Ativado) e faça o mesmo para o Login automático.
como marcar alguém em um álbum no facebook

Enquanto estiver nisso, não se esqueça de desativar as configurações de preenchimento automático em Senhas e Formulários também. É aqui que seus endereços e informações de cartão de crédito são armazenados no Google Chrome.
Use o Acesso às Chaves
Pressione Command + Espaço no teclado e digite 'tecla' na barra de pesquisa. Clique no primeiro aplicativo que aparece nos resultados para acessá-lo.

Vá para Arquivo e selecione Excluir login do Keychain. Essa ação é como a mãe de todos os interruptores das Chaves, pois exclui todas as senhas, dados de login e tudo o mais que você armazenou nas Chaves.
Se você deseja remover informações específicas, selecione Senhas, Notas Seguras ou Chaves em Categoria e clique na opção de exclusão.
Desativando Chaves em um iPhone
É fácil limpar seu Mac de todas as senhas salvas, informações de login e outros dados confidenciais. E se você quiser fazer o mesmo no seu iPhone também? O mesmo método se aplica a iPads, mas estamos usando um iPhone para fins ilustrativos.
Passo 1
Abra o aplicativo Configurações e toque no menu Apple ID para acessar mais opções. Em seguida, selecione iCloud.

Passo 2
Uma vez dentro da janela do iCloud, deslize para baixo e toque em Chaves para acessar o botão de alternância.

Mais uma vez, aperte o botão de alternância para desativar o recurso e pronto. Em alguns casos, é necessário fornecer uma senha de ID Apple para confirmar essas ações.
Observação: Em um iPad, também será solicitado que você mantenha ou exclua informações do seu iPhone.
Coisas que você deve saber sobre segurança de chaveiros
Ao contrário de algumas soluções de terceiros, o Apple Keychain é uma ferramenta de gerenciamento de senha na qual você pode realmente confiar e raramente há problemas. Para manter seus dados seguros, o Keychain utiliza um Padrão de Criptografia Avançada de 256 bits e você também pode obter autenticação de dois fatores.
Além disso, a Apple usa criptografia de ponta a ponta. Isso significa que as informações são protegidas por uma senha e chave exclusivas do dispositivo e você é a única pessoa que as conhece.
A chave para um Mac sem senha
Todos nós usamos um número impressionante de senhas e outros dados confidenciais. É quase impossível manter tudo isso em sua mente, e é aqui que o Keychain da Apple dá uma ajuda.
No entanto, há uma chance de que alguém abuse das informações para espiar suas contas. Agora você sabe como evitar isso, então pode emprestar seu Mac a um amigo sem se preocupar.