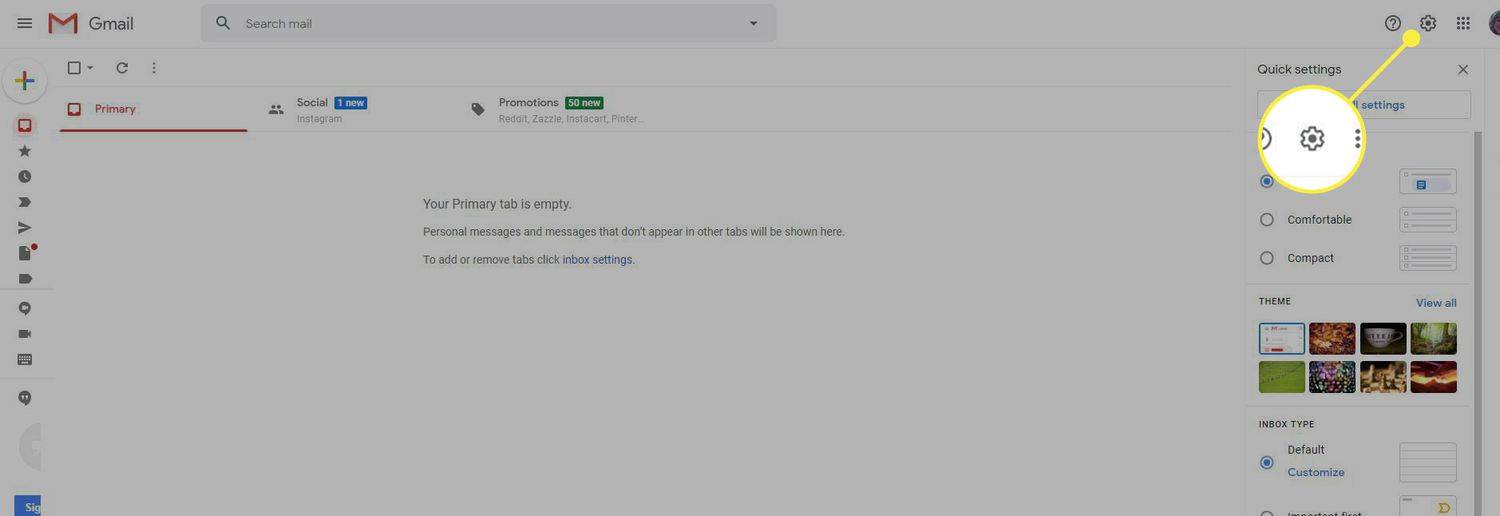Se você gerencia usuários mais jovens da Internet e deseja ficar de olho em suas atividades, desabilitar a navegação privada é uma forma de fazê-lo. Este tutorial mostrará como desabilitar a navegação privada no Windows. Isso incluirá Firefox, Chrome, Opera e Microsoft Edge.

Se você usar um software de monitoramento de Internet, a navegação privada pode contornar os bloqueios de sites em algumas situações. Combinado com não deixar rastros de onde os usuários estiveram em um determinado momento, pode ser uma boa ideia desligar completamente a navegação privada ou o modo de navegação anônima.
O que é navegação privada?
Navegadores diferentes chamam de coisas diferentes. Os navegadores baseados no Chrome o chamam de modo incógnito. O Firefox chama isso de navegação privada e o Microsoft Edge chama de navegação InPrivate. De qualquer maneira, o efeito é o mesmo. O navegador configura uma sessão em área restrita onde nenhum histórico, cookies ou estatísticas de sessão são retidos. Depois que o navegador é desligado, não há nenhum vestígio do que você fez durante a sessão.
A navegação privada pode ser útil se você compartilha seu computador com outras pessoas para navegar secretamente, não permitindo que outras pessoas saibam onde você deposita ou o que assiste no Netflix.
Dicas úteis antes de começar
Dependendo de como você está familiarizado com o registro do Windows 10, pode ter dificuldade em seguir as instruções abaixo.
O Registro é um banco de dados hierárquico de configurações no software do seu computador. É facilmente acessado digitando a combinação de teclado Win + R. A caixa pop-up que aparece permite que você digite um código para o local onde deseja manipular as configurações. Por exemplo; regedit irá levá-lo para o registro, enquanto services.msc irá levá-lo para uma página de serviços.
Depois de digitar regedit para acessar o registro, você notará um menu no lado esquerdo. Se você clicar duas vezes em uma das opções (neste caso, estaremos clicando em HKEY_Local_Machine) mais opções aparecerão. Quando listamos HKEY_Local_Machine / Software / Policies, você deve clicar duas vezes em cada conjunto conforme avança.
como remover fotos do iphone
Muitos usuários podem não ver o Google Chrome ou Mozilla Firefox de acordo com as Políticas ao navegar pela primeira vez no registro. Tudo bem, porque você pode adicioná-lo clicando com o botão direito do mouse em Registro e clicando em Políticas, em Novo e em Chave. Agora, você pode adicionar o navegador apropriado.

Desative a navegação privada
Se você tem filhos ou pessoas vulneráveis em sua casa, desativar a navegação privada significa que eles não poderão ocultar suas atividades ou burlar o monitoramento da Internet ou software de bloqueio.
Isso pode ser útil se você estiver preocupado com os lugares que eles podem ir enquanto estão online.

Desative a navegação privada para o Chrome
Para desativar a navegação privada no Chrome, você precisa fazer uma alteração no registro. Isso é bastante seguro, desde que você siga exatamente as instruções.
- Digite ‘regedit’ na caixa de Pesquisa do Windows e selecione Editor do Registro.

- Navegue até ‘HKEY_LOCAL_MACHINE / SOFTWARE / Policies / GoogleChrome’. Crie uma entrada do Google, se não houver uma, clicando com o botão direito do mouse no painel esquerdo, selecionando Novo e chave e nomeando-a Google. Repita isso de dentro da chave do Google e chame a nova chave de Chrome ’.

- Selecione sua nova chave do Chrome no painel esquerdo e clique com o botão direito em um espaço vazio no painel direito. Selecione Novo e, em seguida, Valor DWORD (32 bits).

- Nomeie-o como IncognitoModeAvailability e atribua a ele o valor 1.

- Reinicie o Chrome se estiver aberto e teste. Você não deve mais ver a opção de selecionar o modo de navegação anônima no Chrome.
Você não deve mais ver a opção de selecionar o modo de navegação anônima no Chrome.

Desative a navegação privada para Firefox
Para desativar a navegação privada no Firefox, você precisa baixar um arquivo JSON do GitHub. Você pode fazer alterações no registro, mas não consegui fazer com que funcionassem no meu PC com Windows 10. Este arquivo JSON funcionou bem.
- Baixe o arquivo do Windows no GitHub
- Navegue até o diretório de instalação do Firefox.
- Abra ou crie uma pasta chamada distribuição.
- Coloque o arquivo JSON dentro dessa pasta.
- Tente abrir uma janela privada no Firefox para testar.
Se isso não funcionar, você pode tentar o ajuste do registro, pois pode funcionar para você.
- Digite ‘regedit’ na caixa de Pesquisa do Windows e selecione Editor do Registro.

- Navegue até ‘HKEY_LOCAL_MACHINE / SOFTWARE / Policies / MozillaFirefox’. Crie uma entrada do Mozilla, se não houver uma, clicando com o botão direito do mouse no painel esquerdo, selecionando Novo e chave e nomeando-a como Mozilla. Repita isso na chave Mozilla e chame a nova chave de Firefox.

- Selecione a chave final do Firefox no painel esquerdo e clique com o botão direito em um espaço vazio no painel direito. Selecione Novo e, em seguida, Valor DWORD (32 bits).

- Nomeie-o como DisablePrivateBrowsing e atribua a ele o valor 1.

- Encerre o Firefox se estiver aberto e teste-o.
Se algum deles funcionar, você não verá mais a opção de navegação privada no Firefox.
Desative a navegação privada para o Opera
O Opera é baseado no Blink, que é o mesmo do Chrome e, embora alguns recursos tenham sido adaptados ou alterados, os recursos básicos são os mesmos. Portanto, o método acima deve funcionar alterando as pastas para Opera, Opera em vez de Google Chrome.
Caso contrário, não consigo encontrar nenhuma maneira de desativar a navegação privada no Opera.
Desative a navegação privada para o Microsoft Edge
Para desabilitar a navegação privada no Microsoft Edge, você deve editar a Política de Grupo no Windows. O Windows 10 Home pode não permitir que você use a Política de Grupo, mas o Windows 10 Pro permitirá.
- Selecione a tecla Windows + R para abrir a caixa de diálogo Executar.
- Digite ‘gpedit.msc’ na caixa e pressione Enter.

- Navegue até Configuração do computador / Modelos administrativos / Componentes do Windows / Internet Explorer / privacidade usando o menu à esquerda.
- Clique duas vezes em Turn Off In-Private Filtering e mude para Enabled.
Você não deve mais ver a opção de usar a navegação InPrivate.
Observação: Alguns usuários do Windows 10 não terão o editor de Política de Grupo. Se aparecer um erro que ele não existe, siga as mesmas etapas acima para usar o Editor do Registro, mas use o Microsoft Edge.
perguntas frequentes
Como eu reativo a navegação privada no Mozilla Firefox?
Se desejar restaurar suas configurações, você pode seguir exatamente as mesmas etapas que executou para desativar a navegação privada. Depois de localizar o Mozilla Firefox no Editor de registro do seu computador, basta redefinir a chave para 0 ou excluir o registro por completo. Esteja avisado, se você fizer o último, certifique-se de que está removendo a chave do Firefox e nada mais.
Devo desativar a navegação privada?
A navegação privada não é privada fora do computador local em que você está usando. Isso significa que sem uma VPN, o modo ainda pode ser acessado por hackers, etc. Mas, para aqueles que compartilham uma máquina local com outros usuários (seja no local de trabalho ou em casa), é uma ótima maneira de navegar na internet discretamente .u003cbru003eu003cbru003eSe você tem alguém em sua casa e sente a necessidade de rastrear suas atividades online (ou seja, uma criança), então sim, desabilitar o navegador privado certamente vale a pena, porque essa pessoa não será capaz de navegar sem deixar um histórico.u003cbru003eu003cbru003eOn Por outro lado, você ainda precisa ter cuidado, pois seu ala com experiência em tecnologia pode excluir completamente o histórico de navegação quando terminar de usar o computador. Desativar ou não a função depende das circunstâncias individuais do usuário.
Existem muitos motivos pelos quais você pode desabilitar a navegação privada no Windows e agora você sabe como fazer isso. Você conhece outras maneiras eficazes de fazer isso? Conhece uma maneira de desativá-lo para o Opera? Conte-nos sobre isso abaixo se você fizer isso!