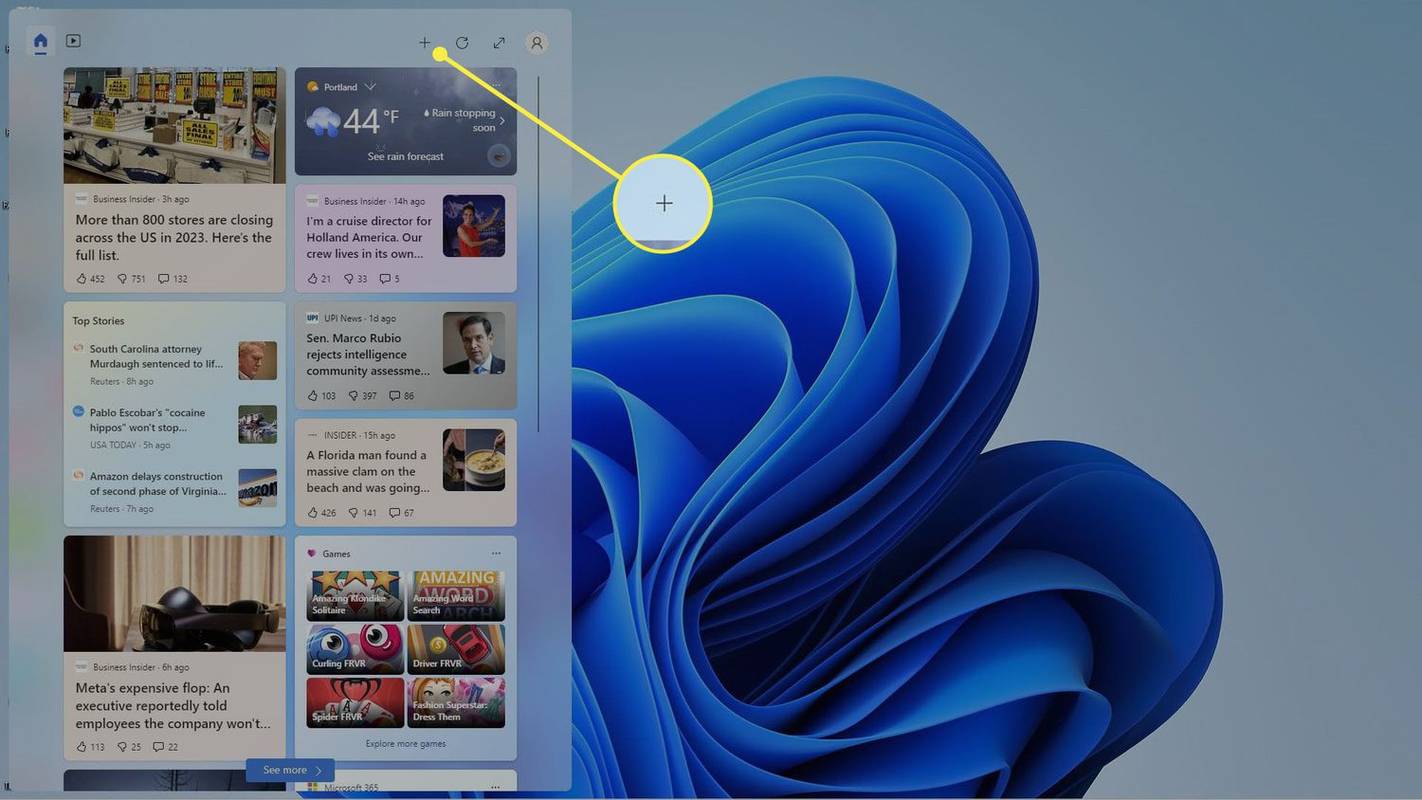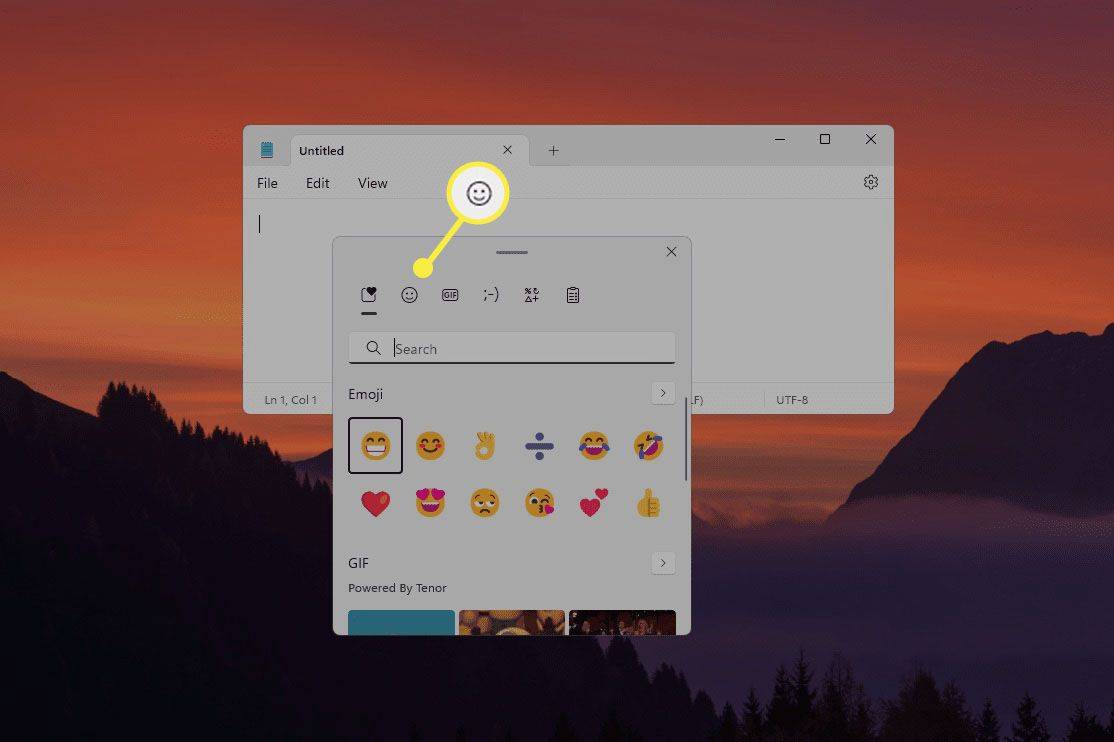Introduzido como parte do OS X Mavericks e continuando no OS X Yosemite está o Safari Power Saver, um de vários recursos de economia de energia que a Apple adicionou ao OS X nos últimos anos. Conforme a Apple descreve o recurso, o Safari Power Saver pausa conteúdo que consome bateria, como animações em Adobe Flash, nas páginas da web que você visita, ajudando a preservar a vida útil da bateria e melhorar a eficiência energética do seu Mac.

A Apple afirma que o Safari Power Saver reconhece a diferença entre o que você veio ver e o que provavelmente não viu, e tenta apenas pausar o conteúdo que está na periferia da página: anúncios animados, vídeos não relacionados ao artigo principal da página, aqueles irritantes jogos em flash e assim por diante. Em geral, o Safari Power Saver faz um bom trabalho ao distinguir entre o conteúdo principal de um site e os tipos de itens listados acima, mas também tende a atrapalhar. Quer se trate de um painel de status online com vários widgets baseados em Flash, destaques de jogos atualizados em um site de esportes ou um anúncio que você pode realmente querer ver, a maioria dos usuários do OS X teve que ignorar o Safari Power Saver pelo menos uma vez.
O Safari Power Saver é ativado por padrão no OS X Mavericks e no OS X Yosemite, e geralmente é uma boa ideia mantê-lo ativado se você estiver usando um MacBook. Mas se você tem uma área de trabalho, onde a economia de energia deste grau menor não é particularmente significativa, ou se você deseja que seu MacBook exiba tudo, veja como desativar o Safari Power Saver.
como adicionar música ao tiktok

Desative o Safari Power Saver completamente
Antes de começar, observe que, como o próprio nome indica, Safari Power Saver afetasóSafári. Aqueles que usam outros navegadores, como cromada , Raposa de fogo , ou Ópera não tem nada com que se preocupar aqui (embora você ainda esteja sujeito a outros recursos de economia de energia do OS X da Apple, como App Nap ) Com isso em mente, inicie o Safari e vá para Safari> Preferências na barra de menu.

Clique no Avançado guia e encontre a caixa rotulada Pare os plug-ins para economizar energia . Desmarque esta caixa para desativar o Safari Power Saver.
Desative o Safari Power Saver apenas para alguns sites
As etapas acima desabilitam o Safari Power Saver completamente. Como alternativa, você pode dizer ao Safari para ignorar o recurso em sites específicos. Para fazer isso, clique no Detalhes botão sob a caixa de seleção e você verá uma lista de sites.

Você não pode adicionar manualmente um site aqui, mas cada vez que você substituir o Safari Power Saver durante a navegação, esse domínio aparecerá nesta lista. Vocêspossono entanto, elimine manualmente esta lista selecionando cada domínio e clicando em Remover (ou clicando Deletar tudo para excluir todas as exceções e começar de novo).
Recursos como Safari Power SaverFazajudam a economizar energia e definitivamente vale a pena considerar quando se trata de MacBooks. Mas aqueles que desejam exercer controle total sobre sua experiência de navegação no Safari, ou aqueles que usam um iMac, Mac mini ou Mac Pro, podem tentar desativá-lo.