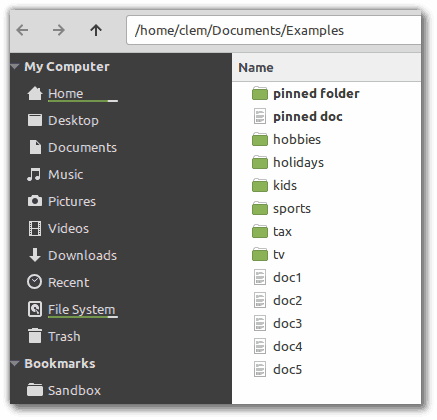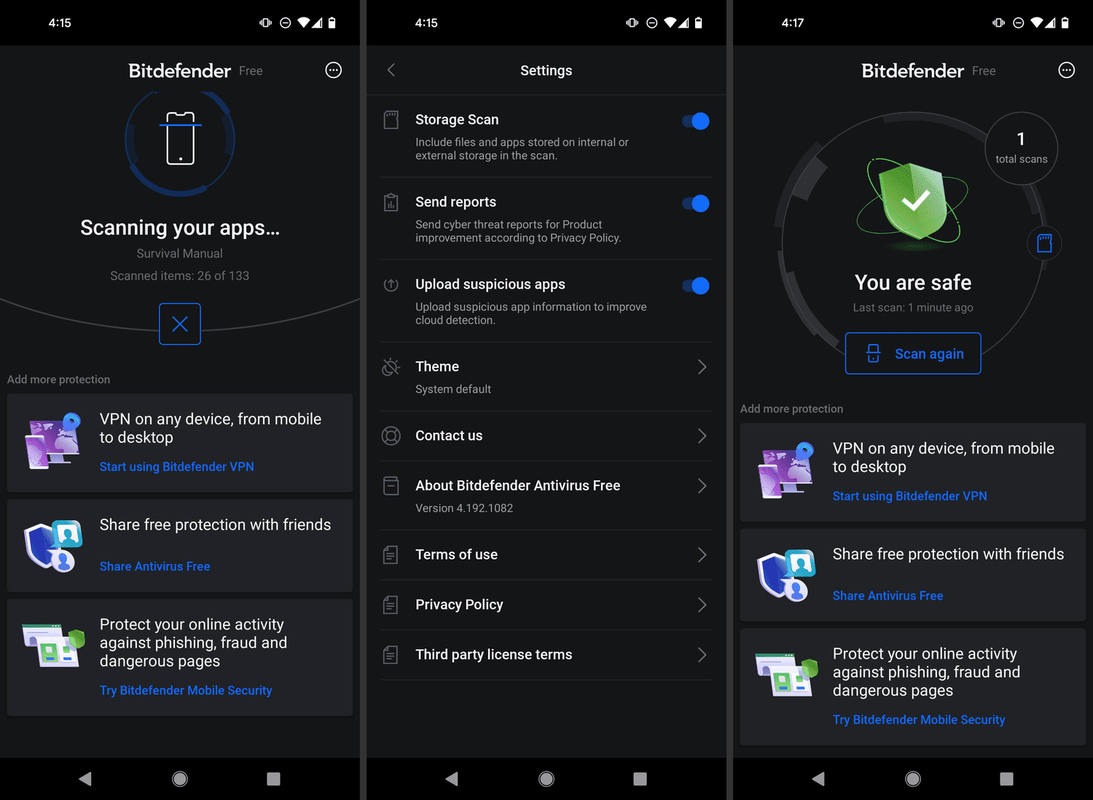O que saber
- Abra um documento no Google Docs. Posicione o cursor onde deseja que o desenho apareça.
- Selecione Inserir > Desenho . Escolher Novo para abrir a janela Desenho.
- Escolha um tipo de desenho na lista Ações cardápio. As opções incluem arte de palavras, formas, setas, textos explicativos e equações.
Este artigo explica como desenhar no Google Docs. Também inclui informações sobre como inserir um desenho usando o Desenhos Google.
Como desenhar no Google Docs
Como desenhar no Google Docs não é imediatamente óbvio, mas é um recurso que você pode usar para adicionar formas, word art, criar diagramas e muito mais. Se isso não for suficiente para você, você também pode usar o aplicativo Desenhos Google, que oferece mais recursos. Ambos os métodos funcionam para ilustrar seu Google Docs.
A maneira mais fácil de desenhar no Google Docs é usar o Desenho recurso. Os recursos desse recurso são limitados, mas funciona bem para formas rápidas, word art e diagramas simples.
como colar sem formatar o Google Docs
-
Comece criando ou abrindo um documento no Google Docs. Em seguida, coloque o cursor no documento onde deseja que o desenho apareça.
-
Selecione Inserir > Desenho .
Se você precisar inserir uma assinatura no Google Docs, esta é a opção que você usará.

-
Selecione + Novo .

-
O Desenho janela é aberta. Aqui, você pode selecionar o tipo de desenho que deseja criar a partir do Ações cardápio. Por exemplo, você poderia escolher Arte da palavra deste menu.

-
Uma caixa de texto aparece no seu desenho. Digite o texto que deseja usar para word art. Quando tiver o texto desejado, pressione Digitar para salvá-lo.

-
O texto aparece no desenho. A barra de ferramentas contextual na parte superior da página também muda para fornecer opções de fonte e cores. Ajuste essas opções até que a arte da palavra fique do jeito que você deseja.

-
Você também tem a opção de adicionar linhas, formas, caixas de texto ou imagens na barra de ferramentas na parte superior da janela. Por exemplo, você pode adicionar uma forma colorida ao seu desenho para realçar sua arte de palavras. Para fazer isso, selecione o Forma ferramenta no topo da página, destaque Formas , Setas; flechas , ou Chamadas e selecione a forma desejada.

Também existe a opção de adicionar Equações neste cardápio. Se você estiver criando uma equação matemática, esta será a opção que você usará para inseri-la em seu documento.
-
Depois que a forma for inserida no desenho, você poderá ajustar sua aparência usando a barra de ferramentas de contexto na parte superior do Desenho janela.

-
Você também pode precisar empurrar a forma para o fundo para poder ver a arte da palavra que criou. Para fazer isso, clique com o botão direito na forma, destaque Ordem e selecione Enviar para trás .

-
Quando terminar de fazer os ajustes que deseja fazer em seu desenho, clique em Salvar e fechar.

-
O desenho será inserido em seu documento no ponto do cursor.

Adicionar desenhos diretamente no Google Docs só pode ser feito usando o Google Docs em um navegador. Esse recurso não está disponível como aplicativo para dispositivos iOS ou Android.
Nem o recurso Desenho do Google Docs nem o Desenho do Google permitem o uso de uma caneta ou caneta para desenhar à mão livre. Você está limitado a alguns tipos básicos de ilustrações, que podem ser controladas com o mouse.
Insira um desenho usando o Desenhos Google
Adicionar desenhos no Google Docs tem algumas limitações. O mais evidente deles são os recursos limitados da função Desenho. Para superar isso, você pode inserir um desenho criado no Desenhos Google.
Se você estiver usando um navegador Chrome ou o Chrome OS, poderá acesse o Desenhos Google na loja on-line do Chrome .
-
Abra o Desenhos Google no seu navegador.
-
Crie seu desenho usando os menus e barras de ferramentas disponíveis. Você verá aqui algumas opções que não estão disponíveis na função Desenho do Google Docs. Isso inclui tabelas, gráficos e diagramas.

-
Quando terminar, você pode fechar o desenho e ele será salvo automaticamente no seu Google Drive.

-
Em seguida, para inseri-lo em seu Google Doc, coloque o cursor onde deseja que o desenho apareça em seu documento e selecione Inserir > Desenho > Do Drive .

-
Selecione seu desenho e ele será colocado no documento no local do cursor.
Você será solicitado a escolher se deseja vincular à origem do desenho ou inserir o desenho desvinculado. Se você vincular à fonte, os colaboradores poderão ver o link para o desenho. Se você escolher Link para a fonte você sempre pode desvinculá-lo mais tarde.
- Posso desenhar em uma imagem no Google Docs?
Depois de inserir e ajustar uma imagem em seu Documento Google, tudo que você precisa fazer é selecionar Inserir > Desenho > + Novo e selecione a ferramenta de desenho que deseja usar. A partir daí, você pode desenhar livremente, criar formas ou usar outras ferramentas de desenho limitadas do Google Docs na camada acima da imagem.
- Como adiciono uma assinatura em um Documento Google?
É possível adicionar uma assinatura ao seu Documento Google importando uma imagem de assinatura salva ou desenhando a sua própria com a ferramenta Rabisco.
- Como traço uma linha no texto no Google Docs?
Destaque a palavra ou o texto completo que deseja editar e selecione Formatar > Texto > Tachado para colocar uma linha em suas seleções.