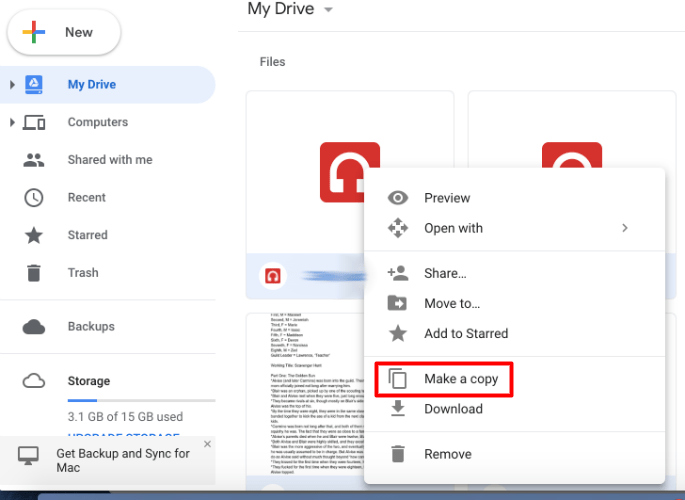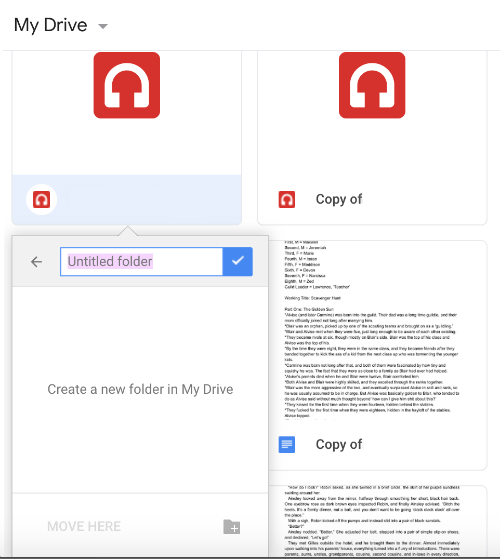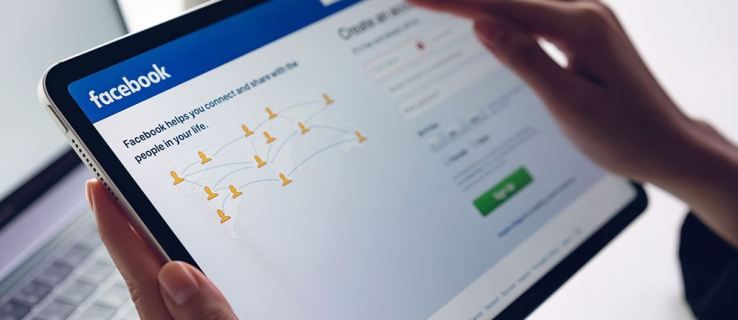O Google Drive pode ser um dos melhores serviços de armazenamento em nuvem, mas ainda carece de algumas opções notáveis. Embora você possa copiararquivosno Google Drive, não há opção nos menus de contexto do Google Drive para copiar ou duplicar,pastas. Então, como devemos copiar as pastas do Google Drive?

Copie vários arquivos para uma nova pasta do Google Drive
Conforme mencionado, o Google Drive inclui umFaça uma cópiaopção para arquivos. Dessa forma, você ainda pode copiar todos os arquivos em uma pasta selecionando essa opção. É assim que você pode duplicar uma pasta do Google Drive com oFaça uma cópiaopção.
- Primeiro, abra o seu Google Drive armazenamento em nuvem em um navegador.
- Abra uma pasta para copiar no Google Drive.

- Você pode selecione rapidamente todos os arquivos nessa pasta pressionando o Ctrl + A tecla de atalho.
- Próximo, clique com o botão direito em qualquer um dos arquivos selecionados e selecionarFaça uma cópia no menu de contexto.
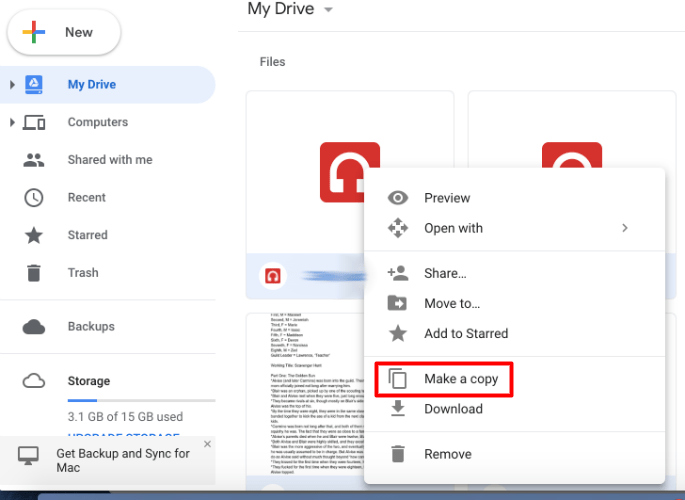
- Agora, novas cópias dos arquivos aparecerão na mesma pasta com Cópia de ... nos títulos dos arquivos. Clique com o botão direito em um dos arquivos originais , que permanecem selecionados, e cliqueMover para .
- Clique no ícone de pasta cinza com um + nele, no canto inferior direito do menu, para criar uma nova pasta . Digite um título para ele.
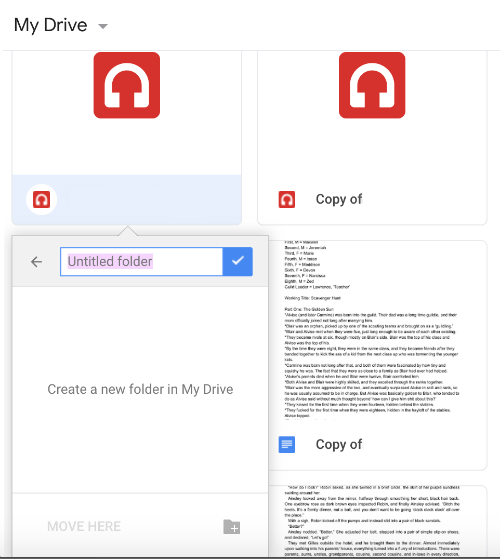
- Clique noCriar pastabotão para adicionar a pasta a Meu disco. É a marca de seleção branca em um fundo azul, ao lado do título da nova pasta.
- Finalmente, aperte oMova-se Aquibotão para mover os arquivos originais para a nova pasta. Isso deixará você com duas pastas que incluem exatamente o mesmo conteúdo.

Copiar pastas com o aplicativo Backup e sincronização
Como alternativa, você pode copiar as pastas do Google Drive adicionando o software Backup e sincronização ao Windows. Backup e sincronização adiciona uma pasta do Google Drive ao Gerenciador de arquivos. O software sincroniza esse diretório para que você possa abrir seus documentos salvos no GD a partir do File Explorer e salvá-los diretamente no armazenamento em nuvem. Como o File Explorer inclui as pastas GD, você também pode copiá-las com esse gerenciador de arquivos.
Primeiro, adicione Backup e sincronização ao Windows clicando noDownloadbotão ligado esta página do site . Depois de fazer o download, inicie o instalador do Backup e sincronização. Depois disso, abra o aplicativo Backup e sincronização; e selecione uma conta do Google para fazer login. Em seguida, você pode escolher algumas pastas para fazer backup no Google Drive e selecionar oSincronizar meu disco com este computadoropção.
Abra o Explorador de Arquivos quando o Windows tiver sincronizado com Meu Drive. Clique na pasta Google Drive para abri-la e, a seguir, clique com o botão direito em uma pasta GD para copiar. Selecione oscópia deopção no menu de contexto. aperte oCopiar parabotão e selecione para salvar a pasta copiada no Google Drive. Em seguida, você também pode abrir essa pasta copiada na guia do navegador do armazenamento em nuvem.

como verificar solicitações de mensagens no messenger
Copiar pastas do Google Drive com aplicativos da web
Existem também alguns aplicativos da web com os quais você pode copiar pastas do Google Drive. Copy Folder é um aplicativo da web que copia pastas GD. Clique este hiperlink para abrir o aplicativo Copy Folder.
Ao abrir a pasta Copiar pela primeira vez, você precisará clicar noAutorizarbotão e, em seguida, pressione oAutorizações de revisãobotão e selecione uma conta do Google. Se a conta não estiver listada, clique emUse outra conta e faça login. aperte oPróximoePermitirbotões para abrir a guia mostrada no instantâneo diretamente abaixo.

como você sabe se alguém adicionou você de volta no snapchat
aperte oSelecione a pastabotão para abrir a janela mostrada diretamente abaixo. Escolha uma pasta para copiar , e aperte oSelecionebotão . Em seguida, insira um título para a pasta duplicada na caixa de texto. aperte oCopiar pastabotão para duplicar a pasta escolhida no Google Drive.

Gsuitetips.com também tem um aplicativo da web alternativo para copiar pastas do Google Drive. Clique aqui para abrir a página do aplicativo em Gsuitetips.com. Em seguida, pressione oFaça login no Googlepara selecionar uma conta do Google Drive e abrir o aplicativo da web conforme mostrado no instantâneo diretamente abaixo.

aperte oClique para navegarBotão da pasta de origem para selecionar uma pasta GD a ser copiada. Você também pode pressionar oClique para navegarpara a pasta de destino para escolher um diretório do Google Drive para salvar a pasta duplicada. Insira um título na caixa de texto Novo nome da pasta. Selecione osCopiar arquivoscaixa de seleção, cliquePré-visualizar,e pressione oVaibotão. Depois disso, você pode clicar em um hiperlink para abrir a nova cópia da pasta no Google Drive.
É assim que você pode copiar suas pastas do Google Drive. Esperançosamente, o Google pode acordar algum dia e adicionar a opção Copiar pasta ao GD. Até então, você pode copiar pastas GD copiando todos os seus arquivos ou utilizando o software Backup and Sync e aplicativos da web para cópia de pasta.