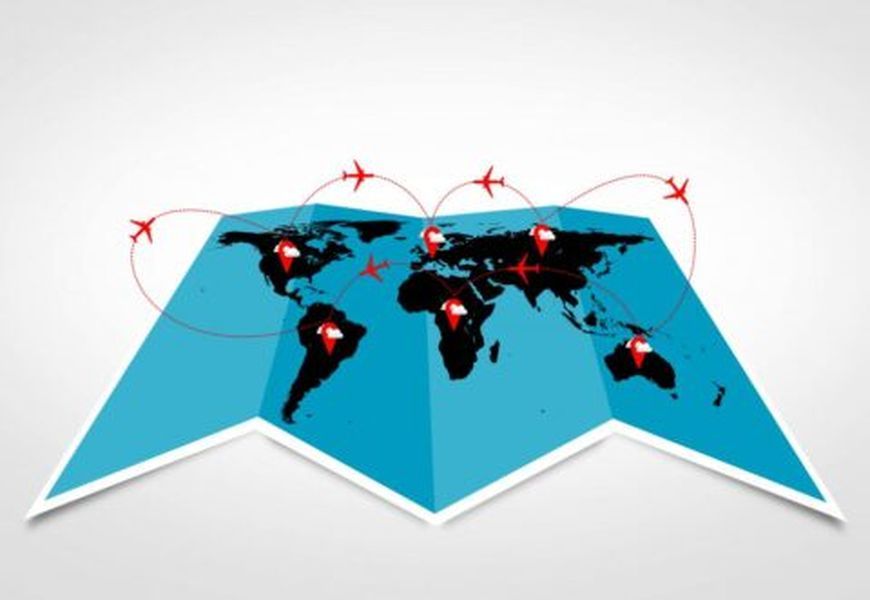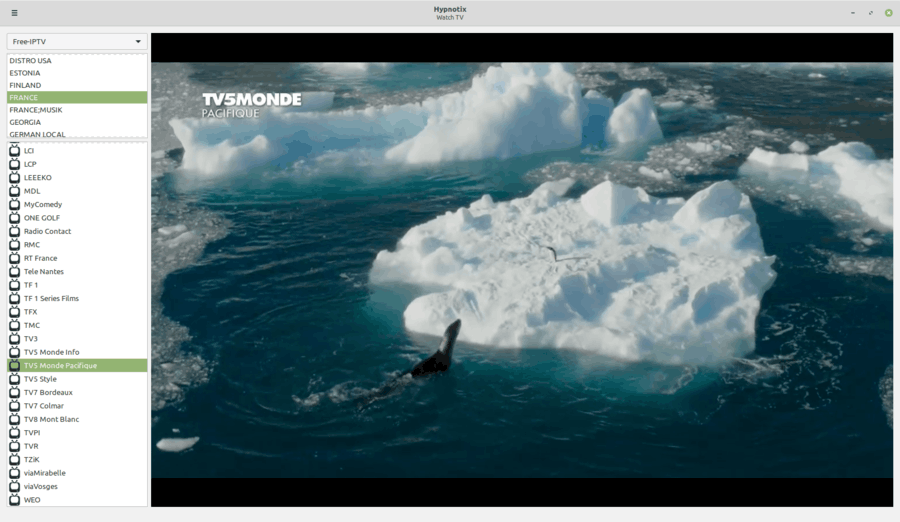Zoom é uma excelente ferramenta para configurar reuniões online. Sua facilidade de uso permite que muitas pessoas se reúnam e troquem ideias no conforto de suas casas. Às vezes, você pode querer agrupar determinadas pessoas em equipes para se concentrar em tópicos separados, sem ter que sair da conferência atual. Este cenário é onde as salas de descanso entram em jogo.

Abaixo, você verá como habilitar salas de sessão de grupo em Zoom, dependendo da plataforma ou sistema operacional. Além disso, você verá algumas das perguntas mais frequentes sobre a sala de descanso do Zoom. Vamos começar.
Como criar e participar de salas de sessão de grupo em zoom em um PC com Windows
Salas de grupo são criadas apenas se você estiver usando uma versão desktop do Zoom. Os motivos pelos quais o recurso não está disponível para usuários de celular não foram fornecidos.
O fato é que você precisará estar em uma área de trabalho se quiser criar e atribuir uma sala de sessão de grupo. Antes de criar salas de sessão de grupo, você deve habilitar a função nas configurações de sua conta. Para fazer isso, siga as etapas abaixo.
- Vou ao Zoom site . Faça login em sua conta. Se você não tiver um, pode se inscrever gratuitamente. O recurso de sala de descanso também está disponível na versão gratuita.

- Clique em Minha conta. A opção deve estar no canto superior direito do site.

- No menu à esquerda, clique em Definições.

- Na guia Reunião, clique em Em reunião (avançado).

- No menu, procure Sala de descanso, alterne o botão que permite ao organizador criar salas de reunião menores e clique em Salve .

Com a opção Sala de sessão de grupo ativada, agora você pode criar salas de reuniões menores enquanto hospeda uma maior. Lembre-se disso você precisa ser um administrador ou um host para criar salas de descanso . Para realmente criar uma sala de descanso, faça o seguinte:
- Abra o aplicativo Zoom para desktop.

- Você precisará agendar uma reunião ou organizar uma nova. Os botões na página inicial do Zoom permitem que você escolha uma das opções. Clique em Nova Reunião ou Cronograma dependendo de suas necessidades.

- No canto inferior direito da tela, clique em Mais. Na lista que aparece, clique em Salas de descanso.

- Na janela pop-up resultante, você é perguntado sobre o número de participantes da sala de sessão de grupo e se ela é realizada ou não automática ou manualmente. Escolhendo Salas de descanso automáticas atribui pessoas aleatoriamente. Se você deseja escolher quais pessoas irão para qual sala, escolha Manualmente.

- Clique em Crie salas. Você pode mover os participantes mesmo depois de criar as salas.

- Outra janela pop-up aparece com o título Sala de sessão de grupo 1. Se você quiser alterar o nome da sala, passe o mouse sobre o nome e clique nele para renomeá-lo. Digite o novo nome que você deseja.

- Clique no Atribuir opção à direita do nome da sala para atribuir manualmente o novo nome.

Se você deseja participar de uma reunião que contém salas de sessão de grupo, você pode fazer o seguinte:
- Abra seu aplicativo Zoom Desktop. Você precisará ter um convite para a reunião que contém salas de sessão de grupo.

- Uma janela pop-up é exibida ao entrar na reunião, mostrando que você foi convidado para uma sala de descanso. Você pode escolher Entrar e abrir imediatamente a reunião em uma sala de sessão de grupo ou pode escolher Mais tarde.

- Se você clicou em Entrar, uma janela de confirmação aparecerá, exibindo uma mensagem com detalhes sobre a sala que você foi atribuída. Clique em Join Breakout Room.

- Se você escolheu a opção Mais tarde durante o convite inicial, pode entrar na sala de sessão de grupo clicando em Salas de descanso na parte inferior direita da barra de menu.
Como criar e participar de salas de sessão de grupo com zoom em um Mac
Como o aplicativo Zoom para desktop não é específico da plataforma, criar e ingressar em uma sala de sessão de grupo é semelhante ao do Windows 10. Se você deseja designar pessoas para salas de sessão de grupo no Mac, siga as instruções acima.
Como criar e participar de salas de sessão de grupo com zoom em um Chromebook
O Chromebook é um pouco estranho em termos do aplicativo Zoom, já que o Chrome OS não permite que aplicativos externos sejam instalados sem a permissão do Google. O zoom como um aplicativo de terceiros geralmente não será um aplicativo disponível para o Chrome OS. Felizmente, algumas soluções alternativas estão disponíveis, a saber, instalar a versão do aplicativo da Web ou a versão do Chrome OS.
A versão do aplicativo da web está disponível no Google Play. A versão do Chrome OS conhecida como Zoom Rooms não tem salas de descanso, embora eles ainda possam fazer login na sessão de reunião principal. Se um participante usa a versão do Chrome OS, você pode definir a janela principal da reunião como sua sala enquanto atribui outras salas de sessão de grupo a outros usuários.
O Web App, sendo uma versão móvel do Zoom, não pode criar salas de descanso. Os participantes só podem se juntar a eles. Para descobrir como entrar em salas de sessão de grupo usando a versão do Google Play, consulte as instruções do Android Zoom abaixo.
Como criar e participar de salas de sessão de grupo com zoom em um dispositivo Android
As versões móveis do Zoom não podem criar salas de descanso. Você precisa de uma versão desktop para fazer isso. Você pode, no entanto, entrar em salas de sessão de grupo que já foram configuradas. Para fazer isso, siga estas etapas:
como alterar a entrada no vizio tv
- Abra seu aplicativo móvel Zoom.

- Você precisará ter um convite para a reunião que contém salas de sessão de grupo.

- Uma pequena janela pop-up aparece na tela, indicando que você foi convidado para uma sala de descanso. Escolha qualquer um Juntar ou Mais tarde. A escolha de Participar abre automaticamente a reunião dentro de uma sala de sessão de grupo. Escolher mais tarde leva você à sala de reuniões principal.

- Se você quiser entrar na sala de sessão de grupo a partir da reunião principal, clique no Entrar na sala de descanso ícone. O ícone deve ser aquele com uma imagem de quatro retângulos, e você geralmente o encontra no lado superior esquerdo da tela de zoom.

- Se você deseja sair da sala de descanso, clique no Sair… botão.

Como criar e participar de salas de sessão de grupo com zoom em um iPhone
As versões para Android e iPhone do aplicativo Zoom são semelhantes. A versão para iPhone não pode criar salas de descanso, mas apenas ingressar nelas. Se você deseja entrar em uma sala de sessão de grupo usando um iPhone, siga as instruções fornecidas na versão Android acima.
Habilitando Zoom Breakout Rooms FAQs
Qual função do usuário pode criar salas de sessão de grupo?
Apenas um host pode atribuir pessoas às salas de sessão de grupo. Lembre-se de que apenas as versões de desktop do aplicativo Zoom podem criar e gerenciar salas. Esses requisitos significam que pelo menos um participante deve ter um computador para hospedar o aplicativo Zoom. Os usuários em uma versão móvel só podem entrar em uma sala criada por um aplicativo Zoom da área de trabalho.
Os hosts podem pré-atribuir participantes usando a opção Agendar reunião ou dividi-los durante uma reunião em andamento. Os participantes também têm uma opção em seus menus que permite que o host os crie e atribua a salas de sessão de grupo.
Quais são as limitações das salas de descanso?
As salas de sessão de grupo têm certas limitações que você deve observar se quiser realizar a reunião com êxito. Esses limites são:
1 Apenas o host pode atribuir pessoas às salas de sessão de grupo. Se a reunião tiver um co-organizador, ele só poderá entrar em uma sala de sessão de grupo que tenha sido especificamente atribuída a ele pelo organizador.
dois. Os usuários do Zoom Room não podem criar ou ingressar em salas de descanso.
3 Os usuários do Mobile Zoom não podem criar ou gerenciar salas de descanso.
Quatro. Se você estiver usando a gravação em nuvem para documentar a reunião do Zoom, apenas a sala principal será gravada. A localização do host não importa. As salas de sessão de grupo não serão documentadas, mesmo se o host estiver na sala de sessão de grupo.
5. Você só pode criar no máximo 50 salas de descanso.
como jogar salvar o mundo
6. Os participantes de cada sala de apoio dependerão da limitação do participante de toda a reunião.
7 Se você tiver o complemento de reunião grande, o número máximo de participantes será o seguinte:
para. 200 participantes atribuídos a 50 salas de descanso.
b. 400 participantes atribuídos a 30 salas de descanso.
c. 500 participantes atribuídos a 20 salas de descanso.
O que exatamente é uma sala de descanso?
A sala de sessão de grupo é essencialmente uma reunião dentro de uma reunião. É uma maneira prática de organizar um grupo maior de pessoas em grupos menores para que possam discutir tópicos específicos nos quais a reunião inteira pode não precisar estar envolvida. Se uma reunião inteira puder ser compartimentada em assuntos específicos, então as reuniões podem ser conduzidas com mais eficiência e economize o valioso tempo de ninguém. Reuniões simultâneas para tópicos diversificados funcionam mais rápido usando salas de sessão de grupo do que ter que esperar que certos grupos terminem antes de discutir um determinado assunto.
Para encerrar, o Zoom é uma ferramenta muito útil para conduzir reuniões online. Ser capaz de agrupar pessoas em salas específicas para que possam discutir pontos específicos só aumentará a eficiência de uma reunião. É sempre uma boa ideia ter as pessoas certas concentradas nos assuntos aos quais estão conectadas, em vez de uma confusão de assuntos que atrapalham o progresso.