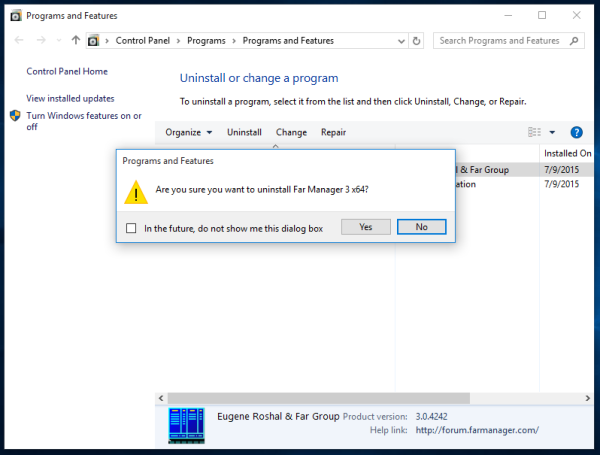Memory_Management é uma das frases mais inúteis que a Microsoft sugere que você pesquise se encontrar um erro BSOD (Tela Azul da Morte) ao executar o Windows 10. Então, como corrigir o problema de gerenciamento de memória?

A primeira etapa para corrigir qualquer problema do computador é isolar a origem do problema, para que você saiba o que corrigir. Com os erros nefastos do Window, como este, pode ser difícil saber por onde começar.
A solução de problemas básicos é essencial para localizar o erro de gerenciamento de memória. Vamos dar uma olhada no que você pode fazer para consertar isso.
Etapa 1: execute o Windows 10 no modo de segurança
A primeira coisa que você deve fazer é iniciar o Windows 10 no modo de segurança com drivers básicos. Esta ação permite que você verifique se ainda recebe o erro BSOD Memory Management. Essencialmente, isso desliga todos os processos de que o computador não precisa. Se o erro de gerenciamento de memória cessar, você saberá que não é o hardware, mas algo no software, como um patch em uma atualização ou driver. Se o problema persistir, pode ser necessário substituir algum hardware com defeito. Para inicializar seu sistema no Modo de segurança, siga as etapas abaixo.
- Use o atalho de teclado Win + R e digite msconfig sem aspas, então pressione entrar.

- Toque em Bota guia na seção superior da tela.

- Selecione Inicialização segura.

- Escolher Mínimo na lista de opções de inicialização.

Etapa 2: execute o diagnóstico de memória do Windows
A ferramenta de diagnóstico de memória do Windows testará seu SDRAM e relatará todos os problemas encontrados - se houver algum. Esta etapa deve usar o modo de segurança para evitar os problemas de BSOD que você enfrenta. No entanto, esse requisito é depois de afirmar que seu PC funcionou corretamente no Modo de segurança usando a Etapa 1 acima.
- aperte o Windows + R combinação e tipo de teclado mdsched sem aspas, pressione Entrar ou clique OK.

- Selecione a opção de reiniciar e verificar se há problemas de SDRAM.

Ao reiniciar, você receberá um relatório informando se você está tendo um problema de memória.
Como o nome sugere, o erro de gerenciamento de memória está relacionado à memória do computador, que pode ser um problema físico com a RAM instalada. A ferramenta de diagnóstico de memória do Windows pode ajudar a descobrir se esta é a raiz do problema.

Quando o Windows for reiniciado, ele dirá se há algo errado com sua memória. Se houver, você terá que substituir a RAM você mesmo ou enviar de volta o seu computador se ele estiver na garantia.
Etapa 3: execute o scanner SFC
SFC Scanner é uma ferramenta da Microsoft para detectar vários problemas com seu sistema, e sua execução parece ter resolvido os problemas de gerenciamento de memória de algumas pessoas. Outra vez, esta etapa também deve ser realizada no modo de segurança como a Etapa 1 e a Etapa 2 acima.
- Na barra de pesquisa da Cortana, digite cmd sem aspas e clique em Executar como administrador no painel direito do Prompt de Comando. Você não pode mais usar a opção do menu Iniciar do botão direito, pois o Powershell substituiu o Prompt de comando.

- Assim que o Prompt de Comando for aberto, digite sfc / scannow sem aspas e pressione Entrar.

O SFC Scanner agora será executado em seu sistema, verificando se ele encontra algum erro de disco para consertar. Mesmo que não encontre nada, alguns usuários descobriram que seus computadores funcionam melhor após uma verificação completa.
Observação: É melhor realizar duas ou três rodadas de varredura, pois o processo nem sempre detecta algo na primeira tentativa ou corrige algo e precisa encontrar mais problemas.
Etapa 4: procure problemas de software
Os problemas de software são um pouco mais difíceis de definir. Ainda assim, se o erro de gerenciamento de memória for um fenômeno relativamente novo, você pode tentar desfazer algumas das instalações de software recentes para ver se isso corrige o problema.
Partes específicas de software geralmente estão associadas a erros de gerenciamento de memória. Você pode tentar desativar e reativar o software mais recente para ver se isso corrige o BSOD, ou você pode recarregar o Windows 10 completamente (embora esta seja uma opção nuclear).
Isolar e corrigir um problema de software ou até mesmo um arquivo corrompido pode demorar um pouco, mas certamente vale a pena se você não tiver certeza de que está tendo uma falha de hardware.
Etapa 5: atualize os drivers da placa gráfica
Uma das causas mais comuns de erro de gerenciamento de memória no Windows 10 são drivers de placa gráfica desatualizados ou corrompidos. Esse cenário faz sentido, especialmente porque a placa de vídeo também tem memória. Se você não estiver executando a versão mais recente, tente instalar a mais recente disponível.
Se você já tiver os drivers mais recentes, tente o método de desinstalação / reinstalação. Às vezes, um driver está danificado ou corrompido, mas não é detectado. Os drivers de que você precisa dependerão da sua placa de vídeo, é claro. O Windows 10 será capaz de dizer o que você tem em seu sistema, mas é provável que seja uma placa de vídeo Intel ou algo da Nvidia ou AMD. As placas de vídeo externas têm mais memória do que os gráficos integrados e são mais propensas a superaquecimento.

Visite o site do fabricante e baixe todas as atualizações para que o sistema volte a funcionar corretamente.
Etapa 6: atualize o hardware do seu PC
Dependendo dos resultados de suas aventuras de solução de problemas, pode ser hora de atualizar alguns dos hardwares do seu sistema. Conforme o software e a tecnologia do PC progridem, também aumentam os requisitos de hardware.
como ativar o modo escuro do youtube

Antes de sair correndo para comprar um novo hardware, verifique se tudo no estojo está encaixado corretamente. Talvez você tenha movido sua máquina recentemente e algo se soltou, ou seu hardware precisa de uma limpeza completa.
Se for uma máquina que você construiu ou que está fora da garantia, é hora de procurar novos componentes para colocar seu computador em funcionamento novamente. Pode ser uma oportunidade para uma nova placa gráfica ou você pode precisar de mais RAM. Seja qual for o caso, se você tentou tudo acima e o problema persistir, provavelmente está relacionado ao hardware.