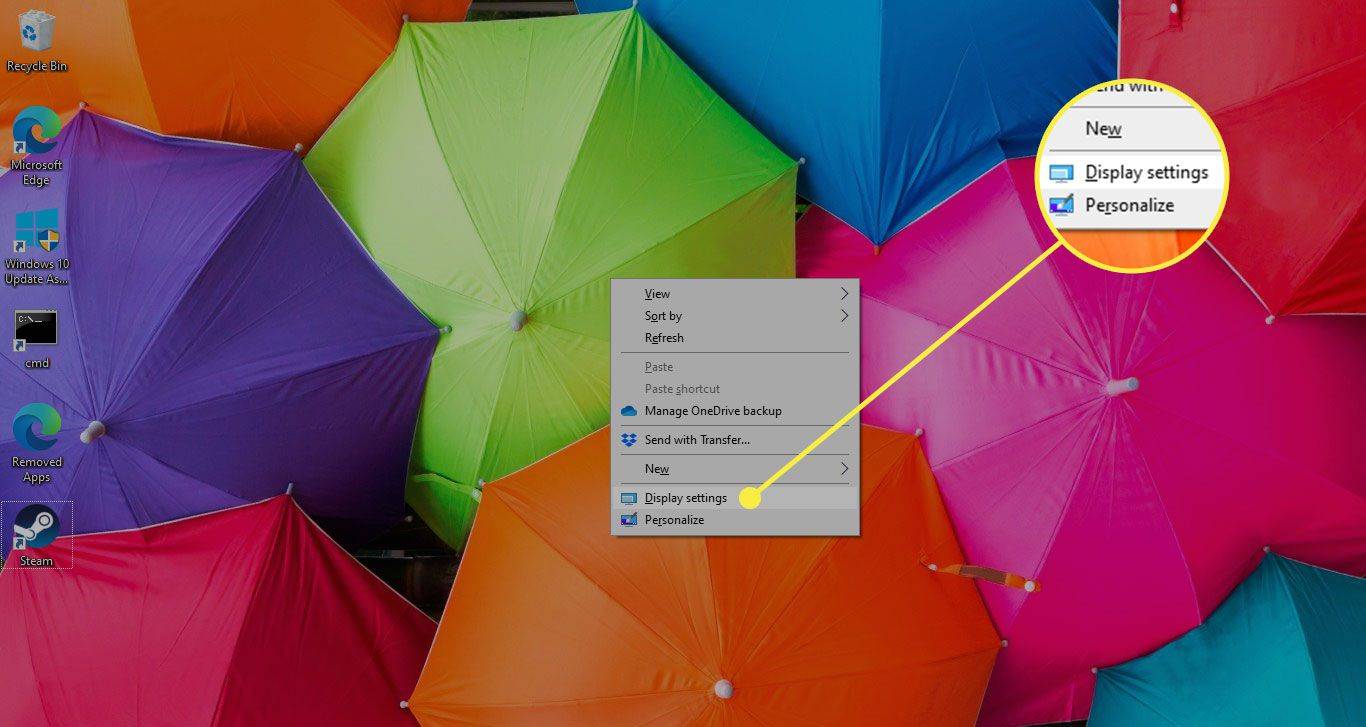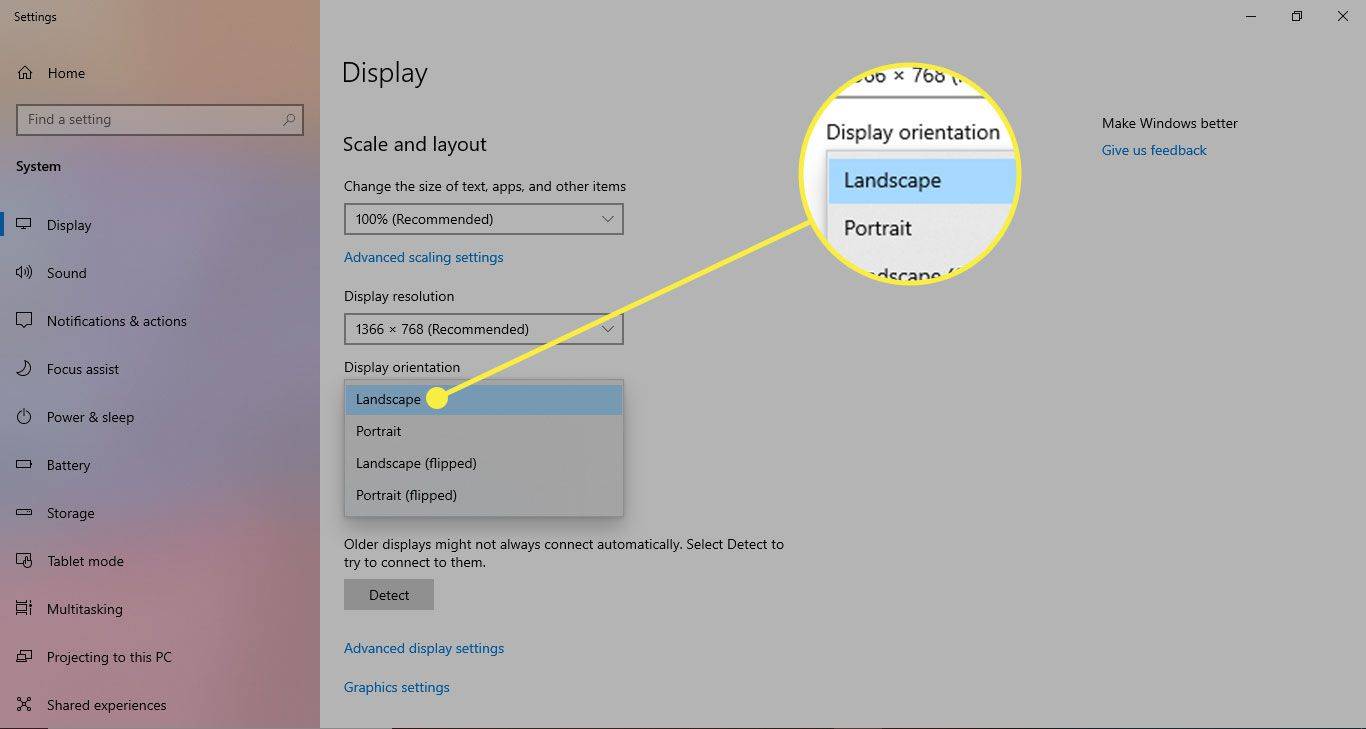As telas de PCs e laptops podem travar quando um usuário pressiona acidentalmente um comando de tecla, altera as configurações de vídeo ou conecta o dispositivo a um monitor externo. Se a tela do seu PC ou laptop Windows estiver presa de lado ou de cabeça para baixo, resolva o problema com um atalho de teclado ou com alguns cliques do mouse.
As instruções neste artigo se aplicam ao Windows 10, Windows 8 e Windows 7.

Wikimedia Commons
Use um atalho de teclado
As combinações de atalhos de teclado mais comuns para girar a tela em computadores com Windows 10 são:
-
Clique com o botão direito em um espaço vazio da área de trabalho.
-
Selecione uma opção rotulada Configurações gráficas ou algo semelhante, dependendo da sua configuração.
-
Escolha a opção de controlar a ativação de teclas de atalho .
-
Clique com o botão direito em um espaço vazio da área de trabalho e selecione Configurações do visor , ou vá para a barra de pesquisa do Windows e digite configurações do visor .
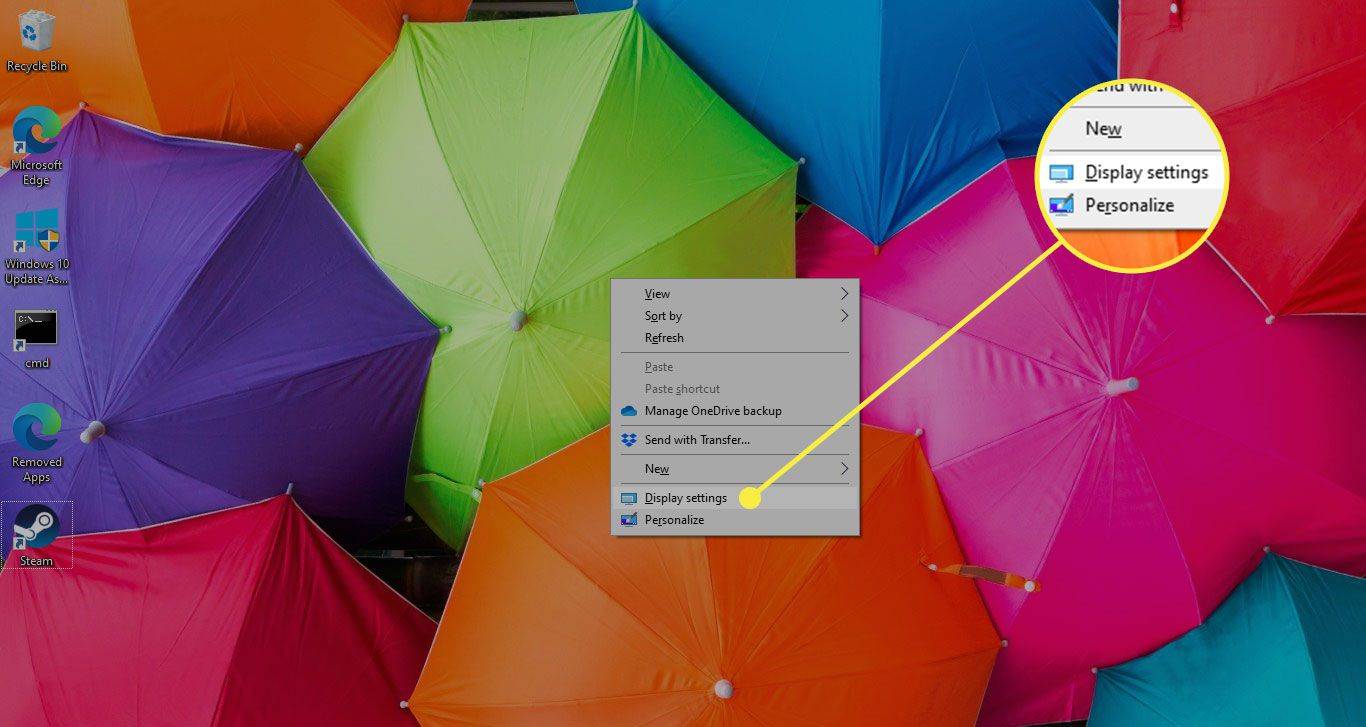
-
No Mostrar tela, selecione o Orientação de exibição seta suspensa e escolha Paisagem .
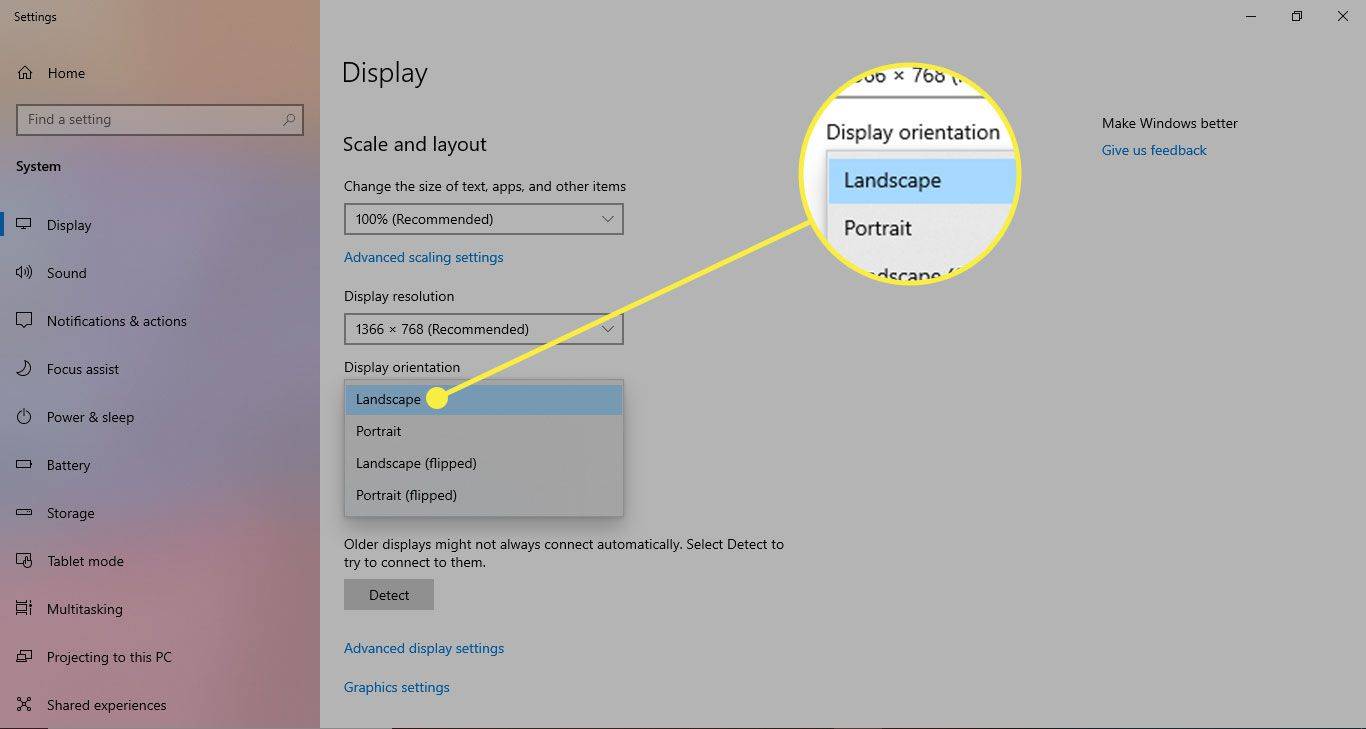
-
Uma caixa de diálogo de confirmação solicita que você mantenha a nova orientação da tela ou retorne à exibição anterior. Se você estiver satisfeito com a aparência atualizada, selecione Manter alterações . Caso contrário, aguarde 15 segundos para que o prompt expire ou selecione Reverter .
como faço para saber se alguém bloqueou meu número
-
Selecione os janelas botão no canto inferior esquerdo da tela.
-
Selecione Painel de controle .
como faço para ver meu histórico de pesquisa do google?
-
No Painel de controle janela, vá para o Aparência e Personalização seção e escolha Ajustar a resolução da tela .
-
Selecione os Orientação seta suspensa e escolha Paisagem .
-
Selecione Aplicar para implementar a mudança.
-
Na caixa de diálogo de confirmação, selecione Manter alterações para manter a nova orientação da tela. Para voltar à orientação anterior, aguarde 15 segundos até que o prompt expire ou selecione Reverter .
-
Selecione os janelas botão de menu no canto inferior esquerdo da tela.
-
Selecione Painel de controle .
-
Vou ao Aparência e Personalização seção e selecione Ajustar a resolução da tela .
-
No Altere a aparência da sua tela janela, selecione o Orientação seta suspensa e escolha Paisagem .
-
Selecione Aplicar para girar a tela.
-
No Configurações do visor caixa de diálogo, selecione Manter alterações para manter a nova orientação. Caso contrário, aguarde 15 segundos para que as alterações retornem à orientação anterior ou selecione Reverter .
- Por que a tela do meu tablet não está girando?
Os motivos mais comuns para a tela de um tablet não girar incluem a desativação da função de rotação, bloqueio acidental da tela, software desatualizado e um possível conflito de aplicativo.
- Como você pode girar a tela no Windows 10?
Para girar sua tela no Windows 10, vá para: Configurações > Tela > use o menu suspenso em Orientação de exibição escolher Paisagem , a configuração padrão.
O funcionamento desses atalhos depende de algumas variáveis de hardware e software. Também é possível que as combinações de teclas de atalho precisem ser habilitadas manualmente antes que você possa usar esses atalhos.
Se pressionar essas teclas simultaneamente não tiver nenhum efeito, siga estas etapas para ativar as teclas de atalho:
Configurações de orientação de exibição
Se os atalhos de teclado não resolverem o problema, modifique a orientação da tela nas Configurações de vídeo.
No Windows 10
No Windows 8
No Windows 7
Artigos Interessantes
Escolha Do Editor

Revisão do Microsoft Windows XP Service Pack 3
Surpreendentemente, já se passaram quase quatro anos desde o último service pack do Windows XP. O quase lendário XP SP2 apareceu com grande alarde no final de 2004: foi uma grande mudança e reforçou um sistema operacional que parecia cada vez mais inseguro em

Remover menu de contexto de impressão no Windows 10
Como remover o menu de contexto de impressão no Windows 10. Por padrão, o Windows inclui o comando de menu de contexto 'Imprimir' que permite o envio de arquivos diretamente para o usuário

O novo ‘Zelda’ usa o mesmo mapa antigo, e isso é uma notícia incrível
Se você é fã dos jogos ‘The Legend of Zelda’, ficará emocionado porque ‘The Legend of Zelda: Tears of the Kingdom’ se passa no mesmo Hyrule que você adora, mas com novos recursos.

HDMI x óptico: qual conexão de áudio digital você deve usar
Cabos ópticos e cabos HDMI são métodos populares de manuseio de áudio digital, mas qual você deve escolher? Se você deseja clareza e simplicidade, HDMI.

Como visualizar todos os números bloqueados no Android
Você vive uma vida ocupada. A última coisa de que você precisa são ligações de vendas ou, pior ainda, ligações de golpistas. Mas podem acontecer de vez em quando. É por isso que o recurso Bloquear em seu telefone é uma grande ajuda.

iPhone 8/8+ – Como espelhar minha tela na minha TV ou PC
Tanto o iPhone 8 quanto o 8+ vêm com excelentes gráficos. Estão equipados com a tecnologia HD Retina, que torna as cores particularmente vivas. A tela LCD do iPhone 8 tem 4,7 polegadas de comprimento na diagonal, enquanto o 8+ vem