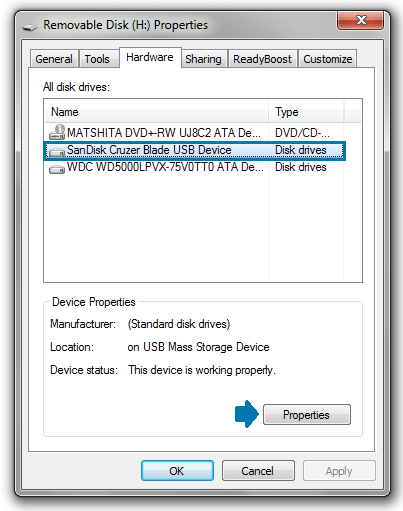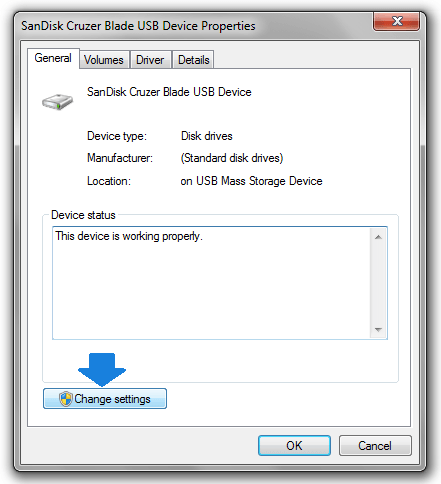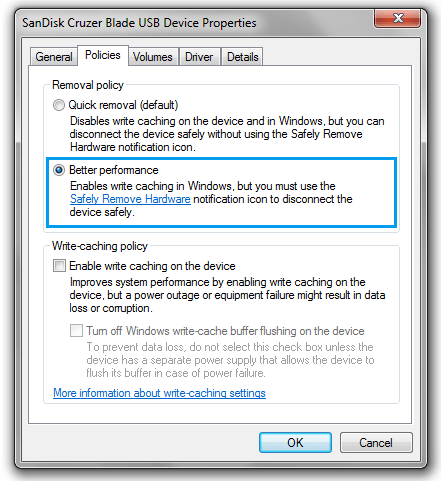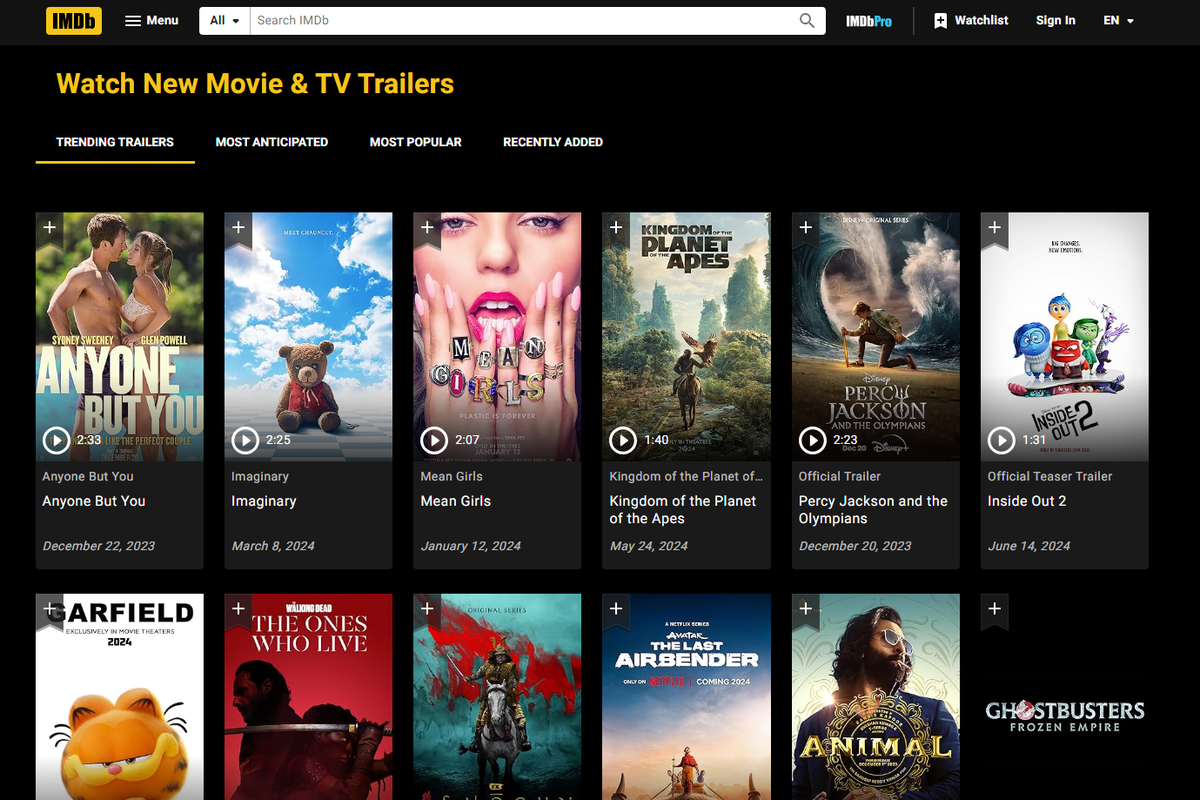Hoje, as unidades flash USB (ou pen drives) se tornaram onipresentes, pois são a maneira mais conveniente de transferir rapidamente grandes quantidades de dados graças à sua portabilidade. Quase todos os dispositivos possuem uma porta USB ou microUSB-on-the-Go: tablets, laptops, TVs e assim por diante, para que você possa facilmente conectar drives USB neles. Se o seu pen drive USB tem uma velocidade de leitura e gravação muito lenta e você gostaria de acelerá-la um pouco, aqui estão algumas dicas para aumentar a velocidade de transferência de dados do seu pen drive.
Propaganda
Em primeiro lugar, você deve saber que as pen drives USB usam memória flash que, por sua natureza, tende a ficar mais lenta com o tempo conforme você usa mais. Portanto, se o seu pendrive for muito antigo e tiver sido muito usado, sua melhor opção é adquirir um novo com memória de alta velocidade. Em segundo lugar, os drives USB 3.0 são muito mais rápidos do que o USB 2.0, então você definitivamente deve obter pelo menos um drive USB 3.0 para ver a diferença de velocidade. Dito isso, há algo que você pode fazer em sua antiga unidade USB 2.0 para torná-la mais rápida.
Formate seu pen drive USB para NTFS
Isso tornará as operações de cópia um pouco mais rápidas. Clique com o botão direito na unidade na pasta Este PC / Computador e selecione 'Formatar ...' no menu de contexto da unidade. Selecione NTFS como sistema de arquivos e desmarque a caixa de seleção 'Formatação Rápida':

Defina a unidade USB otimizada para melhor desempenho
- Clique com o botão direito do mouse na unidade USB mais uma vez na pasta Este PC / Computador e selecione 'Propriedades' no menu.
- Na janela Propriedades, vá para a guia 'Hardware': Clique no botão 'Propriedades':
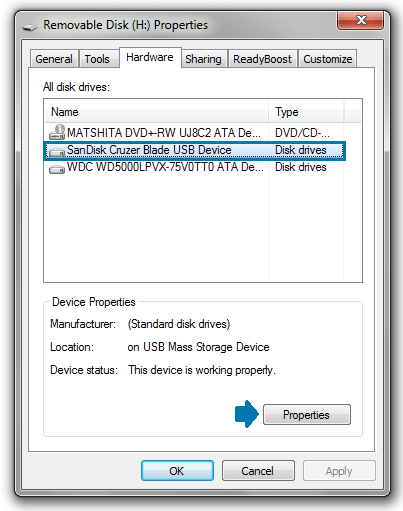
- A janela Propriedades do dispositivo será aberta na tela. Na guia 'Geral', clique no botão 'Alterar configurações':
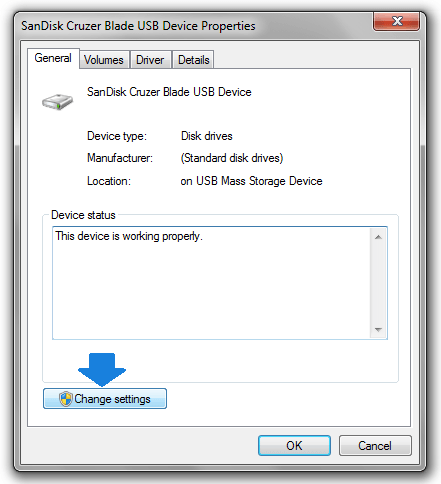
- Na guia Políticas, defina a política de remoção para a opção Melhor performance e clique no botão OK.
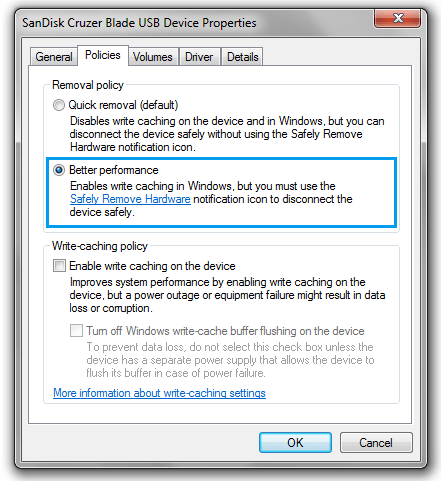
Nota: Depois de alterar a política do dispositivo para 'Melhor desempenho', você deve sempre ejetar a unidade USB com a opção 'Remover com segurança' na área de notificação / bandeja da barra de tarefas. Caso contrário, você pode perder alguns arquivos que copiou para sua unidade. Isso é necessário porque o cache de gravação é ativado quando você configura a unidade para 'Melhor desempenho'. O processo de remoção segura garante que não haja gravações pendentes na unidade antes de ela ser ejetada.
Depois de realizar essas etapas simples, a velocidade de transferência de dados de seu pen drive USB deve melhorar.