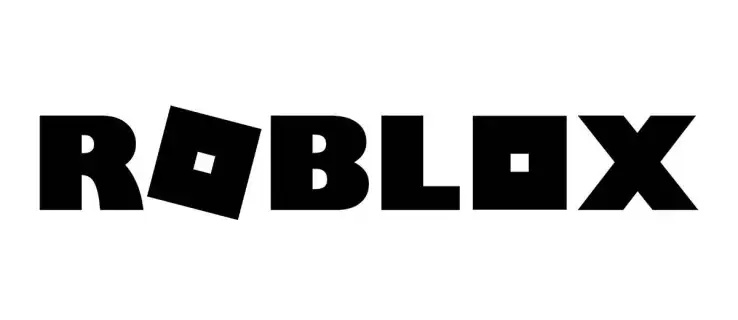O Chromecast do Google é uma das nossas formas favoritas de assistir filmes, programas de TV e outros conteúdos direto do seu telefone, tablet ou laptop. Em vez de ter que se preocupar com um controle remoto e uma interface em sua televisão, o Chromecast permite que você transmita conteúdo diretamente de seu dispositivo pela web de quase qualquer aplicativo Android (e alguns iOS), incluindo Netflix, Hulu, YouTube e Google Play Filmes.
Uma vez que tudo o que você joga é direto do seu telefone, você não precisa se preocupar em lidar com sistemas de menu e outros serviços que são difíceis de navegar. E com a geração atual de dispositivos Chromecast custando apenas US $ 35, é uma das maneiras mais baratas de fazer streaming de vídeos e músicas em seus dispositivos.
Se você pegou recentemente um Chromecast, mas está tendo dificuldades para ouvir qualquer tipo de som na sua televisão enquanto assiste ou ouve seus programas e filmes favoritos, este artigo é para você.
Verificando as configurações da sua televisão
Vamos começar com algumas soluções básicas de som para dar o pontapé inicial. A tecnologia pode ser problemática e imperfeita, mas algum conhecimento fundamental na solução de problemas pode salvar o dia.
Certifique-se de que o problema de som não está vindo de sua televisão, verificando o nível de volume e testando um dispositivo diferente para saída de som (como um console de jogo ou um decodificador). Além disso, certifique-se de ter habilitado os alto-falantes em sua televisão e configurado sua saída de áudio para 'fixa'.
como resfriar seu laptop
A maioria das televisões modernas tem uma opção embutida para desativar os alto-falantes da televisão para usar um home theater ou sistema de som surround. Você também pode tentar desligar e desconectar a televisão por alguns minutos, bem como redefinir as configurações de fábrica no menu de configurações. Finalmente, se você estiver usando um sistema estéreo para alimentar o lado de áudio do seu home theater, certifique-se de que seu sistema de áudio não esteja funcionando incorretamente.

Depois de verificar sua televisão, tente mudar seu Chromecast para uma porta HDMI diferente.
Existem alguns pontos que você deve considerar verificar sobre o seu Chromecast:
- Certifique-se de que seu Chromecast esteja conectado a uma porta USB totalmente funcional e recebendo energia suficiente.
- Seu Chromecast é alimentado por um cabo micro USB, conectá-lo à porta USB integrada da TV não fará com que funcione.
- O Chromecast Ultra compatível com 4K, por sua vez, usa um adaptador CA dedicado, o que significa que você pode tentar uma tomada diferente para que funcione corretamente.

Solução de problemas do seu Chromecast
Depois de verificar se o dispositivo está recebendo energia suficiente para funcionar corretamente, você também pode tentar reiniciá-lo para eliminar quaisquer bugs que possam estar ocorrendo. Para fazer isso, siga estas etapas:
- Abra o app Google Home em seu dispositivo móvel.

- Selecione seu dispositivo.

- Toque na engrenagem Configurações no canto superior direito.

- Toque em Mais para ver as configurações adicionais.
- Toque em Reinicializar.
Essas etapas reiniciarão seu Chromecast e devem corrigir quaisquer problemas visuais e sonoros. Como alternativa, você pode simplesmente desconectar o dispositivo da fonte de alimentação, forçando uma reinicialização.

Se o som ainda for um problema no seu dispositivo, certifique-se de que o volume do seu telefone esteja alto para o Chromecast. Embora você possa controlar o volume das transmissões do Chromecast com o controle de volume padrão do controle remoto da TV, também pode controlar o volume por meio do seu dispositivo móvel.
Certifique-se de que haja algum tipo de conteúdo em execução em seu telefone ou tablet em seu Chromecast e use o botão de controle de volume em seu dispositivo para aumentar o volume como faria normalmente.

Como alternativa, tente interromper a transmissão do seu dispositivo móvel e reinicie a transmissão. Se o problema de som estiver surgindo do aplicativo, reiniciar o stream forçará o Chromecast a recarregar o URL a partir do qual está acessando o feed de vídeo ou áudio.
Você também pode tentar forçar o fechamento do aplicativo em seu dispositivo para ver se o problema está vindo do próprio aplicativo e não do dispositivo Chromecast ou da conexão entre o aplicativo e o Chromecast. Se você estiver transmitindo de

Chrome em seu Chromebook ou outro computador, você pode usar a extensão integrada do Chromecast para garantir que o áudio seja otimizado para som. Toque na extensão no Chrome, selecione seu dispositivo Chromecast e selecione Transmitir esta guia (otimizar para áudio).
Finalmente, você pode tentar redefinir seu dispositivo para a configuração original. O principal método para redefinir o dispositivo é por meio do app Google Home, como já discutimos. Para redefinir seu dispositivo usando o aplicativo em seu telefone, toque no ícone Dispositivo dentro do aplicativo e selecione o dispositivo Chromecast em seu aplicativo.
Depois de abrir o menu de configurações do seu dispositivo, clique no ícone de três pontos dentro das configurações para selecionar a opção de redefinição de fábrica. O Google Home solicitará que você certifique-se de que deseja redefinir o dispositivo. Depois de confirmar sua seleção, você poderá redefinir completamente seu dispositivo com as preferências para testar o áudio novamente.
Se você ainda estiver tendo problemas com seu Chromecast depois de tentar essas soluções e tiver se assegurado de que não é mais uma peça de equipamento A / V em sua configuração, a próxima melhor etapa é entrar em contato com o Google para uma substituição em garantia.
Reparando dispositivos de áudio Chromecast
Também é melhor mencionar algumas dicas específicas do Chromecast Audio para corrigir seus streams de áudio. O Chromecast Audio é menos popular do que seu irmão mais velho e compatível com vídeo, mas não é um dispositivo menos interessante. Isso pode ser ótimo para quem tem sistemas de som excelentes e está procurando algo que funcione melhor do que um dispositivo Bluetooth.
Se, em qualquer caso, você estiver tendo problemas com seu dispositivo Chromecast Audio, aqui estão algumas dicas que podem ajudar.

Primeiro, precisamos voltar ao menu de configurações do seu dispositivo no Google Home. Abra as configurações do Chromecast Audio conforme descrito na seção anterior e encontre o Sons seção. Ao contrário de um dispositivo Chromecast tradicional, o Chromecast Audio oferece uma configuração nova e nunca antes vista aqui: faixa dinâmica completa.
Se você não tiver certeza se deseja ou não ativar essa configuração, deve deixá-la desativada. A faixa dinâmica completa é projetada para hardware de áudio premium, como sistemas de áudio Hi-Fi e receptores AV. Se você estiver tentando bombear o som por meio de um par de alto-falantes de $ 30 para computador da Amazon, esta configuração pode causar distorção e aumentos inadequados de volume em seu dispositivo. Se você estiver tendo dificuldade para ouvir sua música, certifique-se de que esta configuração esteja desativada.
como deletar minha conta pof no iphone

Se você ainda estiver tendo problemas com o som do seu Chromecast Audio, verifique se o cabo de 3,5 mm usado pelo dispositivo está funcionando corretamente. Ao contrário dos Chromecasts típicos, o Chromecast Audio usa um conector modular analógico de 3,5 mm e um cabo que pode ser danificado.
No entanto, normalmente é fácil de substituir. Certifique-se de que o cabo seja inserido no receptor ou alto-falante e na unidade Chromecast Audio. Também seria melhor tentar testar a unidade com um cabo auxiliar diferente. Se você não conseguir obter nenhum som do dispositivo, pode ser necessário considerar a substituição da unidade, pois o conector de 3,5 mm pode estar morto ou danificado.
perguntas frequentes
Meu som ainda não está funcionando. O que mais eu posso fazer?
Se você tentou os métodos acima e o som do Chromecast ainda não está funcionando, entre em contato com o Equipe de suporte do Chromecast com este link .
Alguns problemas são raros ou específicos do dispositivo, portanto, você pode precisar de ajuda personalizada, que pode ser encontrada no link acima.
Como a maioria das tecnologias, o Chromecast do Google tem seus problemas, incluindo soluços e falhas ocasionais durante o streaming de mídia. Normalmente, a maioria desses problemas pode ser corrigida simplesmente desligando e ligando o dispositivo ou trocando a porta USB que alimenta seu Chromecast, mas, é claro, esses problemas podem frequentemente ter todos os tipos de causas e soluções, então continue tentando nossas soluções acima até que você resolva o problema. Você pode fazer muito com o seu Chromecast depois de fazer com que ele funcione corretamente, informe-nos quais correções funcionaram para você nos comentários abaixo.