O Windows 10 pode estar mais estável do que nunca, mas isso não o impede ou os programas em execução nele, comportando-se mal ocasionalmente. Normalmente, um Alt + F4 rápido fará o truque e fechará o aplicativo com defeito, mas às vezes não é suficiente. Este tutorial é para aqueles tempos.

Normalmente, quando um programa deixa de responder, ele congela. Se você não tiver sorte, isso também irá congelar a área de trabalho ou todo o sistema operacional. Se apenas o programa congelar, há algumas coisas que você pode fazer antes de apertar o botão de reinicialização do dispositivo. Vamos ver se podemos forçar o fechamento do programa que está se comportando mal e restaurar a área de trabalho à condição de funcionamento completo.
Forçar o fechamento de um programa no Windows 10
Normalmente, se um programa congela, você pressiona Alt + F4 e fecha-o. Às vezes funciona e às vezes não. Alt + F4 é uma solicitação, não um comando, portanto, muito do sucesso depende do que aconteceu com o programa em questão. Felizmente, é apenas um dos poucos métodos que temos à nossa disposição para forçar o fechamento de programas. Aqui estão mais alguns.
Forçar o fechamento de um programa usando o Gerenciador de Tarefas
O próximo método mais óbvio para forçar o fechamento de um programa é usar o Gerenciador de Tarefas. Na verdade, para a maioria dos usuários do Windows, é a única vez que eles usam o Gerenciador de Tarefas.
- Pressione Ctrl + Alt + Delete para acessar o Gerenciador de Tarefas.

- Realce o programa que não responde e selecione Finalizar tarefa.

- Aguarde alguns segundos para que feche o programa.

Depois de destacar o programa, você pode clicar com o botão direito nele e clicar em 'Finalizar tarefa' ou simplesmente clicar em 'Finalizar tarefa' no canto inferior direito.
como desbanir alguém em discórdia
Como Alt + F4, às vezes Ctrl + Alt + Delete funciona e às vezes não. Se o programa estiver completamente bloqueado, uma ação mais drástica será necessária.
Se você usa muito o Gerenciador de Tarefas para controlar aplicativos, convém configurá-lo para sempre carregar no topo. Isso interrompe aqueles momentos frustrantes quando você pressiona Ctrl + Alt + Delete e o Gerenciador de Tarefas é aberto sob o programa congelado para que você não possa acessá-lo. Não é perfeito, mas funciona na maioria dos casos.
- Pressione Ctrl + Alt + Delete para acessar o Gerenciador de Tarefas.

- Selecione Opções no menu superior.

- Selecione Sempre visível.

Isso configurará o Gerenciador de Tarefas para carregar em cima de todos os programas que você possa ter aberto no momento.
como você numerar as páginas no google docs
Forçar o fechamento de um programa usando taskkill
Taskkill é uma ação de linha de comando do Windows que força o sistema operacional a encerrar o processo. Você pode usá-lo como uma instrução para usar como e quando ou defini-lo como um atalho na área de trabalho.
- Abra uma janela CMD como administrador.

- Digite 'lista de tarefas' e pressione Enter. Localize o programa bloqueado e observe seu PID.

- Digite ‘taskkill / PID 1234 / f’ e pressione Enter. Onde você vê 1234, digite o PID do programa que não responde.

Você deverá ver uma mensagem que diz ‘SUCESSO: o processo com PID 1234 foi encerrado.’

Defina a tarefa como um atalho
Se você se deparar com muitos programas que não respondem, pode valer a pena configurar este comando como um atalho na área de trabalho. Dessa forma, tudo o que você precisa fazer é clicar duas vezes em um ícone e o Windows forçará o fechamento do programa.
- Clique com o botão direito em uma parte vazia da sua área de trabalho.

- Selecione Novo, Atalho e digite ‘taskkill.exe / f / fi status eq não está respondendo’ no local e clique em Avançar.

- Dê um nome a ele e clique em Concluir.

Agora, se um programa congelar, basta clicar duas vezes no ícone e o script deve fechar automaticamente qualquer programa que não esteja respondendo. Você também pode atribuir uma combinação de teclas de atalho para uma execução ainda mais rápida.

- Clique com o botão direito no seu novo atalho de tarefa e selecione Propriedades.

- Adicione uma chave na caixa Tecla de atalho. O Windows adicionará automaticamente Ctrl + Alt para criar a combinação.

- Defina Executar como Minimizado se você não quiser ver a janela do CMD piscar quando funcionar.

Forçar o fechamento de um programa usando outro programa
Existem dois programas do Windows que são úteis para programas que não respondem, ProcessXP e SuperF4.
ProcessXP é um programa gratuito que você pode usar no lugar do Gerenciador de Tarefas. Ele oferece muito mais detalhes e controle sobre recursos e programas e é muito leve. Na verdade, é um produto da Microsoft e não sei por que eles não integram alguns de seus recursos no Gerenciador de Tarefas.
Windows 10 não está vendo compartilhamentos de rede
SuperF4 é um programa que precisa ser instalado e executado, mas oferece um controle muito mais profundo sobre o fechamento forçado de um programa no Windows 10. Ele fornece o atalho Ctrl + Alt + F4 e funciona em um nível muito mais profundo no Windows. Isso permite que ele funcione em muitas outras situações em que Alt + F4 ou Ctrl + Alt + Delete não podem ajudar.
O programa é gratuito, mas aceita doações de quem está disposto a doá-las.
Meu cursor está travado, o que posso fazer?
Às vezes, quando um programa congela, pode levar outras funções com ele, sendo uma delas o cursor. Na maioria dos casos, contanto que você ainda tenha um teclado funcionando, é fácil acessar seu gerenciador de tarefas e outros sistemas para fechar programas. u003cbru003eu003cbru003eComo mencionado acima, Alt-F4 vai ser sua melhor aposta. Mas, aqui estão alguns atalhos de teclado para ajudá-lo no caso de o cursor não responder: u003cbru003eu003cbru003eAcesse o gerenciador de tarefas - Win + X abrirá um submenu onde você pode usar as teclas de seta em seu computador para acessar o gerenciador de tarefas . Clique em 'Enter' ao destacar a opção. Você também pode usar Ctrl + Alt + Delete e Alt + T para acessar o gerenciador de dispositivos.u003cbru003eu003cimg class = u0022wp-image-201631u0022 style = u0022width: 550px; u0022 src = u0022https: //www.techjunkie.com/wp-content/ uploads / 2020/11 / 274.19a.pngu0022 alt = u0022u0022u003eu003cbru003eu003cbru003eEnter taskkill - Usando o atalho Win + R digite cmd e clique em 'Enter' no teclado. Agora você tem acesso ao prompt de comando onde pode seguir as instruções acima para taskkill.u003cbru003eu003cimg class = u0022wp-image-201630u0022 style = u0022width: 550px; u0022 src = u0022https: //www.techjunkie.com/wp-content/uploads /2020/11/274.20.pngu0022 alt = u0022u0022u003e



















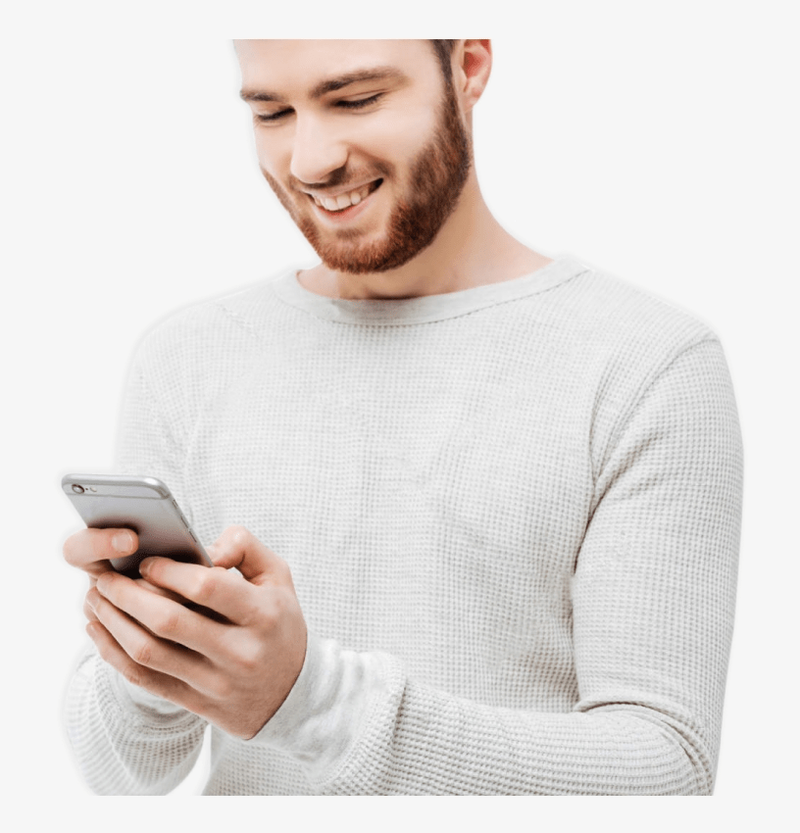



![[BEST FIX] - Erro ‘O aplicativo não conseguiu iniciar corretamente (0xc000007b)’ no Windows 10](https://www.macspots.com/img/other/86/application-was-unable-start-correctly-error-windows-10.jpg)
