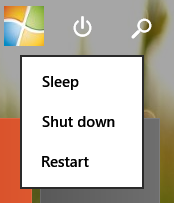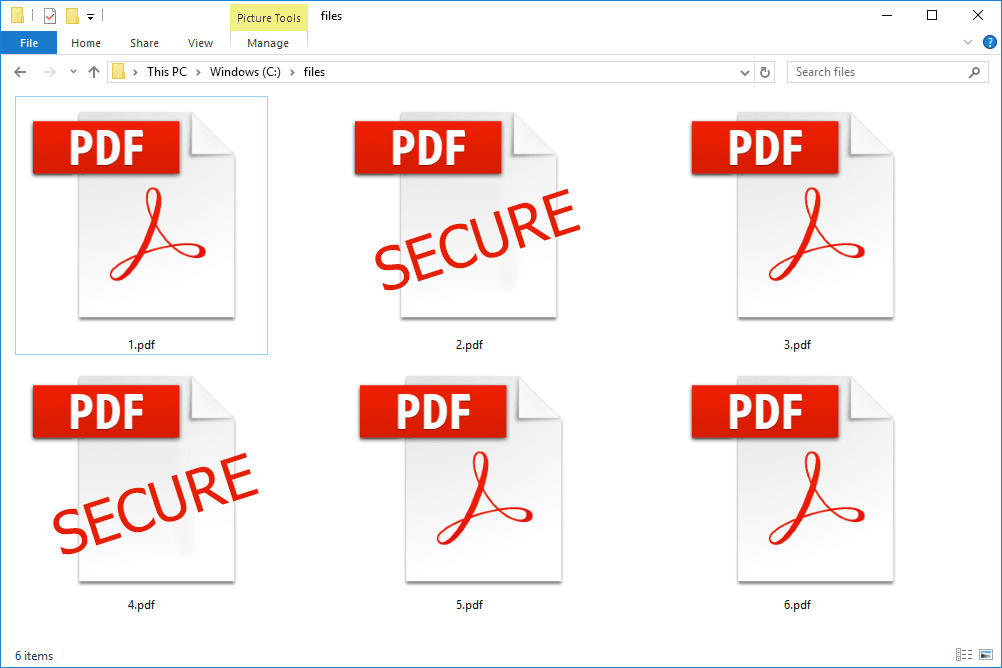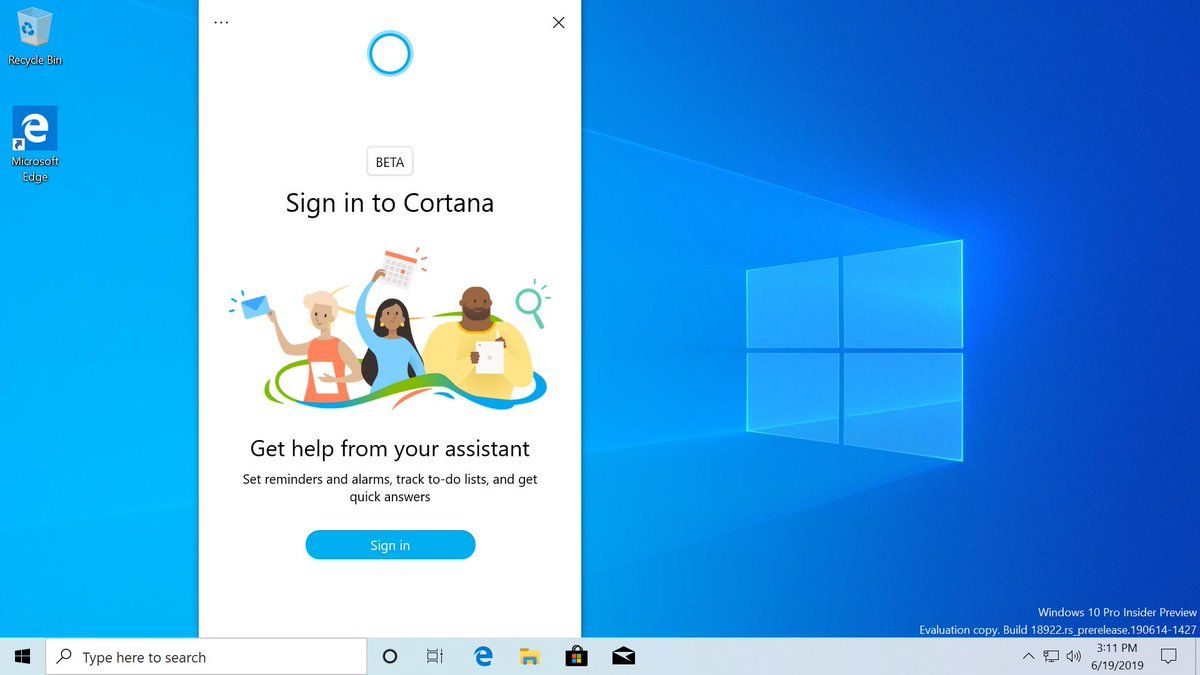Links de dispositivos
Senhas. Todos nós os temos. Muitos deles, porque cada vez mais sites exigem que você crie um perfil e faça login, especialmente aqueles que precisam de suas informações pessoais, como redes sociais ou sites de compras.

Quanto mais senhas tivermos, mais difícil será lembrar qual senha combina com qual site e qual é a senha.
Para facilitar a nossa vida, o Chrome oferece uma função de preenchimento automático que salva as senhas desses sites e preenche automaticamente as informações sempre que fazemos login. Não é mais necessário lembrar de várias senhas.
Você pode descobrir que essa função de preenchimento automático nem sempre se apresenta quando você precisa salvar uma nova senha. Este guia mostrará como fazer com que o Chrome salve suas senhas para sites em vários dispositivos.
Como forçar o Chrome a salvar a senha de um site no Windows PC
Existem alguns motivos pelos quais o Chrome não está salvando suas senhas quando você acessa um novo site no seu PC com Windows. Vamos dar uma olhada neles e como resolvê-los:
Sua opção de salvar senhas está desmarcada
Uma opção Salvar senha desmarcada é o motivo mais comum pelo qual o Chrome não salva suas senhas no seu PC com Windows. Corrigir esse problema é simples se você seguir estas etapas rápidas:
- Abra o navegador Chrome em seu computador.

- Clique nos três pontos no canto superior direito da tela.

- No menu pop-up, escolha Configurações.

- Role para baixo e sob o título Preenchimento automático, selecione a opção Senhas.

- Certifique-se de que a opção Oferecer para salvar senhas esteja marcada. Depois de ter feito isso, o controle deslizante deve ficar azul.

- Agora você pode fechar a guia Configurações no seu navegador.

Seu navegador Chrome agora perguntará se você deseja salvar sua senha ao fazer login em um novo site.
Outra maneira de ativar esse recurso é por meio de sua conta do Google. Veja como:
- Na barra do navegador na parte superior da página inicial do Google, digite: passwords.google.com e pressione Enter.

- A página do Gerenciador de Senhas será aberta. A partir daqui, clique no ícone de engrenagem no canto superior direito da página.

- Um menu de configurações será aberto. Escolha a opção Oferecer para salvar senhas deslizando o botão para a direita. Uma vez selecionado, ele deve ficar azul.

- Agora você pode fechar esta guia no seu navegador.

Excluir nunca salvar sites
O Chrome oferece a opção de nunca salvar suas informações de login de um site específico. Essa opção vem como um pop-up que pergunta se você deseja salvar as informações de login ou nunca salvá-las. Se você escolher a opção Nunca salvar, o Chrome não perguntará novamente se você deseja salvar a senha deste site, mesmo que o salvamento de senha esteja ativado. Veja como reverter a opção Nunca salvar para que você possa salvar sua senha para esse site:
- Abra o navegador Chrome em seu computador.

- Navegue até o ícone de três pontos no canto superior direito da página e clique nele.

- No menu que aparece, escolha Configurações e, em seguida, selecione Senhas, que você encontrará no cabeçalho Preenchimento automático.

- Role para baixo até encontrar o menu Nunca salvo.

- Aqui você verá uma lista de todos os sites que você selecionou como Nunca salvar.

- Examine a lista até encontrar o site relevante e clique no X ao lado dele para removê-lo da lista.

- Agora você pode fechar esta guia no seu navegador.

Agora que você excluiu o site desta lista, o Chrome perguntará se você deseja salvar a senha na próxima vez que fizer login no site.
Sites que não permitem que você salve senhas
Outro motivo pelo qual o Chrome pode não perguntar se você deseja salvar uma senha para um site é que alguns sites não permitem que você salve sua senha como parte de uma medida de segurança. Por exemplo, sites bancários impedem que as senhas sejam salvas. No entanto, há uma maneira de contornar isso.
Veja como começar:
- Abra seu navegador Chrome.

- Na barra de endereço digite: ‘chrome://flags/#enable-password-force-saving’ e pressione Enter.

- Escolha Ativado no menu suspenso na opção Forçar economia de senhas.

- Navegue até o canto inferior direito da página e clique no botão azul Reiniciar.

- Agora reabra o navegador Chrome.
- Vá para o site que geralmente impede o pop-up Salvar senha e faça login na sua conta.

- Antes de fazer login, clique com o botão direito do mouse na caixa de senha e escolha a opção Salvar senha.

- O Chrome agora deve preencher automaticamente sua senha para esta página.
Embora essa opção seja útil, não aconselhamos usá-la; muitos sites têm esse protocolo para proteger você e a segurança de sua conta por um motivo.
Como forçar o Chrome a salvar senhas para um site em um Mac
Você está tendo problemas com o Chrome para salvar senhas no seu Mac? Existem alguns motivos pelos quais você pode estar lutando com esse problema, e cada um é relativamente simples de resolver. Então, vamos dar uma olhada:
Sua opção de salvar senhas está desmarcada
Outro motivo pelo qual o Chrome não está salvando senhas no seu Mac pode ser porque a função de preenchimento automático não está ativada. Veja como você faz isso:
- Abra o navegador Chrome em seu computador.

- Clique no ícone de três pontos no canto superior direito da tela.

- No menu pop-up, selecione Configurações.

- Role para baixo e sob o título Preenchimento automático, escolha a opção Senhas.

- Certifique-se de que a opção Oferecer para salvar senhas esteja marcada.

- Agora você pode fechar a guia Configurações no seu navegador.
Na próxima vez que você usar o navegador Chrome, deverá ver o pop-up perguntando se deseja que o Google salve sua senha em um site que exija que você faça login.
Como forçar o Chrome a salvar senhas em um iPhone
Fazer com que o Chrome salve suas senhas no seu iPhone facilita a vida, especialmente quando você está em trânsito. No entanto, se você achar que o Chrome não está perguntando se você deseja salvar sua senha, é provável que a função de salvamento de senha não esteja ativada. Corrigir isso é simples:
- Inicie o aplicativo Chrome no seu iPhone.

- No canto inferior direito da tela, toque em Mais, indicado por um ícone de três pontos.

- Toque no ícone 'Configurações, que se parece com uma engrenagem. Nesse menu, selecione Senhas.

- Ative Salvar senhas.

- Feche seu navegador.
Quando você acessa o Chrome e visita um novo site, o Chrome deve perguntar se você deseja salvar sua senha ao fazer login.
Como forçar o Chrome a salvar senhas em um dispositivo Android
O Chrome em um telefone Android oferece a vantagem de manter sua senha para novos sites que você visita. Infelizmente, esse recurso nem sempre aparece quando precisamos. Felizmente, é uma solução fácil:
- Abra o aplicativo Chrome no seu telefone Android.

- Localize o ícone de três pontos no canto superior direito da tela. Nesse menu, escolha a opção Configurações.

- Toque na opção Senhas.

- Uma nova tela será aberta. A partir daqui, ative o controle deslizante chamado Salvar senhas.

- Quando você vir o controle deslizante azul, você pode fechar o navegador.

Ativar Salvar senhas deve ativar o pop-up para novos sites que exigem login.
Como forçar o Chrome a salvar senhas em um iPad
Ativar o Chrome para salvar suas senhas automaticamente em um iPad é semelhante a como você faria no seu iPhone. Confira estas etapas para configurar esse recurso em um iPad:
- Inicie o aplicativo Chrome no seu iPad.
- No canto inferior direito da tela, toque em Mais. Um ícone de três pontos indica isso.
- Toque no ícone 'Configurações, que se parece com uma engrenagem. Em seguida, selecione Senhas.
- Ative Salvar senhas.
- Feche seu navegador.
Perguntas frequentes adicionais
Como faço para que o Chrome pare de salvar senhas?
Talvez você esteja na posição em que não deseja mais que o Chrome pergunte se você deseja salvar suas senhas. Talvez você tenha decidido que não deseja salvar senhas por motivos de segurança, tornando desnecessário o pop-up Salvar senha do Chrome. As etapas abaixo mostrarão como fazer com que o Chrome pare de salvar senhas.
1. Abra o navegador Chrome.
2. Navegue até o ícone de três pontos e clique nele.
3. No menu que se abre, escolha Configurações.
4. Em seguida, selecione Senhas.
5. Navegue até a alternância Salvar senhas e desative-a.
como limpar o cache no kodi firestick
6. Feche o navegador.
Depois de desativar essa função, o Chrome não perguntará mais se você deseja salvar sua senha em um site que exija login. Você pode aplicar essas etapas facilmente a qualquer um dos dispositivos mencionados acima.
Acesso concedido!
Forçar o Chrome a salvar suas senhas pode simplificar a vida. Você não precisa mais anotar suas credenciais diferentes para vários sites. Esse recurso facilita a vida e mantém suas informações seguras.
Descobrir como habilitar esse recurso pode ser um desafio, mas depois de seguir as etapas simples deste artigo, você salvará as senhas rapidamente.
Você já ativou salvar suas senhas com o Chrome antes? Você usou um método semelhante aos descritos neste guia? Deixe-nos saber na seção de comentários abaixo.