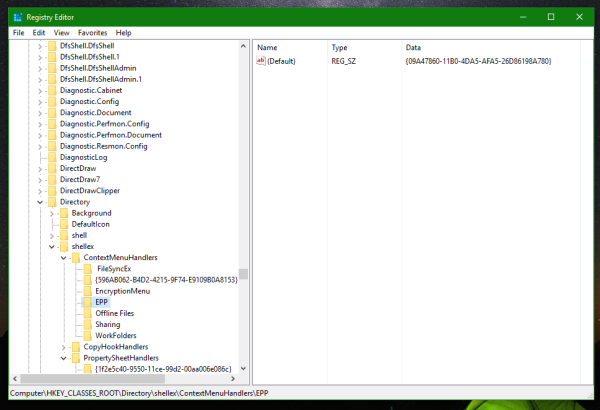O iCloud é um serviço de computação e armazenamento em nuvem de propriedade da Apple. Ele está disponível gratuitamente para todos os usuários de dispositivos Apple, mas tem um limite quanto à capacidade. Gerenciar adequadamente sua conta do iCloud é a melhor maneira de garantir que sempre haja espaço disponível se você quiser salvar arquivos na nuvem. Diante disso, aqui estão algumas dicas e truques sobre como você pode liberar espaço no iCloud.
Gerenciar backups de seus aplicativos
O recurso de backup do iCloud carrega automaticamente informações importantes para a nuvem. Embora isso garanta que nenhum dos seus arquivos importantes seja acidentalmente perdido, isso também pode fazer com que o armazenamento do iCloud fique cheio rapidamente. Muitos aplicativos iOS têm backup automático ativado por padrão, mesmo aqueles que você não usa mais. Para escolher quais aplicativos têm acesso ao recurso de backup, faça o seguinte:
- No seu dispositivo iOS, vá para Configurações.
- Toque no nome do seu perfil.
- Procure o menu iCloud e toque nele.
- Toque em Gerenciar armazenamento e, em seguida, toque em Backups.
- Encontre o nome do dispositivo que você está usando no momento e toque nele.
- O menu deve mostrar a lista de aplicativos que estão usando o recurso Backup. Caso contrário, escolha Mostrar todos os aplicativos. Escolha os aplicativos dos quais você não deseja fazer backup.
- Toque em Desligar e Excluir. Isso desabilitará os backups para esse aplicativo específico e excluirá todos os arquivos dos quais ele fez backup na nuvem. Observe, entretanto, que os recursos de backup de alguns aplicativos não podem ser desativados.

Excluindo backups de dispositivos
No menu anterior, você também pode excluir qualquer um dos backups de dispositivos que você não tem mais ou não está usando. O iCloud é transferido de um dispositivo iOS para outro e está ativado por padrão. Tudo isso pode ser gerenciado a partir de seu telefone atual, iMac ou até mesmo PC por meio de iCloud para Windows .
como consertar uma imagem pixelizada no photoshop
- Prossiga para o menu Gerenciar armazenamento seguindo as instruções acima se você estiver em um dispositivo iOS.
- Se você estiver usando um iMac, clique no menu Apple, escolha Preferências do Sistema, seu ID Apple, localize e clique em iCloud.
- Se você estiver usando um PC, abra o aplicativo iCloud para Windows e selecione Armazenamento no menu.
- Para todos os dispositivos, escolha Backups entre as opções.
- Escolha o dispositivo do qual deseja excluir os backups e clique ou toque nele.
- Clique em Excluir backup. Se for solicitada a confirmação, clique em Excluir novamente.
Excluir o backup de um dispositivo não apenas remove todos os dados específicos desse dispositivo da nuvem, mas também desativa o recurso Backup do iCloud automaticamente. Se desejar usar o Backup novamente para esse dispositivo, você terá que ligá-lo novamente. Para habilitar o backup do iCloud, vá para as configurações do dispositivo, clique no seu perfil e toque em iCloud.
tire o ps4 do modo de segurança

Gerenciando suas fotos
O recurso Fotos do iCloud para iOS salva fotos em todos os dispositivos registrados em um único local de armazenamento. Isso significa que as fotos tiradas por todos os seus dispositivos são enviadas para sua conta do iCloud. Para reduzir o espaço que isso ocupa, mova as fotos para o seu computador ou desative o backup automático escolhendo a opção no menu Backup em Gerenciar configurações de armazenamento conforme detalhado acima.
Você também pode optar por excluir fotos ou vídeos individuais acessando o aplicativo Fotos, tocando em Todas as fotos, selecionando uma ou mais imagens e, em seguida, tocando em Lixo.
O Fotos do iCloud mantém suas fotos excluídas em espera por 30 dias, caso você mude de ideia ou caso tenha excluído uma foto por engano. Se você deseja excluir permanentemente essas fotos imediatamente, vá para a guia Álbuns, abra Excluídas recentemente, escolha uma imagem e toque em Excluir. Você será solicitado a confirmar se realmente deseja excluir permanentemente essas imagens. Você também pode restaurar imagens a partir deste menu, escolhendo a opção Recuperar.
aproprie-se do software windows 10
Exclusão de arquivos e pastas no iCloud Drive
Você também pode gerenciar arquivos carregados em sua conta do iCloud, gerenciando-os por meio do aplicativo Arquivos em seu telefone, um iMac ou por meio do aplicativo iCloud para Windows no PC.
- Se estiver usando um dispositivo móvel iOS, você pode acessar essa opção:
1. Abrindo o aplicativo Arquivos e tocando em Navegar.
2. Em Locais no menu, toque em iCloud Drive e, a seguir, toque em Selecionar quando solicitado.
3. Selecione os arquivos ou pastas que deseja remover e toque em Lixo.
Tal como acontece com as Fotos do iCloud, os arquivos que você exclui serão mantidos por 30 dias, caso você queira restaurá-los. Para excluí-los imediatamente, volte para Locais, toque em Excluídos recentemente e, em seguida, toque em Selecionar. Escolha os arquivos que deseja remover permanentemente e toque em Excluir. Como alternativa, você também pode escolher Recuperar para restaurar esses arquivos.
- Se estiver usando um iMac, você pode excluir arquivos e pastas facilmente:
1. Abrindo o Finder e localizando a pasta do iCloud Drive.
2. Você pode mover arquivos desta pasta para outras pastas em seu iMac para removê-los da nuvem ou continuar a arrastá-los para o Lixo.
3. Se você deseja remover esses arquivos permanentemente, abra a Lixeira, clique com o botão direito do mouse no arquivo e clique em Excluir imediatamente. - Se você estiver em um dispositivo Windows, pode proceder da seguinte forma:
1. Abra o iCloud para Windows e faça login.
2. Ligue o iCloud Drive, se ainda não estiver ligado.
3. Abra a pasta do iCloud Drive e selecione os arquivos que deseja excluir.
4. Clique em Excluir.

Um recurso de restauração fácil
O recurso iCloud para iOS facilita o compartilhamento e a restauração de arquivos entre os seus dispositivos. Essa conectividade entre dispositivos significa que pode ser rapidamente preenchida, especialmente se você tiver vários dispositivos compartilhando uma conta. Gerenciar os dados que você carrega para a nuvem garante que você sempre tenha armazenamento disponível para arquivos importantes.
Você conhece outras dicas e truques para liberar espaço no iCloud? Compartilhe seus pensamentos na seção de comentários abaixo.