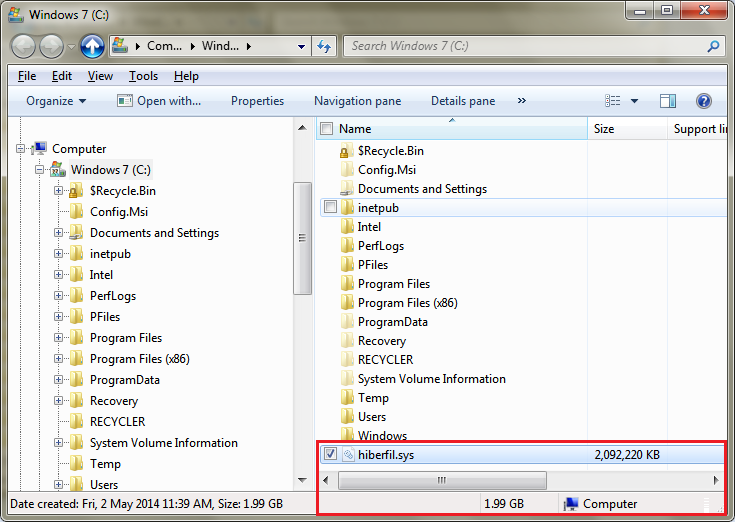Nossos leitores constantemente nos perguntam se o Windows está ocupando muito espaço em disco no volume do sistema operacional e que o espaço livre está constantemente reduzindo à medida que instalam atualizações e novos aplicativos. Anteriormente, abordamos algumas maneiras de obter espaço livre em disco limpando o Windows Component Store em Windows 8.1 / Windows 8 e Windows 7 . Também mostramos como você pode automatizar a Limpeza de disco e execute-o diretamente no modo de arquivos do sistema . Hoje gostaríamos de mostrar como você pode liberar espaço em disco habilitando a compactação no arquivo de hibernação do Windows.
Propaganda
Quando a hibernação está habilitada no Windows, o sistema operacional cria um arquivo chamado hiberfil.sys na raiz da sua unidade C :. Este hiberfil.sys armazena o conteúdo da memória (RAM) quando você hiberna o PC. Quando você sai da hibernação, o Windows lê esse arquivo novamente e transfere seu conteúdo de volta para a memória. Como a capacidade de memória dos PCs modernos está sempre aumentando, o arquivo de hibernação ocupa um espaço considerável em disco.
Embora você possa desabilitar a hibernação e usar o estado de suspensão ou sempre manter o PC ligado, não é uma maneira de economizar energia para PCs móveis. Além disso, recursos como Inicialização Rápida em versões modernas do Windows, como o Windows 8 / 8.1, dependem da hibernação habilitada para inicializar o sistema operacional mais rapidamente. Se você desativar a hibernação, perderá os benefícios da inicialização rápida.
o iphone 7 é melhor do que o iphone 6s
Para resolver o problema de aumentar a capacidade de RAM, a Microsoft adicionou a capacidade de compactar o arquivo de hibernação no Windows 7. Isso significa que o arquivo C: hiberfil.sys não ocupa tanto espaço em disco quanto sua capacidade de RAM. Pode ocupar muito menos espaço em disco, até 50% da capacidade de RAM instalada. Esta é uma melhoria fantástica que a Microsoft fez no Windows 7 e posterior, mas está desativada por padrão. Vamos ver como ligá-lo.
- Abra um prompt de comando elevado .
- Digite o seguinte comando:
powercfg hibernate tamanho NN
onde NN é o tamanho desejado de hiberfile.sys em porcentagem da memória total.
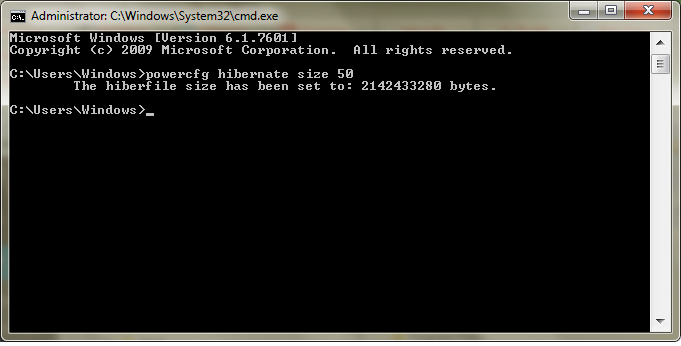 Por exemplo, se você tiver 8 GB de RAM instalado e quiser definir o tamanho do arquivo de hibernação para 60% para economizar espaço em disco. Em seguida, basta usar este comando:
Por exemplo, se você tiver 8 GB de RAM instalado e quiser definir o tamanho do arquivo de hibernação para 60% para economizar espaço em disco. Em seguida, basta usar este comando:powercfg hibernação tamanho 60
Isso definirá o arquivo de hibernação para 60% de 8 GB de RAM, o que significa apenas 4,8 GB. Isso economizará 3,2 GB de espaço em disco.
O tamanho que você especificar não pode ser menor que 50, embora se você invadir o Registro, poderá obter um tamanho menor (altamente não recomendado) .
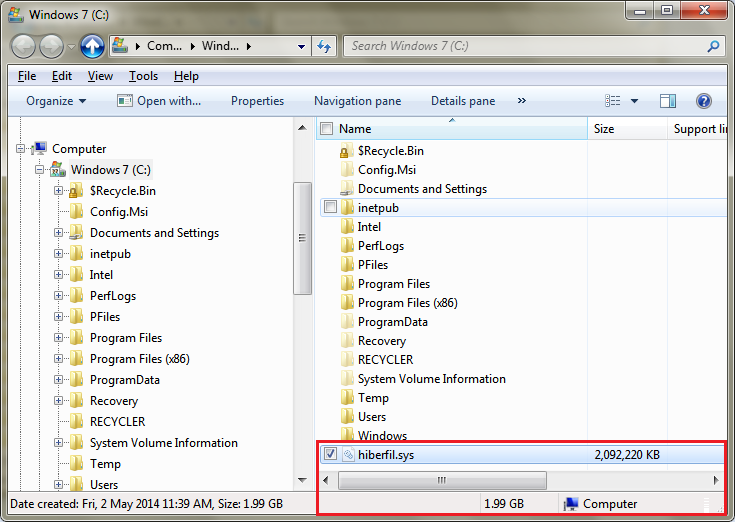
Mesmo se você tiver apenas 4 GB ou 3 GB de RAM, definir isso para 50% economizará 2 GB ou 1,5 GB de espaço em disco, respectivamente. Portanto, esta é uma otimização muito legal que você sempre pode fazer em todos os sistemas Windows. Você terá mais espaço livre em sua unidade C: do que antes.
Se a hibernação estiver desligada, o tamanho de hibernação do powercfg switch ativará automaticamente a hibernação.
Você pode ver o tamanho do arquivo C: hiberfile.sys no Explorer em gigabytes (GB) selecionando-o ou abrindo suas Propriedades. Normalmente, este arquivo de sistema está oculto, portanto, pode ser necessário ativar a configuração para mostrar os arquivos ocultos como mencionado na etapa 2 deste artigo .
Observe que, dependendo da qualidade da RAM, o PC pode falhar ao retomar com êxito se você definir o tamanho do arquivo de hibernação muito baixo, como 50%. Nesse caso, se não for retomado, defina-o para um tamanho um pouco maior, como 60% ou 65%.

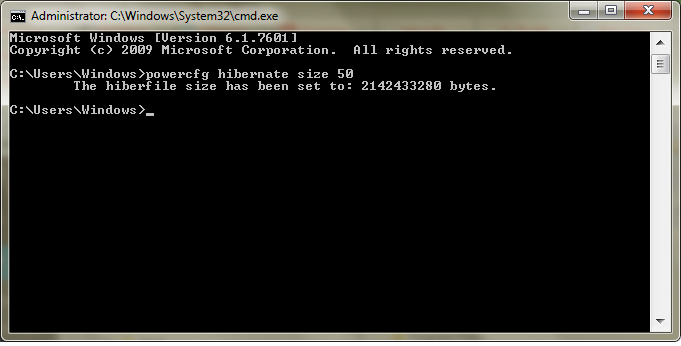 Por exemplo, se você tiver 8 GB de RAM instalado e quiser definir o tamanho do arquivo de hibernação para 60% para economizar espaço em disco. Em seguida, basta usar este comando:
Por exemplo, se você tiver 8 GB de RAM instalado e quiser definir o tamanho do arquivo de hibernação para 60% para economizar espaço em disco. Em seguida, basta usar este comando: