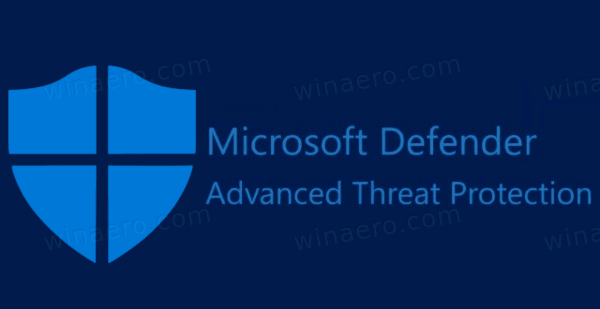Cada compra de Android TV é uma experiência emocionante. Você está feliz por ter um produto novo e de alta qualidade e está animado para desembrulhar a caixa e iniciar a nova experiência de visualização. Mas uma vez que você coloca a TV em seu lugar, como você procede com a configuração?

Se você está fazendo essa pergunta, você caiu na página certa. Este artigo compartilha os fundamentos da configuração de uma nova Android TV. Sabemos que você deve estar ansioso para chegar ao ponto, então vamos direto ao assunto.
Como começar a usar sua Android TV
Depois de dias esperando a TV chegar, finalmente chegou a hora de configurar tudo. Para começar, você vai querer verificar algumas coisas importantes.
Primeiro, certifique-se de ter uma conexão Wi-Fi estável, pois sua Android TV dependerá dela para carregar conteúdo. A menos que você queira ser grampeado com atraso ocasional e buffer lento, você precisará de uma rede forte.
Além disso, você precisará de uma Conta do Google. Se você tiver um telefone Android, poderá usar sua conta da Google Play Store. Se não, você pode usar esse link para criar um novo.
Caso sua TV não tenha Android TV integrado, você precisará de alguns equipamentos adicionais:
- Um dispositivo Android TV externo
- Uma TV ou monitor com portas HDMI e suporte HDCP
- Um cabo HDMI (normalmente vem dentro da caixa)
Quando estiver pronto, é hora de configurar sua Android TV. Você pode fazer isso usando o controle remoto da Android TV, o telefone Android ou o computador.
Compartilharemos instruções passo a passo para todos os métodos. Vamos começar da configuração inicial para aqueles que ainda não a concluíram.
Configuração inicial
A configuração inicial consiste em ligar sua TV e emparelhar o controle remoto.
Emparelhar o controle remoto
Para emparelhar o controle remoto com sua Android TV, siga as etapas abaixo:
- Ligue a TV ou o monitor conectado a ela.
- Siga as instruções na tela.
Uma marca de seleção aparecerá na tela assim que você conectar o controle remoto com sucesso.
Agora que seu controle remoto está conectado corretamente, você pode prosseguir com a configuração de sua Android TV.
Configurando uma TV Android
Ao emparelhar o controle remoto, você verá uma opção que permite configurar sua TV com seu dispositivo móvel ou tablet Android. Chama-se Quick Start e é a forma mais simples de seguir.
como verificar o tipo de RAM no Windows 10
Se você preferir fazer a configuração com o controle remoto, pule esta opção.
Configurar uma Android TV com um dispositivo móvel Android
- Verifique se sua Android TV está ligada.
- Usando o controle remoto, pressione Sim ao lado de Configurar rapidamente sua TV com seu telefone Android? inquerir.

- Inicie o aplicativo do Google em seu telefone.

- Digite Configurar meu dispositivo.

- Siga as instruções na tela do seu telefone. Um código aparecerá em breve na tela do seu telefone. Digite-o na TV.
- Em seu smartphone, digite o nome da TV assim que ela aparecer.
- Siga as instruções na tela da TV para concluir a configuração.
Observação: Sua TV fará login automaticamente na sua Conta do Google e se conectará à mesma rede que seu telefone.
Configurar uma Android TV com um controle remoto
- Ligue sua Android TV.
- Use o controle remoto para pressionar Ignorar na consulta solicitando que você configure a TV usando um telefone Android.

- Conecte a TV à sua rede Wi-Fi. A TV pode ter que realizar uma atualização neste momento. Apenas espere que ele termine e prossiga para a próxima etapa.
- Escolha Entrar e, em seguida, Use seu controle remoto.

- Faça login na sua Conta do Google.

- Siga as instruções na tela.
Configurar uma Android TV com um computador
- Inicie a TV Android.
- Pressione Ignorar quando vir a consulta que solicita que você configure sua TV usando seu telefone Android.

- Conecte-se ao Wi-Fi (o mesmo ao qual seu computador está conectado).
- Selecione Entrar na TV e continue a usar seu computador.
- Entre com sua conta do Google.
- Siga as instruções na tela.
Verificando atualizações
Depois de configurar sua Android TV, você estará pronto para começar a usá-la. Mas antes de começar a assistir seus programas de TV favoritos, é melhor instalar as atualizações de software mais recentes.
Veja como fazer isso:
- Navegue até Configurações pressionando o ícone de engrenagem na tela da TV.

- Vá para Preferências do dispositivo e depois Sobre.

- Pressione Atualização do sistema.

No momento da redação deste artigo, o Android 11 é a versão mais recente do Android disponível para TVs. Dependendo do modelo, sua TV pode estar executando 10 ou até 9.
Você também deseja realizar atualizações regulares de aplicativos. Você provavelmente usa plataformas de streaming populares como YouTube, Netflix ou Amazon Prime Video. Eles podem até vir pré-instalados na sua TV. Antes de abrir qualquer um deles, navegue até a Google Play Store usando o controle remoto e procure atualizações lá.
Você encontrará a Play Store na parte superior da página inicial da sua Android TV ou no Apps Channel.
Você pode atualizar todos os aplicativos na sua TV de uma só vez:
- Abra a Play Store na sua TV.

- Vá para Gerenciar aplicativos.

- Pressione Atualizar tudo.

Você também pode definir atualizações automáticas:
- Navegue até a Play Store e selecione Aplicativos de atualização automática.

- Escolha aplicativos de atualização automática a qualquer momento.

Ao obter atualizações regulares, você reduzirá ao mínimo os problemas de reprodução.
Conhecendo sua Android TV
Ao preparar sua TV para uso, você pode querer se familiarizar com seus recursos. Felizmente, a interface do Android é relativamente simples de navegar. Você pode ver todos os canais padrão à esquerda da tela. Também haverá sugestões para cada categoria à direita dos aplicativos.
Ajustando as configurações do Android TV
Para ajustar as configurações do seu Android TV, como som, qualidade da imagem, permissões de aplicativos, conexões e outros, siga as etapas abaixo:
- Clique no ícone de engrenagem na tela da sua Android TV.

- Percorra as configurações de hardware ou desempenhos do dispositivo.

- Escolha a configuração que deseja ajustar.

Ajustando a tela inicial
O Android é conhecido por ser um dos sistemas operacionais mais personalizáveis, e suas TVs não são exceção. Você pode ajustar os canais padrão, alterar a ordem em que os aplicativos aparecem na tela, remover canais e muito mais.
Por exemplo, para adicionar ou remover um canal exibido à esquerda da tela, siga as etapas abaixo:
- Navegue até a parte inferior da tela inicial.

- Clique em Personalizar seus canais.

- Altere as preferências como quiser.

Você também pode reorganizar os aplicativos acessando Configurações e, em seguida, Preferências do dispositivo. Aqui você também encontrará opções sobre visualizações de áudio e vídeo.
Conectando o Google Assistant a uma Android TV
Sua TV Android provavelmente veio com um botão dedicado do Google Assistant em seu controle remoto. Você pode usá-lo para realizar uma pesquisa por voz ou navegar pelo conteúdo. Basta pressionar o botão e dizer Ok Google no microfone do controle remoto. O Assistente pode ajudar você a encontrar jogos ou programas de TV, aumentar ou diminuir o volume ou desligar a TV.
Conectando o Chromecast a uma Android TV
O Chromecast permite transmitir qualquer tipo de conteúdo de seu telefone, tablet ou computador Android para sua TV. Apenas certifique-se de que os dispositivos estejam conectados à mesma rede Wi-Fi. Então, siga os passos abaixo:
- Abra o aplicativo em seu telefone do qual você deseja transmitir conteúdo.
- Toque no ícone de transmissão e selecione o nome da sua TV. Aguarde o ícone de transmissão mudar de cor.
Quando o ícone muda de cor, significa que está conectado à TV.
Iniciando sua nova experiência Android TV
Há algo de satisfatório em montar um novo equipamento. As Android TVs são dispositivos super versáteis que permitem transmitir qualquer conteúdo que você goste. O melhor de tudo é que configurá-los é muito fácil.
Este artigo forneceu todos os detalhes sobre como configurar seu dispositivo pela primeira vez que você precisa. Até agora, você deve ter uma ideia clara de como conectar sua Android TV, atualizar o software e os aplicativos e ajustar as configurações na tela para personalizar a experiência.
Você usou seu telefone, controle remoto ou computador para configurar sua nova Android TV? Quais aplicativos você está mais ansioso para começar a usar? Compartilhe sua experiência nos comentários abaixo.
como fazer um gif no facebook