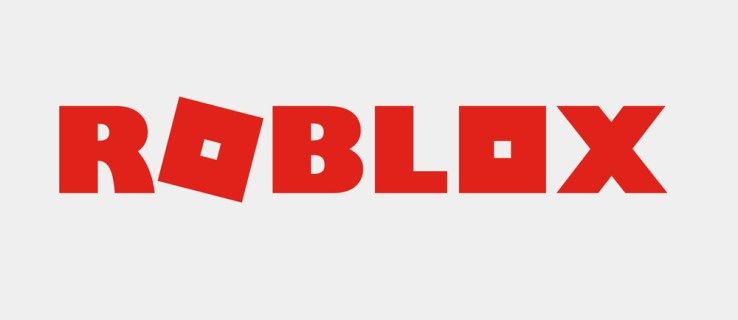Nossa área de trabalho do Windows costuma ser nosso local de destino para colocar arquivos e pastas, especialmente se quisermos um acesso rápido e conveniente. Como resultado, nossos desktops poderiam parecer uma pilha enorme de desordem - uma mistura de arquivos na tela.
Em parte, isso é culpa do sistema operacional; a área de trabalho aparece primeiro em quase todas as caixas de diálogo de salvamento de arquivo, tornando-o um lugar incrivelmente prático para guardar apenas alguns arquivos. Infelizmente, esses dois arquivos rapidamente se acumulam em muito mais. Seu desktop rapidamente acaba parecendo um caos.
Não tem que ser assim. Organizar sua área de trabalho do Windows é muito mais fácil do que limpar a desordem da vida real, e você nem precisa parar de usar a área de trabalho como seu espaço de organização padrão. Neste artigo, mostraremos como organizar a área de trabalho do Windows para que seja descomplicada, eficiente e conveniente.
(Só precisa de uma correção de curto prazo para uma área de trabalho lotada sem fazer uma grande reorganização? Você pode tentar nosso tutorial sobre como diminua os ícones da sua área de trabalho , embora seja apenas uma solução temporária.)
O Windows possui alguns recursos integrados para organizar arquivos e pastas, que podem ser exatamente o que você precisa. Para uma solução mais robusta, existem alguns pacotes de terceiros que você pode usar para agrupar ícones da área de trabalho em categorias específicas. Vamos dar uma olhada em ambas as soluções.
Organizando os ícones da área de trabalho com pastas
A maneira mais direta de colocar sua área de trabalho sob controle é usar pastas. Adicionar novas pastas à área de trabalho é simples. Primeiro, clique com o botão direito na área de trabalho e selecione Novo . Em seguida, clique em Pasta do menu suspenso para criar uma pasta vazia.
![]()
É uma boa ideia nomear a pasta ao torná-la mais organizada. Mas caso você esqueça, você sempre pode renomeá-lo clicando com o botão direito na pasta e selecionando Renomear . Você pode então digitar um nome para ele. Lembre-se de que você está tentando deixar sua área de trabalho mais organizada e que a última coisa que deseja é ver suas pastas denominadas Nova Pasta, Nova Pasta (2), Nova Pasta (3) e assim por diante.
Agora você pode arrastar e soltar os atalhos apropriados da área de trabalho em sua nova pasta. Isso salvará os arquivos em sua pasta em vez de espalhá-los pela tela. Você pode adicionar qualquer número de pastas à área de trabalho para categorias de atalho alternativas, como aplicativos, utilitários, software de multimídia e assim por diante. Em seguida, você pode mover os ícones para as pastas como no instantâneo abaixo.
![]()
Se você tiver muitos arquivos na área de trabalho, pode ser difícil mantê-los organizados, especialmente se eles começarem a se sobrepor. Uma técnica útil é usar as funções de classificação internas do Windows 10 para classificar seus arquivos por tipo. Isso colocará todos os arquivos do mesmo tipo juntos, de forma que, por exemplo, se você tiver uma pasta Filmes, fazer uma classificação por tipo colocará todos os arquivos de vídeo em um só lugar. Dessa forma, você pode facilmente selecionar em grupo e arrastá-los para a pasta Filmes. Basta clicar com o botão direito na área de trabalho, clicar Ordenar por -> Tipo de item.
![]()
Ferramentas de Terceiros
satisfeito também
O sistema de pastas integrado para Windows é simples e eficaz, mas não é rico em recursos. Um recurso que você pode querer é a capacidade de ver o interior das pastas sem ter que abri-las, apenas para lembrá-lo do que há lá. Você pode criar pastas como essa usando uma ferramenta de terceiros chamada Nimi Places. É um pacote de software portátil que você pode usar para adicionar grupos de pastas à área de trabalho. Abrir esta página e clique em Baixar Nimi Places e salve o executável. Em seguida, clique no arquivo .exe e selecione Extrair locais do Nimi para iniciar o software.
![]()
O Nimi Places é lançado com quatro grupos de contêineres prontos para aplicativos, jogos, documentos e downloads. Você pode copiar e colar atalhos da área de trabalho nessas caixas clicando com o botão direito em um ícone e selecionando Copiar. Em seguida, clique com o botão direito dentro de uma das caixas do contêiner e clique em Colar para adicionar o atalho copiado a ele.
Você também pode arrastar os recipientes para reposicioná-los na área de trabalho. No entanto, há uma tendência de arrastá-los pela tela acidentalmente. Para evitar isso, basta clicar com o botão direito em um contêiner e clicar Trancar . Você pode desbloqueá-los da mesma maneira, clicando com o botão direito do mouse no contêiner e selecionando Desbloquear.
Para adicionar seus próprios containers de grupo à área de trabalho, clique no ícone Nimi Places na bandeja do sistema. Isso abrirá a janela conforme mostrado na imagem abaixo. Clique no botão + no canto inferior direito para criar um novo contêiner. Então clique Lugar e selecione uma das pastas de atalhos da área de trabalho. Isso adicionará o contêiner da pasta à área de trabalho e você poderá abrir os atalhos que ele inclui a partir daí.
![]()
Você pode redimensionar os contêineres clicando e arrastando suas bordas com o mouse. Observe que você também pode rolar pelo conteúdo de contêineres maiores com uma barra de rolagem clicando no lado direito de um contêiner e arrastando sua barra de rolagem para cima e para baixo.
Para editar os títulos dos contêineres, clique com o botão direito na barra de título na parte superior da caixa do contêiner. Em seguida, selecione o Renomear contêiner opção, que abre a caixa de texto abaixo. Insira um título alternativo para o contêiner.
![]()
O software possui algumas outras opções de personalização para os contêineres. Para vê-los, clique com o botão direito em um contêiner e selecione Aparência e Tema no submenu. Isso permitirá que você escolha alguns planos de fundo alternativos para os contêineres.
![]()
Caixa de ferramentas
ToolBox é outro pacote de terceiros que você pode usar para agrupar os ícones da área de trabalho. Você pode baixar o programa daqui . Clique em tbox285.zip para salvar seu Zip. Em seguida, abra a pasta Zip no Explorador de Arquivos e clique em Extrair tudo para extrair o conteúdo da pasta. Depois de extrair o conteúdo do arquivo Zip, você pode executar o ToolBox de lá.
Agora você pode configurar novas caixas de ícones para a área de trabalho clicando com o botão direito do mouse no ícone da Caixa de ferramentas na bandeja do sistema e selecionando Nova caixa de ferramentas . Isso adiciona uma caixa à área de trabalho, como você pode ver na imagem abaixo. Arraste os ícones da área de trabalho para a caixa ou caixas para organizá-los.
![]()
Para personalizar ainda mais as caixas de ícones da área de trabalho, clique com o botão direito em uma e selecione Propriedades da caixa de ferramentas no menu contextual. Isso abre a janela no instantâneo diretamente abaixo. Lá, você pode redimensionar as caixas, alterar suas cores e aplicar novos efeitos a elas.
![]()
Para redimensionar as caixas de ícones, arraste as barras sob Tamanho da janela e azulejo . Arrastar o Linhas barra para expandir ou contrair a altura da caixa. Alternativamente, você pode arrastar o Colunas barra direita ou esquerda para alterar a largura.
Você pode alterar as cores das caixas clicando na caixa ao lado de Cor . Isso abrirá uma paleta de cores na qual você pode escolher outras cores. Ou você pode adicionar algum papel de parede de fundo à caixa selecionando Bitmap no menu suspenso e pressionando o ... botão ao lado da caixa de caminho Bitmap de fundo.
Você pode incluir o título no topo da caixa clicando no Barra de título visível (ou oculte o título desmarcando-o). Insira novos títulos para a caixa no Nome da caixa de ferramentas caixa de texto na parte superior da janela.
Quando terminar, clique no Aplicar mudanças botão para aplicar quaisquer configurações recém-selecionadas.
O Painel de controle da barra de ferramentas lista todas as caixas de ícones. Você pode clicar com o botão direito em uma caixa e selecionar Painel de controle da barra de ferramentas para abrir a janela mostrada abaixo. O Caixas de ferramentas guia lista as caixas de ícones da área de trabalho. Você pode excluir uma caixa clicando com o botão direito em seu título e selecionando Excluir caixa de ferramentas . Clique Definições > Salvar todas as configurações da caixa de ferramentas para salvar rapidamente todos os atalhos, efeitos e posições da área de trabalho das caixas de ícones.
![]()
Além disso, você também pode configurar caixas que incluem atalhos da bandeja do sistema. O Painel de Controle da Barra de Ferramentas inclui um Feiticeiros menu no topo. Selecione para abrir um pequeno menu onde você pode configurar uma pasta de sistema, unidade e caixa de atalho megapack.
como verificar se meu bootloader está desbloqueado
![]()
Com as pastas do Windows 10, Nimi Places e ToolBox, agora você pode agrupar com eficácia os ícones da área de trabalho e organizar atalhos. Você também pode olhar para os inicializadores de aplicativos como uma forma delimpar uma área de trabalho desordenada, conforme abordado em nosso Como adicionar novos iniciadores de aplicativos ao Windows 10 artigo.