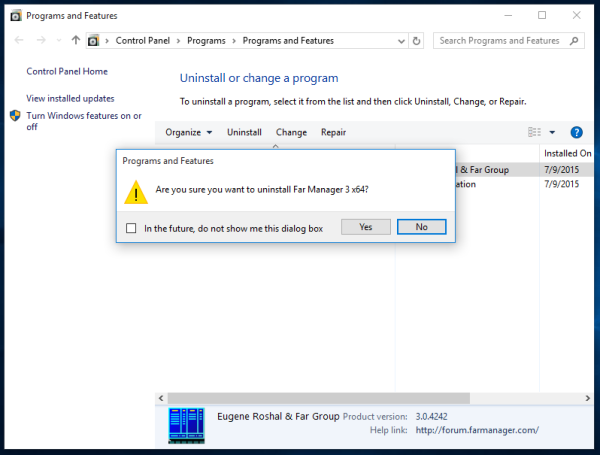Tem havido muita especulação e testes para determinar se um iPad pode ser um bom substituto para o laptop. Ao longo dos anos, a Apple fez alguns ajustes de software que permitem que você aproveite ao máximo o hardware e o espaço da tela.

Infelizmente, porém, ainda não há uma opção para fazer o dock afundar na tela inicial como em um Mac. Por outro lado, você pode facilmente ocultar ou abrir o dock de um aplicativo de tela inteira. Isso pode ser útil para evitar que o dock seja acionado acidentalmente.
Escondendo / Travando o Dock
Ao jogar um jogo ou usar outros aplicativos de tela inteira, o dock se esconde no fundo. Você pode abri-lo deslizando de baixo para cima na tela. Esse recurso pode ser útil, mas geralmente é irritante, pois pode interromper seu jogo ou fluxo de trabalho.

Se você possui o novo iPad Pro, sabe que uma pequena barra branca está sempre lá para dar acesso ao dock e à tela inicial. Pelo lado bom, você pode remover essa opção do Acesso guiado. Aqui estão as etapas necessárias.
o que acontece se você bloquear alguém na discórdia
Passo 1
Abra o aplicativo Configurações, selecione Geral e toque em Acessibilidade. Deslize totalmente até a parte inferior do menu Acessibilidade e escolha Acesso guiado.
Passo 2
Toque no botão próximo a Acesso guiado para ativá-lo e selecione Configurações de senha. Clique na opção Definir senha de acesso guiado e defina a senha no discador pop-up.

etapa 3
Com a senha ativada, volte para o aplicativo / jogo em tela inteira e inicie o Acesso guiado de dentro de um aplicativo. A etapa pode ser um pouco diferente com base no modelo de iPad que você possui.
- iPads com o botão Home - pressione o botão Home três vezes
- iPads sem o botão Home - clique três vezes no botão Power

Passo 4
Agora, você só precisa clicar em Iniciar na parte superior da tela e o dock se esconde / bloqueia na janela do aplicativo em tela inteira. Para reativar a opção, clique três vezes nos botões Home ou Power novamente, forneça a senha definida e pronto.
Observação: Este recurso foi experimentado e testado em iPads com iOS 12.
Dicas e truques do dock para iPad
Semelhante ao dock do macOS, aquele nos iPads com iOS permite que você visualize aplicativos recentes, personalize os favoritos e adicione ou remova aplicativos. As seções a seguir apresentam uma visão geral rápida de como definir o encaixe de acordo com suas preferências e desativar ou ativar algumas das opções.
Organizando o cais
Com base no tamanho da tela, o dock de um iPad pode apresentar alguns aplicativos. Por exemplo, iPad Pros com tela de 12,9 polegadas permitem até 15 aplicativos. Além do mais, o mesmo modelo que executa o iPad iOS 13 Beta permite até 18 aplicativos no dock.
Isso é legal, mas pode ser demais para a maioria dos usuários. Para puxar um aplicativo do dock, basta segurá-lo e arrastá-lo para a tela inicial e depois soltá-lo.
Aplicativos usados recentemente
A seção Aplicativos usados recentemente pode melhorar sua produtividade, mas esses aplicativos / ícones geralmente ocupam o precioso espaço do dock. Para simplesmente remover um aplicativo, pressione seu ícone e aperte o ícone de menos quando ele começar a oscilar.
Isso não o desativa permanentemente, mas há uma opção para fazer isso em Configurações. Em Configurações, toque em Geral e navegue até Multitarefa e Dock. Deslize para baixo a janela Multitarefa e Dock e toque no botão na frente de Mostrar aplicativos sugeridos e recentes.
Adicionando mais aplicativos
Depois de remover os aplicativos usados recentemente, há mais espaço para adicionar os novos. Não há segredo para adicionar aplicativos ao dock. Toque e segure o que deseja incluir e arraste e solte no dock.
Claro, você pode mover o aplicativo para a esquerda ou direita dentro do dock para reposicioná-lo. Conforme você adiciona mais aplicativos, o dock encolhe para acomodar um volume maior.
Multitarefa
A multitarefa é um dos melhores recursos de produtividade que você pode utilizar direto do dock. Ele permite uma visão lado a lado de dois aplicativos diferentes.
Abra um aplicativo e deslize para cima para acessar o dock. Toque e segure outro aplicativo no dock e arraste-o para a esquerda ou direita. Ele aparece em uma pequena janela e aparece no lugar (tela inteira) assim que você o solta.
como fazer uma sela no minecraft
Aplicativos de terceiros e bugs de dock
Você pode ter tropeçado em alguns aplicativos de terceiros que prometem esconder o dock da tela inicial do iPad. No entanto, é aconselhável evitar esses aplicativos, pois eles podem se adaptar às configurações nativas do iOS e fazer mais mal do que bem.
Alguns usuários relataram que seu dock desapareceu do nada. Este bug ocorreu com uma das atualizações do iOS 11 e 12. Para consertar, você precisa fazer uma reinicialização suave do iPad ou instalar uma atualização mais recente. De qualquer maneira, a falha é apenas temporária e não requer nenhum hacks especial ou ajustes avançados.
Lock, Stock, Dock
Ocultar ou travar o dock no seu iPad é fácil e há muitas maneiras de configurá-lo de acordo com suas preferências. Além disso, o iOS 13 Beta aproveita ainda mais o dock para agilizar seu fluxo de trabalho. E você nunca sabe, uma atualização futura pode até permitir que você oculte completamente a tela inicial.
De qualquer forma, por que você precisa esconder a doca? Te incomoda quando você está dentro de um determinado aplicativo? Compartilhe sua opinião nos comentários abaixo.