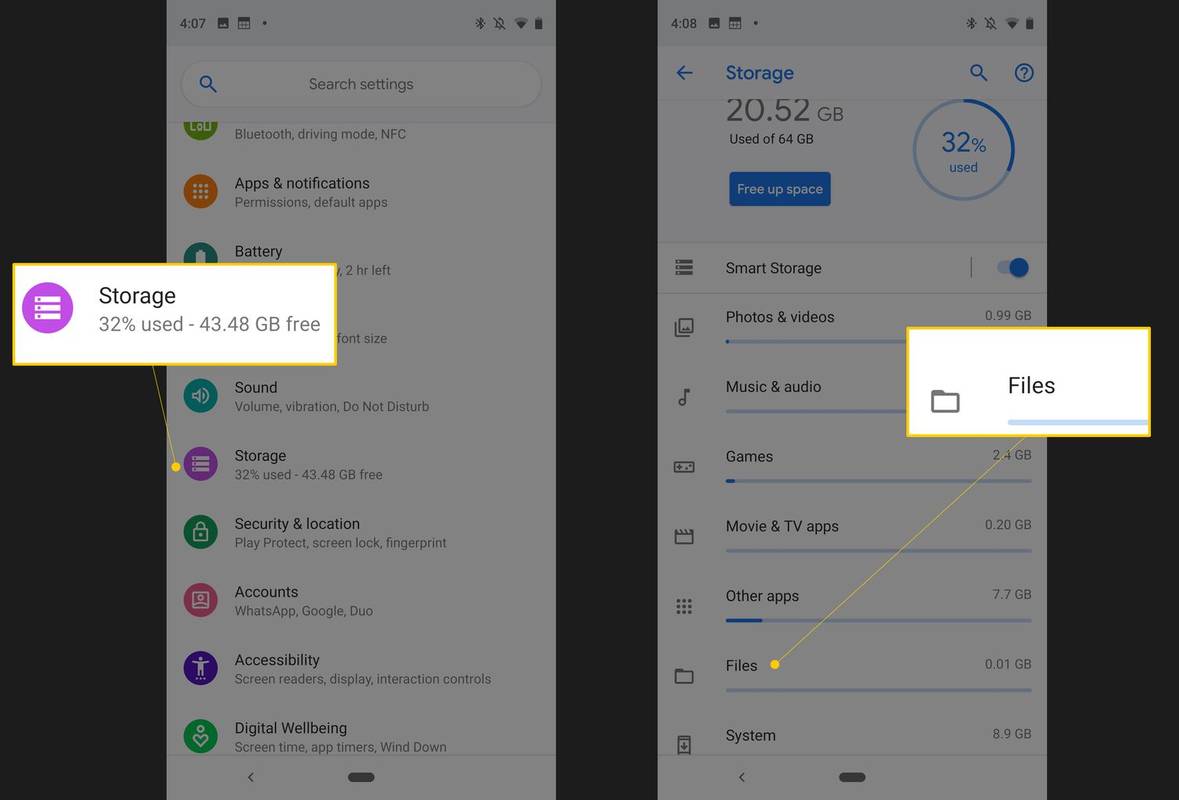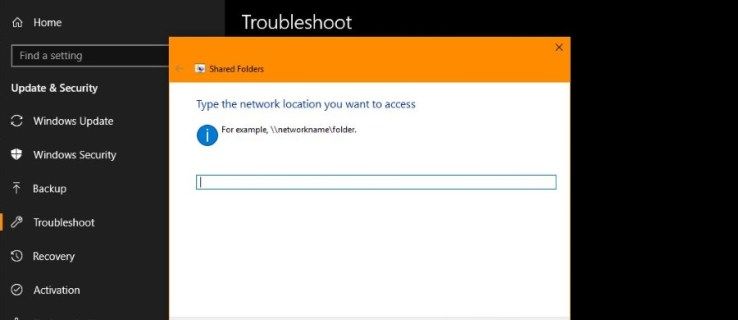O aplicativo Discord se tornou tão popular entre os jogadores que quase não precisa de introdução. Com milhões de usuários em todo o mundo, o Discord se destaca como uma das melhores plataformas para comunicação de áudio, vídeo, imagem e texto entre usuários.

É sabido que O Discord pode ser instalado no PC e em várias outras plataformas . Mas também pode ser usado em consoles PS4? Este artigo o ajudará a configurar seu PlayStation 4 para que você possa conversar com seus amigos no Discord enquanto joga seus jogos favoritos neste console.
como ver seus seguidores no twitch
Usando Discord no PlayStation 4
Infelizmente, o aplicativo Discord atualmente não é compatível com o console PlayStation 4. Mas, ao que parece, as coisas podem mudar mais cedo ou mais tarde.

Discordianos de todo o mundo têm enviado solicitações e abrindo dezenas de tópicos na página oficial de suporte do Discord, pedindo aos desenvolvedores que façam a versão PS4 do aplicativo. Visto que o Discord presta muita atenção aos pedidos e reclamações da comunidade, poderíamos obter o aplicativo oficial do Discord para PlayStation 4 e muitos outros consoles.
Isso significa que você precisa esperar o lançamento do aplicativo para usar o Discord no PS4? Absolutamente não.
Ainda há uma maneira de usar o Discord em seu PlayStation 4, desde que você tenha todo o equipamento necessário. A configuração pode demorar mais, mas valerá a pena.
Portanto, se quiser seguir o tutorial abaixo, você precisa comprar um fone de ouvido que tenha um cabo óptico e suporte para conexão USB. Você também precisará do MixAmp ou dispositivo semelhante para alternar o áudio entre o PC e o PS4. Por exemplo, você pode usar o fone de ouvido A40 TR com o MixAmp PRO TR; provaram ser uma boa combinação para este tipo de configurações.


Além dos dois itens e dos cabos que os acompanham (3,5 mm macho para macho, 3,5 mm Aux Splitter, 3,5 mm a 3,5 mm com volume), você precisará instalar o Discord em seu PC.
Conectando o Mixamp ao PS4
Depois de adquirir todos os itens necessários, é hora de configurar tudo. Vamos começar conectando seu console PS4 ao MixAmp. Aqui está tudo o que você precisa fazer:
- Para começar, vá em frente e ligue seu console PlayStation 4. Conecte um lado do cabo óptico ao PlayStation 4 e o outro à parte traseira do MixAmp.
- Você deve se certificar de que o MixAmp está definido para o modo Console. Se você conectou tudo com sucesso, seu fone de ouvido será atribuído como um dispositivo USB. Você verá uma mensagem na tela notificando sobre isso.
Configurando Mixamp e PS4
Depois de conectar os dois dispositivos, navegue até as configurações do PlayStation 4 e siga estas etapas:
- Vá para as configurações, role para baixo e selecione o Som e Tela opção.

- Selecione Configurações de saída de áudio .

- Selecione os Porta de saída primária e mude para Óptico. É aconselhável escolher o Dolby 5.1 canal.

- De volta ao Configurações de saída de áudio menu, selecione Formato de Áudio e escolha Bitstream (Dolby) .

- Volte para a inicial Definições tela e selecione Dispositivos . Abra Dispositivos de áudio. Certifique-se de que Saída para fones de ouvido está definido para Áudio de bate-papo.

Configurando em seu PC
Agora é hora de conectar tudo ao seu PC. Ligue o computador e siga estas etapas:
- Conecte um lado do cabo USB no MixAmp e o outro lado no PC. Certifique-se de que seu MixAmp está agora no modo PC.
- Abra o aplicativo Discord em seu computador. Navegar para Definições.

- Selecione os Voz e Vídeo opção.

- No Dispositivo de entrada seção, selecione o fone de ouvido que você está usando. Deixe o Dispositivo de saída definido como Padrão.

- Clique Feito terminar. Agora você deve ser capaz de falar livremente através do Discord e usar o áudio do PlayStation 4 ao mesmo tempo!
Resolução de problemas / F.A.Q.
O que fazer se ainda não funcionar
Não será possível ouvir nenhum outro áudio em execução no seu computador. Isso ocorre porque seu PlayStation 4 está obtendo a fonte de áudio primária em seu MixAmp. Felizmente, existe uma solução fácil para esse problema.
Tudo o que você precisa fazer é conectar o cabo de 3,5 a 3,5 mm à porta do alto-falante do PC e à porta AUX do MixAmp. Mude o dispositivo de saída da etapa número 7 para alto-falantes e voila - problema resolvido.
Posso usar o navegador do meu PS4 para fazer login no Discord?
Entrar no Discord a partir do navegador padrão do PlayStation não deve ser um problema, mas depois de abrir um jogo ou outro aplicativo, você perderá o áudio, portanto, não é realmente a solução ideal.
Existe um aplicativo PS4 para Discord?
Não, no momento em que este artigo foi escrito, não havia nenhum aplicativo nativo para Discord na app store do PlayStation.
Posso vincular minha conta PS4 ao Discord?
Não oficialmente, e não como você pode no PC e no Xbox. Existem aplicativos de terceiros disponíveis que fazem essa afirmação que pode valer a pena conferir.
Converse no Discord enquanto desfruta de seus jogos favoritos do PlayStation 4
Com essas etapas, você pode jogar seus jogos favoritos do PlayStation 4 enquanto usa o Discord ao mesmo tempo. A configuração pode demorar um pouco mais, mas valerá a pena.
Este método terá que ser suficiente até que a versão oficial do aplicativo para PlayStation 4 ganhe vida.
Você conseguiu configurar tudo? Qual fone de ouvido e MixAmp você está usando? Conte-nos nos comentários abaixo.