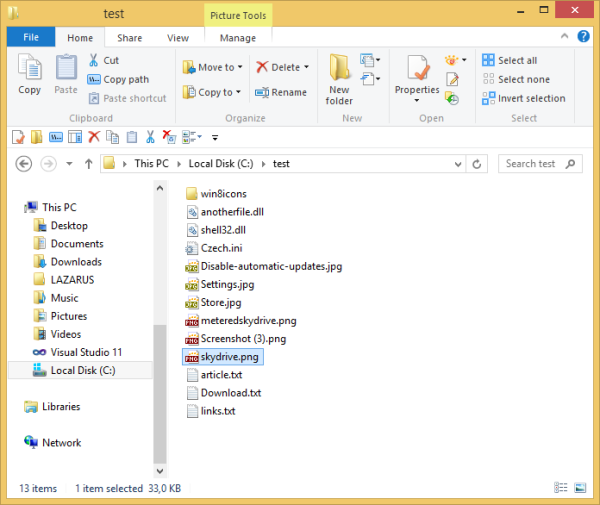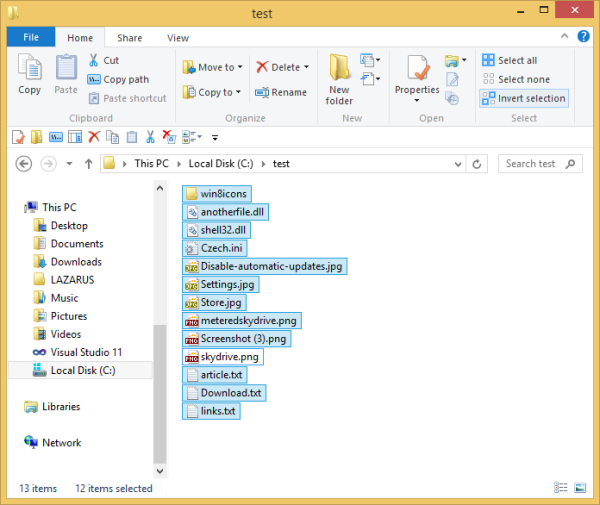O File Explorer, anteriormente conhecido como Windows Explorer, é o gerenciador de arquivos padrão do Windows 8.1. A partir do Windows 8, ele apresenta a interface Ribbon, que expõe todos os comandos possíveis para acesso rápido aos recursos regulares de gerenciamento de arquivos. Além disso, oferece a barra de ferramentas de acesso rápido, onde você pode coloque qualquer um dos seus comandos favoritos .
Hoje veremos como podemos usar a IU da faixa de opções para gerenciar a seleção de itens no File Explorer com eficácia.
Propaganda
como alterar a conta padrão no google
Desde o Windows 95, você pode selecionar arquivos no Windows Explorer:
- usando teclas de atalho CTRL + A para selecionar todos os arquivos
- usando SHIFT + teclas de seta para cima / para baixo para selecionar arquivos do arquivo atualmente selecionado para o arquivo seguinte / anterior enquanto mantém pressionada a tecla SHIFT.
- usando CTRL + as teclas de seta para cima / para baixo para selecionar vários arquivos que não são listados consecutivamente, enquanto você mantém pressionada a tecla CTRL.
- com o mouse, você pode desenhar um retângulo começando do espaço vazio externo e arrastar para dentro em direção aos arquivos para selecionar os arquivos desejados.
- com o mouse, mantendo pressionada a tecla CTRL e clicando em todos os arquivos que deseja selecionar.
- com o mouse, mantendo pressionada a tecla SHIFT e clicando no primeiro arquivo que deseja selecionar e, em seguida, clicando no último arquivo que deseja selecionar.
- use as caixas de seleção para selecionar arquivos ou clique na caixa de seleção superior no cabeçalho para selecionar todos os arquivos
- usando o comando 'Selecionar tudo' do menu Editar e o pouco conhecido comando 'Inverter seleção', também localizado dentro do menu Editar.
No Windows 8.1 e Windows 8, você tem uma ferramenta adicional. Na guia Home da faixa do File Explorer, você tem algumas opções avançadas para controlar a seleção de itens:
como verificar quem espreita o seu instagram
 Observe a seção da Faixa de Opções com o nome 'Selecionar'. Possui botões para 'Selecionar tudo', 'Selecionar nenhum' e 'Inverter seleção'. O botão Inverter seleção permite inverter a seleção na janela do Explorador de arquivos. Se você tiver todos os arquivos selecionados, inverter a seleção cancelará a seleção de todos eles. Vamos ver o que Invert Selection faz com um exemplo.
Observe a seção da Faixa de Opções com o nome 'Selecionar'. Possui botões para 'Selecionar tudo', 'Selecionar nenhum' e 'Inverter seleção'. O botão Inverter seleção permite inverter a seleção na janela do Explorador de arquivos. Se você tiver todos os arquivos selecionados, inverter a seleção cancelará a seleção de todos eles. Vamos ver o que Invert Selection faz com um exemplo.
Suponha que eu queira excluir todos os arquivos da captura de tela acima, exceto SkyDrive.png. Isso é o que tenho que fazer:
como conectar discórdia ao patreon
- Tenho que selecionar esse arquivo, SkyDrive.png:
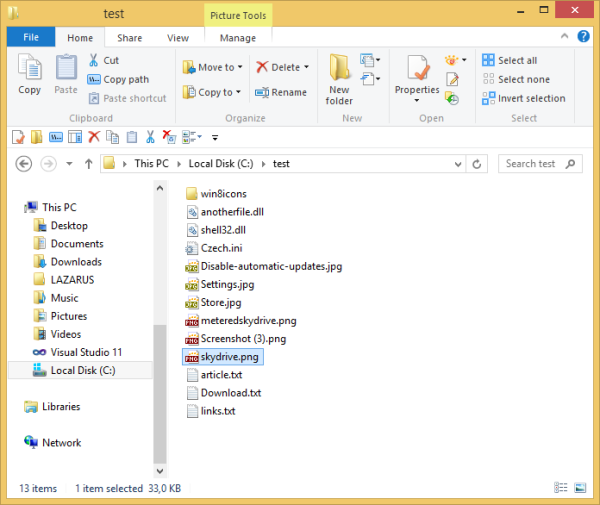
- Em seguida, tudo que eu preciso é um único clique no botão 'Inverter seleção' e pressione Delete:
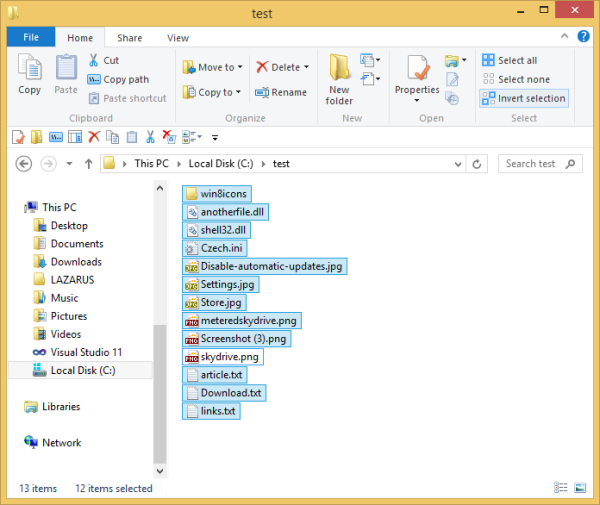
É isso aí! Isso é bem simples, certo?
Tipo de bônus: nas minhas capturas de tela acima, você pode ver o painel de navegação personalizado e a pasta This PC. Você também pode adicionar ou remover qualquer pasta neste PC usando o seguinte tutorial: Como adicionar pastas personalizadas neste PC no Windows 8.1 ou remover os padrões .