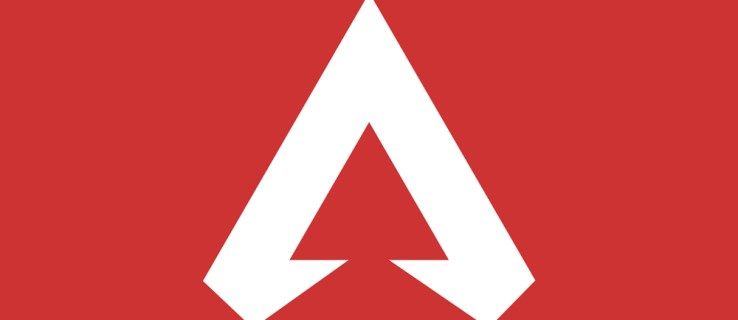Muitos usuários de PC se acostumam com os ícones da área de trabalho em um só lugar. No entanto, se os ícones da área de trabalho forem reorganizados, acostumar-se com a nova ordem pode ser inconveniente e confuso. Os rearranjos podem ocorrer devido ao recurso de organização automática do Windows ou porque outros usuários da área de trabalho decidiram reorganizá-los.
Felizmente, existem maneiras de desativar o recurso de organização automática e impedir que seus ícones sejam movidos. Este artigo discutirá as diferentes maneiras de bloquear os ícones da área de trabalho em vários sistemas Windows.
Bloquear ícones da área de trabalho no Windows 11
O Windows 11 reorganizará seus ícones se você instalou ou excluiu um aplicativo ou mesmo se alterou as configurações de resolução da tela. Você precisará desativar o recurso de organização automática para evitar que isso aconteça. Siga estas etapas para fazer isso:
como remover adesivos no snapchat
- Clique com o botão direito do mouse em qualquer lugar da área de trabalho.

- Passe o mouse sobre Exibir no menu.

- Um menu suspenso aparecerá. Vá para Auto-organizar ícones.

- Desmarque a opção para desativá-lo.

Se você deseja que cada linha e coluna de ícones sejam alinhadas, você pode ajustar isso aqui clicando em Alinhar ícones à grade.
Outra maneira é baixar um aplicativo de terceiros. DeskLock é um aplicativo simples e gratuito que bloqueia os ícones da área de trabalho do Windows. O ícone do aplicativo na bandeja do sistema permite ativá-lo e desativá-lo conforme necessário. Para obter o programa, acesse a página da Web e clique na opção Baixar agora e salve o arquivo ZIP no seu PC.
Depois de terminar de baixar o arquivo, é hora de instalá-lo. Para isso, os passos são:
- Para abrir o Explorador de Arquivos, use a tecla Windows + E no teclado.

- Clique duas vezes na pasta Downloads.

- Selecione Extrair tudo… no menu que aparece quando você clica com o botão direito do mouse em DeskLock.zip.

- Escolha um local para os novos arquivos DeskLock. Se desejar, você pode usar o posicionamento padrão em sua pasta Downloads.

- Selecione Extrair.

- Para abrir a pasta DeskLock, clique duas vezes nela.

Agora, para bloquear seus ícones, as etapas são as seguintes:
- Organize seus ícones na ordem em que deseja que permaneçam. Se seus ícones continuarem voltando aos seus lugares anteriores, clique com o botão direito do mouse na área de trabalho, selecione Exibir e desmarque Auto-organizar ícones.

- Clique duas vezes em Desklock.exe para executá-lo.

- Na barra de tarefas, clique com o botão direito do mouse no ícone Desklock.

- Selecione Ativar no menu.

Bloquear ícones da área de trabalho no Windows 10
É possível alterar o tema do seu dispositivo Windows 10. Ao alterar o tema, você altera as cores das janelas, o papel de parede da imagem de fundo, os ruídos do sistema e o protetor de tela de uma só vez. Alguns temas, no entanto, também fornecem pacotes de ícones.
Um tema contém todas essas opções pré-configuradas e elas também tendem a reorganizar os ícones na área de trabalho. Os temas reorganizarão os ícones na área de trabalho para melhorar a estética visual se você não impedir que o Windows os reorganize.
Para desativar o recurso de organização automática, as etapas são:
- Clique com o botão direito do mouse em qualquer local vazio na área de trabalho.

- Passe o mouse sobre Exibir para obter mais opções.

- Desmarque a caixa ao lado dos ícones de organização automática.

- Certifique-se de que a opção Alinhar ícones à grade esteja ativada. Isso restringirá os ícones da área de trabalho a um arranjo de grade, resultando em ícones perfeitamente espaçados.

Desativar o recurso de organização automática deve impedir que o Windows reorganize os ícones da área de trabalho.
Outra maneira de bloquear os ícones da área de trabalho no Windows 10 é por meio do aplicativo Configurações. Os passos para isso são:
como esconder mensagens no facebook messenger
- Abra o aplicativo Configurações do Windows 10 ou pressione o botão Win + I atalho.

- Selecione Personalização.

- Escolha Temas no menu do painel esquerdo.

- Clique em Configurações do ícone da área de trabalho no menu direito em Configurações relacionadas. Isso deve abrir uma nova janela de configuração.

- Desmarque a caixa ao lado de Permitir que os temas alterem os ícones da área de trabalho.

- Selecione Aplicar e, em seguida, OK.

Você também tem a opção de usar um aplicativo de terceiros como DeskLock . Depois de baixá-lo e instalá-lo, as etapas para usá-lo são semelhantes ao uso com o Windows 11.
- Organize seus ícones na ordem em que você deseja que eles fiquem.
- Execute Desklock.exe clicando duas vezes nele.

- Clique com o botão direito do mouse no símbolo Desklock em sua barra de tarefas.

- No menu, selecione Ativar.

Bloquear ícones da área de trabalho no Windows 8.1
As etapas para bloquear os ícones da área de trabalho no Windows 8.1 são muito semelhantes às do Windows 10 e 11. A primeira maneira de fazer isso é:
- Clique com o botão direito do mouse em um lugar vazio na área de trabalho.
- Selecione Exibir no menu suspenso.
- Desmarque a caixa Auto-organizar ícones.
Você também pode usar DeskLock . Após baixá-lo e instalá-lo, os passos são os seguintes:
como deletar pof no app
- Organize seus ícones na ordem em que deseja que eles apareçam.
- Clique duas vezes em Desklock.exe para iniciá-lo.
- Clique com o botão direito do mouse no ícone Desklock em sua barra de tarefas.
- Selecione Ativar no menu.
Bloquear ícones da área de trabalho no Windows 7
O Windows 7 também permite bloquear os ícones da área de trabalho. As opções que você tem são semelhantes às do Windows 10. Você pode desabilitar o recurso de organização automática seguindo estas etapas:
- Clique com o botão direito do mouse em qualquer lugar da área de trabalho.
- Passe o mouse sobre Exibir para ver outras opções.
- Desmarque a caixa de seleção ao lado dos ícones de organização automática.
- Certifique-se de que a opção Alinhar ícones à grade esteja habilitada. Isso forçará os ícones da área de trabalho a serem organizados em uma grade, resultando em ícones devidamente espaçados.
O aplicativo Configurações é outra opção para bloquear os ícones da área de trabalho no Windows 7. As etapas são as seguintes:
- Inicie o aplicativo Configurações no Windows 7. Você pode fazer isso pressionando o botão Win + I.
- Escolha Personalização.
- No menu do lado esquerdo, selecione Temas.
- No menu do lado direito, em Configurações relacionadas, selecione Configurações do ícone da área de trabalho. Isso deve abrir uma nova janela de configuração.
- Desmarque a opção Permitir que os temas atualizem os ícones da área de trabalho.
- Clique em Aplicar e depois em OK.
E, finalmente, você pode usar aplicativos de terceiros como Desklock aqui também. Depois de configurar o aplicativo, as etapas são:
- Organize seus ícones na ordem em que deseja que sejam exibidos.
- Execute Desklock.exe clicando duas vezes nele.
- Clique com o botão direito do mouse no ícone Desklock em sua barra de tarefas.
- No menu, selecione Ativar.
Mantenha tudo no lugar
Embora o recurso de organização automática do Windows possa ser útil, às vezes causa mais inconvenientes do que os benefícios. Desligá-lo resolverá o problema de ícones em constante movimento e ajudará você a manter sua área de trabalho organizada de acordo com suas necessidades e preferências.
Infelizmente, mesmo se você desmarcar o recurso do ícone de organização automática, seus ícones da área de trabalho podem ser reorganizados em alguns casos. Por exemplo, quando você altera a resolução da tela, seus ícones podem se mover. Se o Windows alterar aleatoriamente a resolução sem sua intervenção, pode ser devido a um driver desatualizado. Nessa situação, você deve tentar atualizar seu driver para ver se isso resolve o problema.
Você mantém seus ícones bloqueados? Qual é o seu método preferido de bloquear ícones? Deixe-nos saber na seção de comentários abaixo!