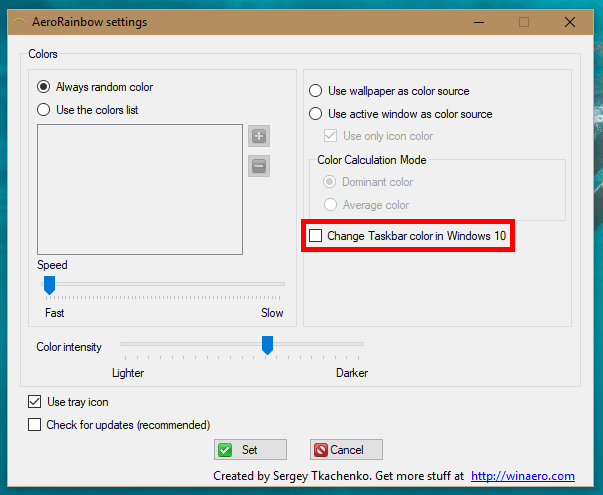As planilhas do Google são úteis de muitas maneiras. Mas isso não significa que o serviço não possa ser intimidante às vezes. Sempre que você trabalha com planilhas, há muito que você pode fazer para personalizar e otimizar os dados, seja por meio de filtros, visualizações diferentes, fórmulas específicas e assim por diante.
como saber se um telefone celular está desbloqueado

Existem duas coisas excelentes que você pode fazer em uma planilha do Google. Em primeiro lugar, mantenha certos bits de informação bloqueados na tela. Em segundo lugar, evite que conjuntos de dados específicos sejam editados depois de enviar o arquivo para outra pessoa. Veja como você pode fazer as duas coisas.
Protegendo uma linha ou coluna
É possível ir ainda mais longe com o bloqueio de linhas e colunas. Você pode usar a mesma abordagem que faria com células e usar o recurso de proteção.
Selecione uma linha ou coluna inteira.

Clique na guia Dados.

Selecione a opção Proteger folha e intervalos.

Modifique a seleção, se necessário. Clique no botão Definir permissão.

Vá para a seção Alcance.

Aplique restrições para quem pode editar o intervalo.
Se você não quiser conceder privilégios de editor a mais ninguém, clique na opção Somente você.
Clique no botão Concluído para solicitar as alterações e permissões.
Trave uma fileira em um desktop ou laptop
Abra o aplicativo Planilhas Google. Selecione uma linha que você deseja bloquear. Em seguida, siga estas etapas:
Clique no botão Exibir na barra superior.

Selecione a opção Congelar.
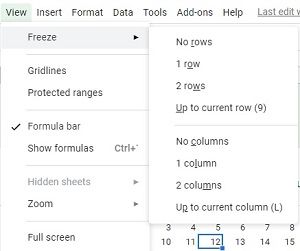
Escolha quantas linhas você deseja.
Você pode usar o mesmo método para bloquear uma coluna ou várias linhas ou colunas. Para congelar ou bloquear várias linhas ou colunas, você pode usar a ferramenta de seleção por arrastar.
como verificar a versão do PowerShell
Para descongelar as seleções, basta ir até a guia Exibir, selecionar o menu Congelar e selecionar Sem Linhas e Sem Colunas.
Como bloquear uma célula
Você também pode personalizar ainda mais suas planilhas para garantir que nenhum dado seja modificado acidentalmente. Por exemplo, você pode bloquear uma única célula ou várias células, em vez de linhas ou colunas inteiras.
Abra sua planilha. Clique na célula que deseja bloquear.
Clique com o botão direito nele e selecione a opção Proteger intervalo.
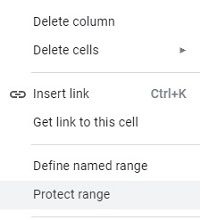
No menu Folhas e intervalos protegidos, insira uma descrição.
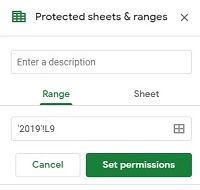
Modifique a seleção do intervalo se for necessário.

Clique no botão Definir permissões.
Agora a célula permanece como estava, não importa quais outras modificações sejam feitas na planilha. Isso pode ser muito útil ao criar planilhas de desconexão, pois você pode bloquear as fórmulas de data e deixar outros campos livres para edição. No entanto, observe que qualquer editor de planilha ainda pode alterar as permissões ou editar os campos bloqueados, e o proprietário da planilha também pode.
Protegendo uma linha ou coluna
É possível ir ainda mais longe com o bloqueio de linhas e colunas. Você pode usar a mesma abordagem que faria com células e usar o recurso de proteção.
Selecione uma linha ou coluna inteira.
Clique na guia Dados.

Selecione a opção Proteger Folha e Intervalos. Modifique a seleção, se necessário.
Clique no botão Definir permissão.

mude ei google no google home
Vá para a seção Alcance.
Aplique restrições para quem pode editar o intervalo.
Se você não quiser conceder privilégios de editor a mais ninguém, clique na opção Somente você.

Clique no botão Concluído para solicitar as alterações e permissões.
Congelamento vs. Bloqueio
Às vezes, esses dois termos se confundem. Congelar uma linha ou coluna é uma ação que bloqueia as linhas selecionadas, mas apenas da perspectiva da IU. Portanto, você pode rolar pela planilha à vontade, mas essas linhas sempre permanecerão visíveis na parte superior.
O recurso de bloqueio ou proteção é um pouco diferente. Fazer isso em uma linha, coluna ou mesmo em uma única célula impedirá que seja editável. Com base, é claro, em quais permissões você definiu e como você definiu os privilégios de edição.
Congelar certas partes de uma planilha pode ser útil se você quiser manter certas informações no topo, como cabeçalhos, datas, hora, etc.
O bloqueio pode ajudar a impedir que qualquer pessoa modifique quaisquer dados, exceto você.
Otimizando suas planilhas do Google
O Google Spreadsheets é um aplicativo fantástico que permite a personalização profunda de quase tudo. Também é uma maneira barata de usar planilhas no local de trabalho sem ter que gastar muito com outros editores de planilhas caros. Além disso, usando o recurso de proteção, você também pode ter certeza de que ninguém mexa com seus dados.

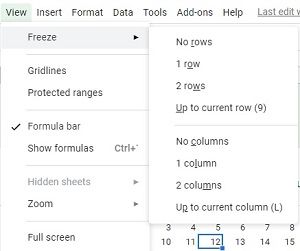
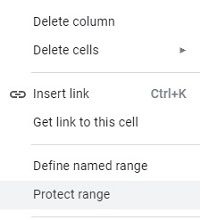
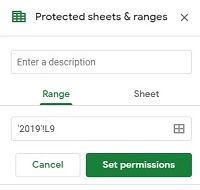

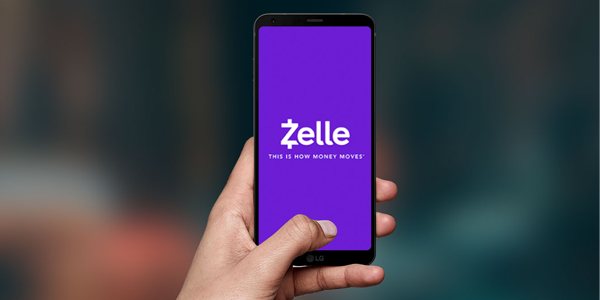
![Aplicativo STARZ PlayStation 4/5 [Baixar e assistir]](https://www.macspots.com/img/blogs/19/starz-app-playstation-4-5.jpg)