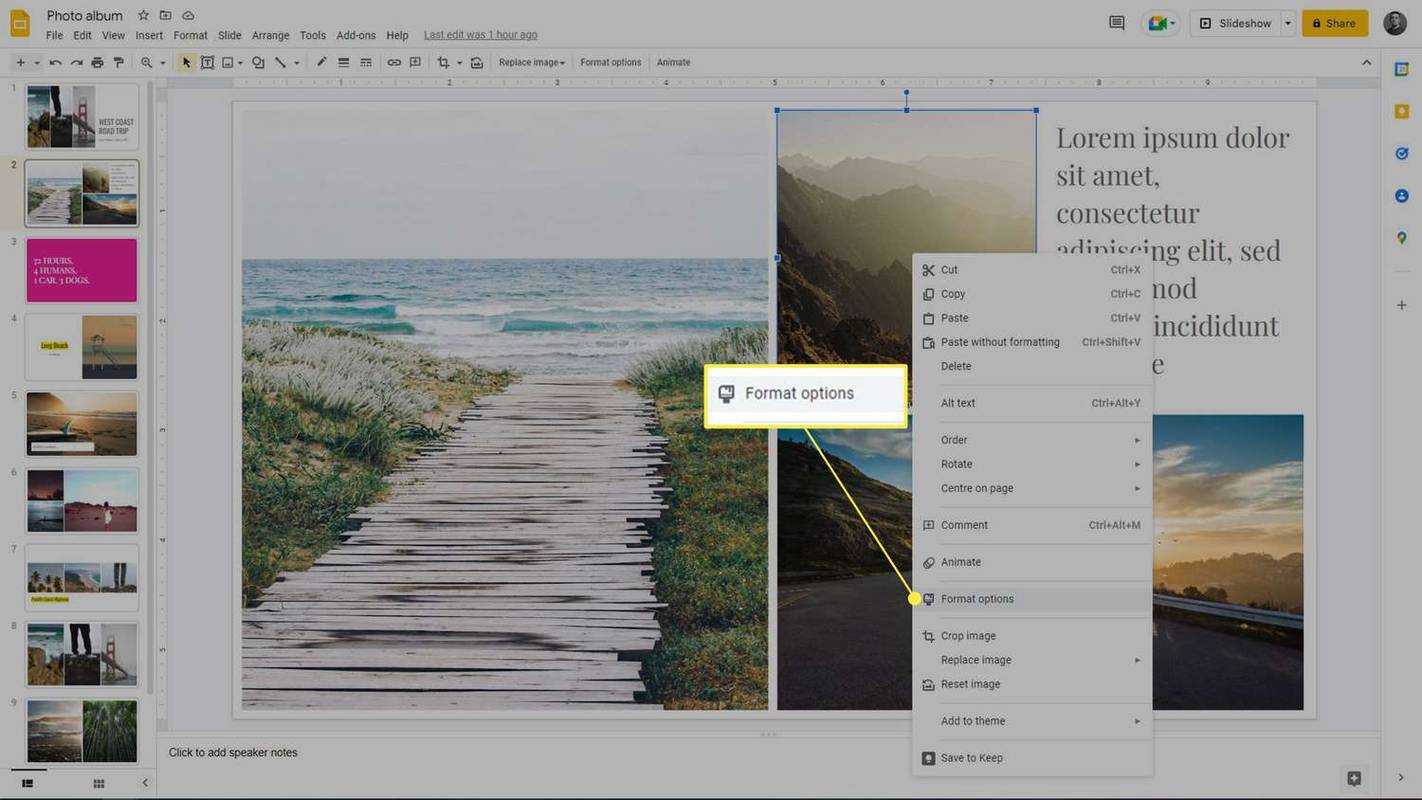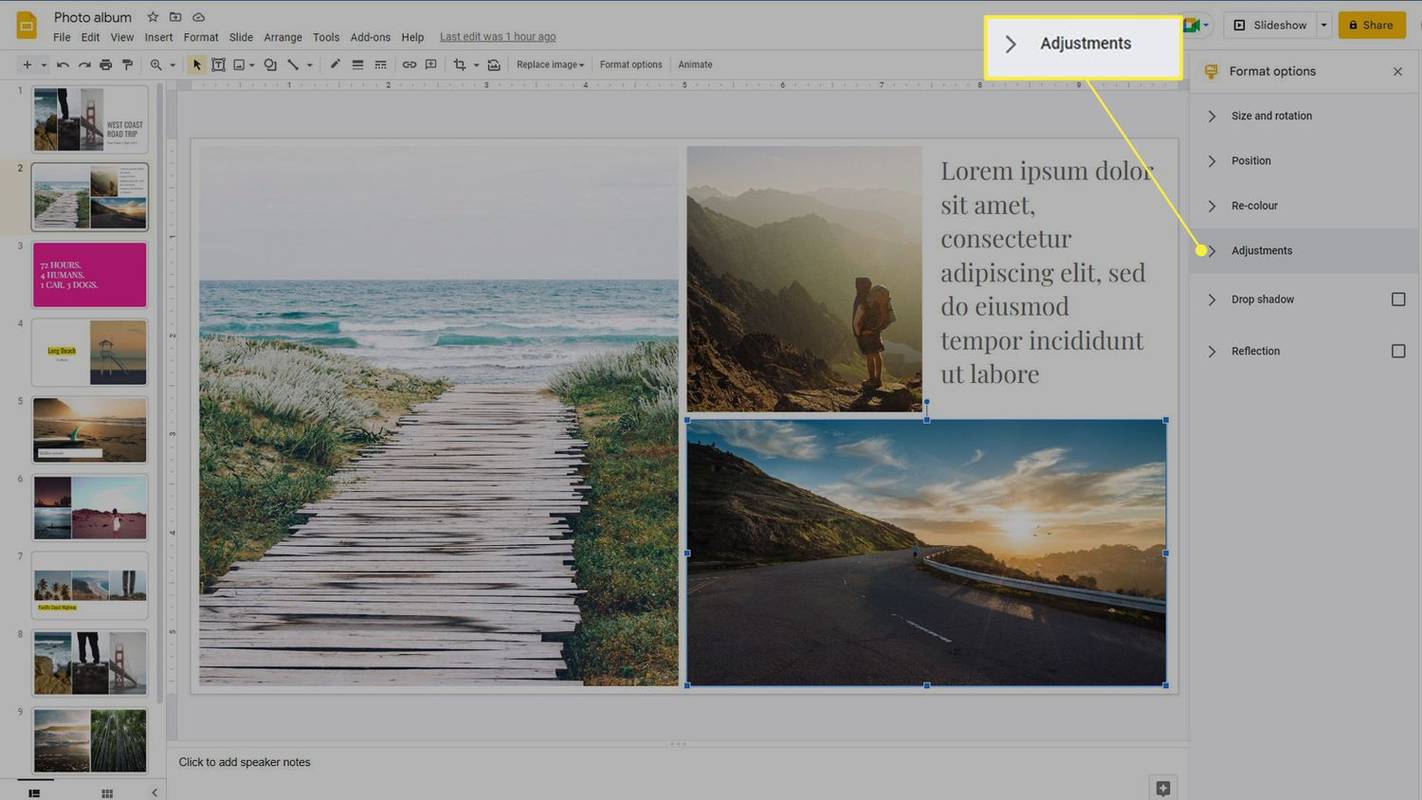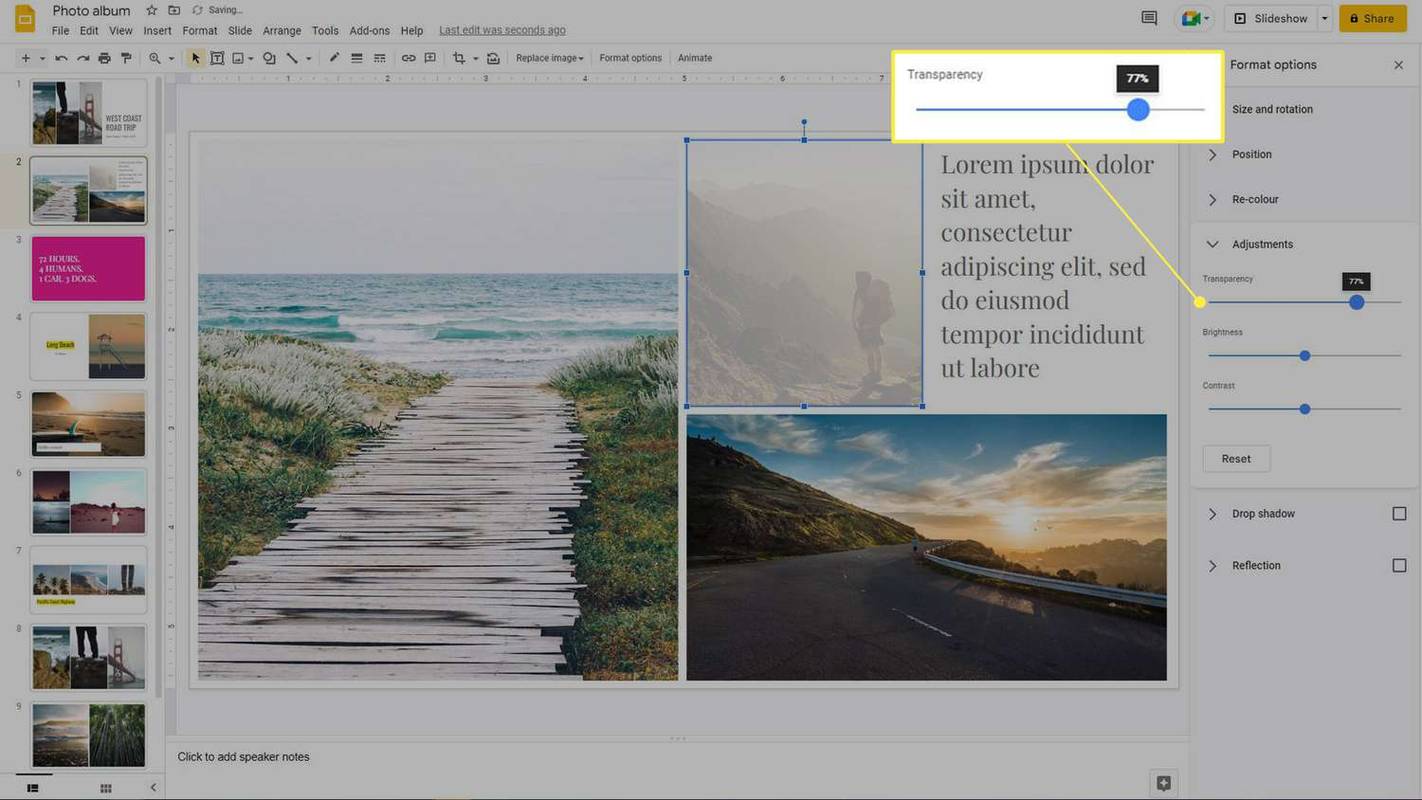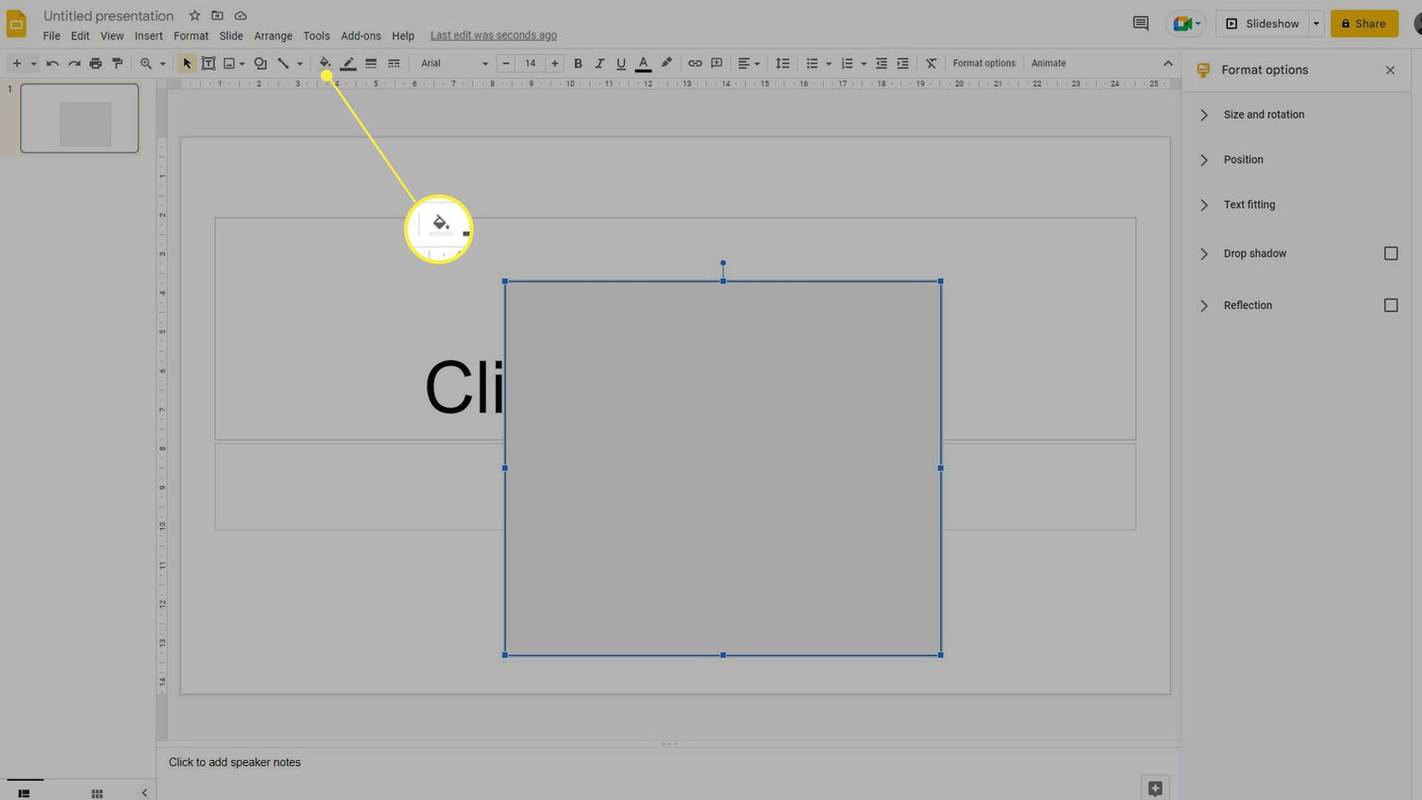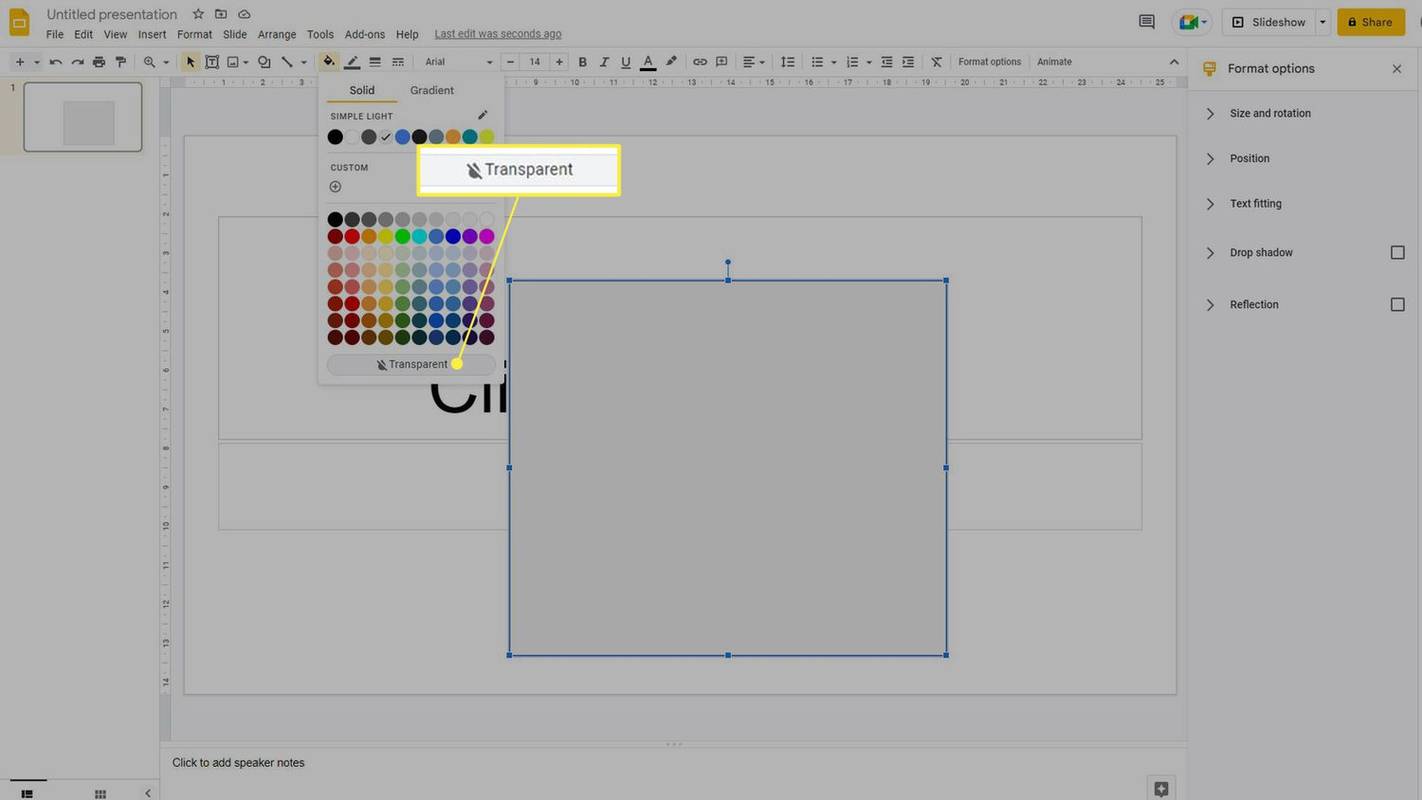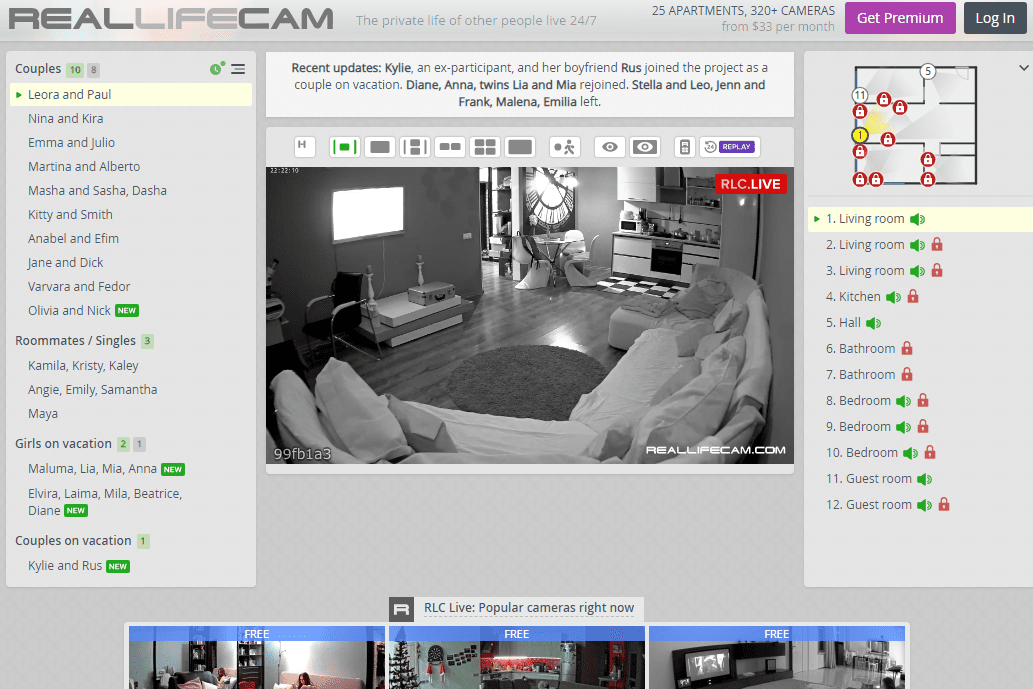O que saber
- Clique com o botão direito ou toque e segure na imagem e selecione Opções de formato .
- Use o Transparência controle deslizante para definir a transparência da imagem para 100%, ou o que você quiser.
Este artigo explicará como alterar a transparência de uma imagem no Apresentações Google.
Como tornar as imagens do Apresentações Google transparentes
O Apresentações Google tem seu próprio controle deslizante de transparência para todas as imagens, então se você quiser tornar uma imagem transparente, essa é a melhor maneira de fazer isso.
-
Insira a imagem no slide, se ainda não estiver lá, e selecione a imagem clicando ou tocando nela. Em seguida, clique com o botão direito ou toque e segure na imagem e selecione Opções de formato do cardápio.
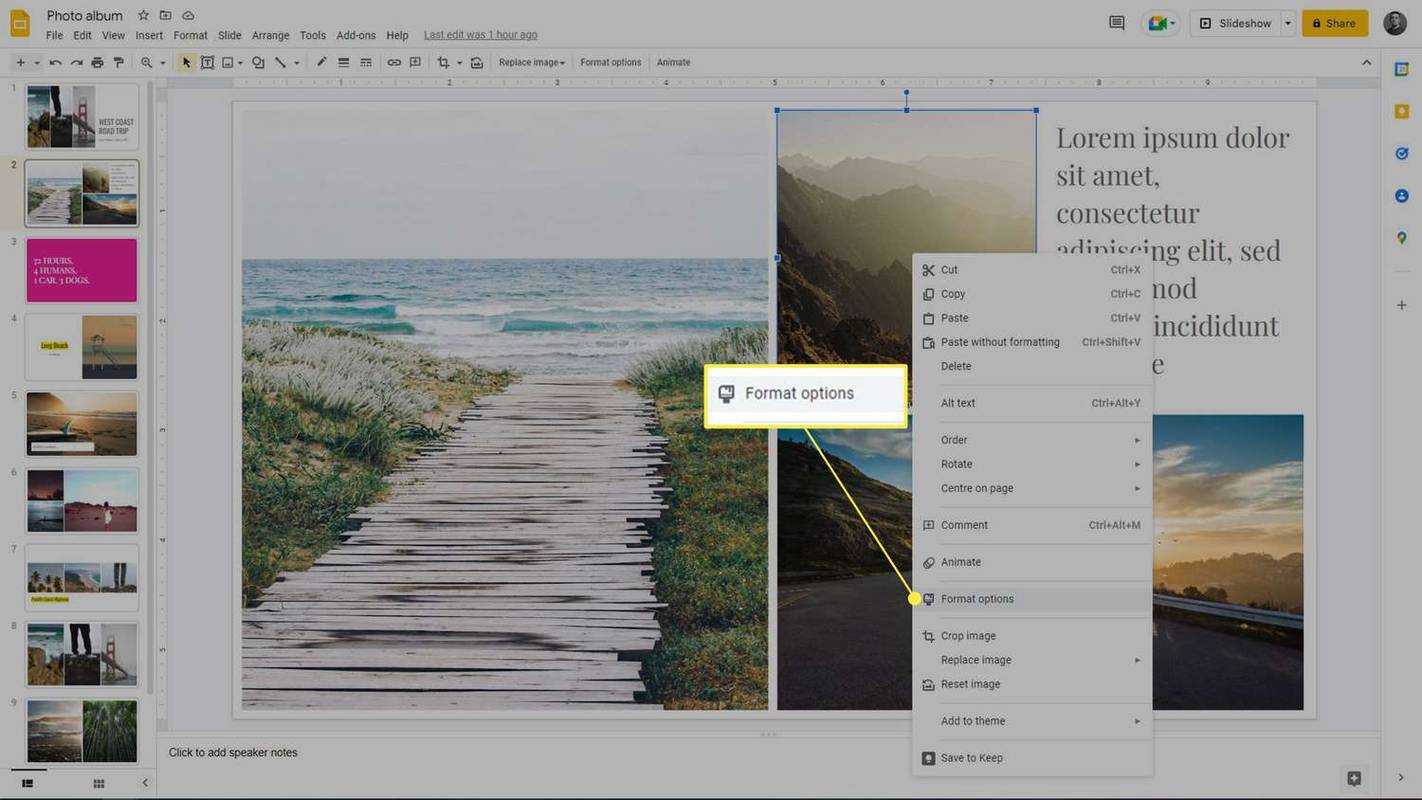
-
Selecione Ajustes no menu à direita.
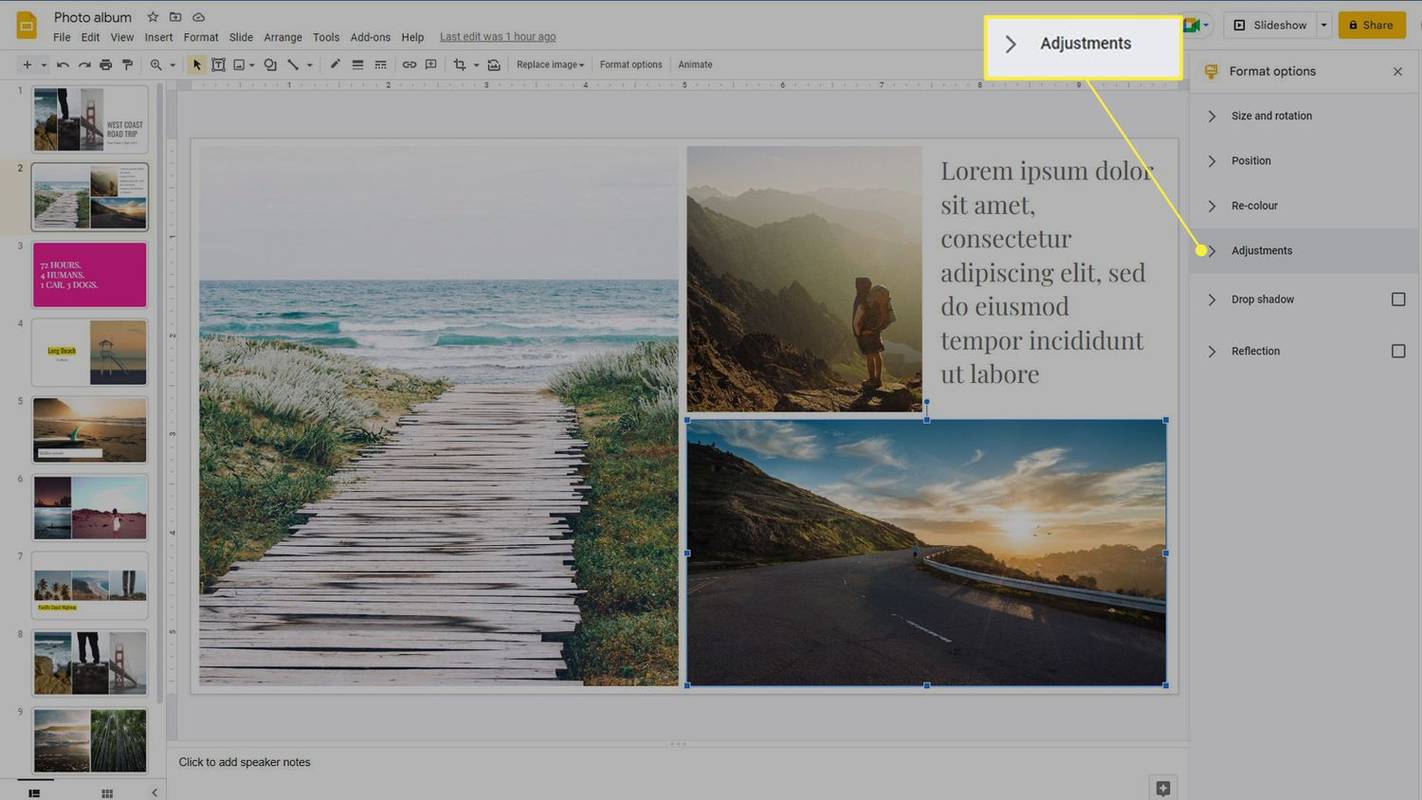
-
Use o Transparência controle deslizante para definir a transparência para a porcentagem desejada. Para tornar a imagem completamente transparente, mova o controle deslizante totalmente para a direita.
como fazer com que os jogos do Steam baixem mais rápido
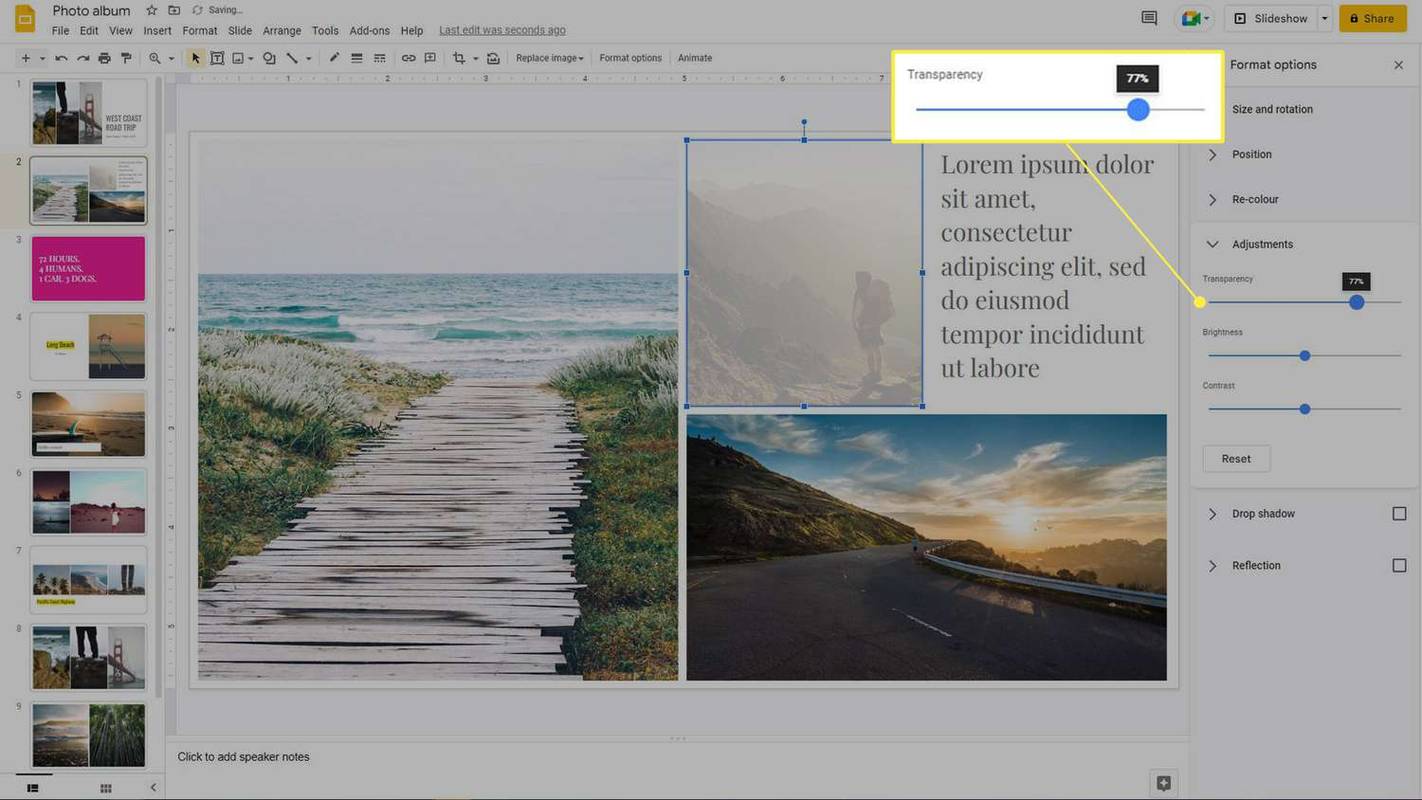
Como tornar uma forma transparente no Apresentações Google
Alterar a opacidade das formas no Apresentações Google é um pouco diferente, mas o processo ainda é rápido e fácil. Insira a forma que deseja alterar para transparente, caso ainda não o tenha feito, e siga estas etapas:
-
Selecione a forma que deseja tornar transparente e, em seguida, selecione o Preencher ícone na barra de ferramentas. Parece um pote de tinta meio cheio inclinado para a direita.
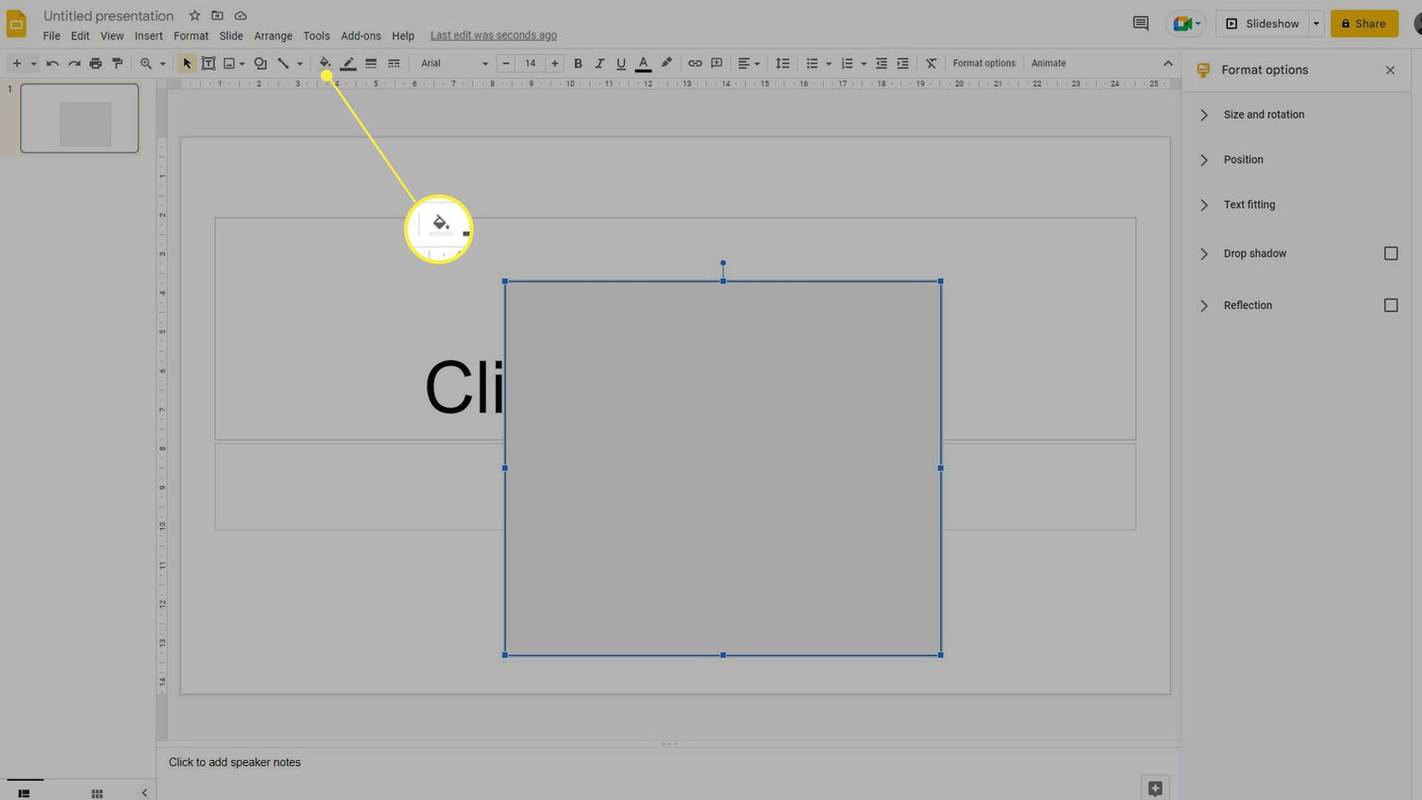
-
Selecione os Transparente botão na parte inferior da janela Preencher.
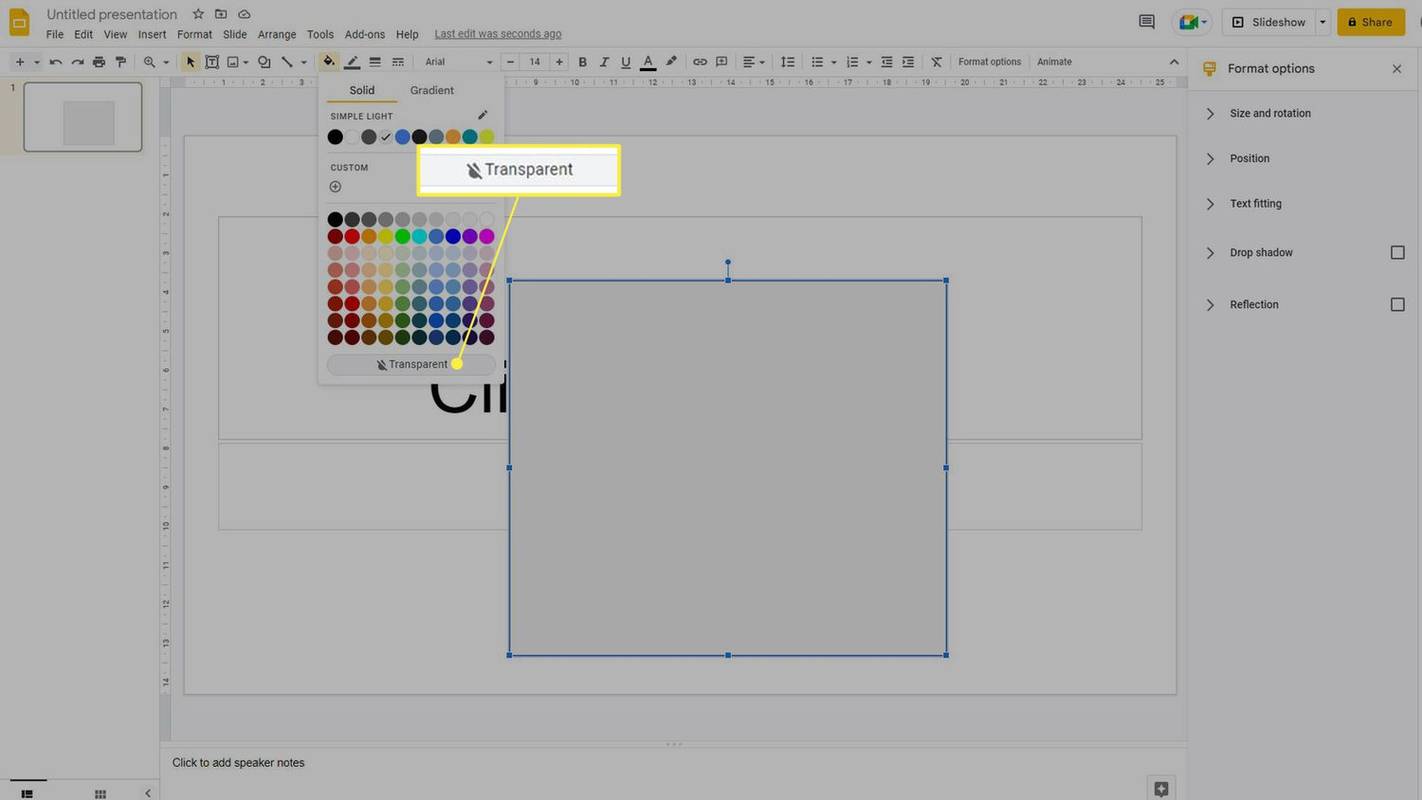
-
A forma ficará completamente transparente. Não há controle deslizante de transparência com formas.
Como tornar o fundo de uma imagem transparente
O Apresentações Google tem a capacidade de tornar imagens inteiras transparentes, conforme as etapas acima. Se quiser tornar uma imagem de fundo transparente no Apresentações Google, você pode seguir as mesmas etapas e isso tornará a imagem tão transparente quanto desejar.
No entanto, se você quiser tornar o fundo de uma imagem transparente (em oposição à imagem inteira), excluir um fundo ou fazer o fundo desaparecer, esse é um processo totalmente diferente. Você precisará usar ferramentas e serviços especializados de remoção de plano de fundo.
Como remover o fundo no PhotoshopTambém existe uma ferramenta para remover o fundo de uma imagem usando o Microsoft Word.
você pode deletar uma conta do Steam?Como vincular slides no Apresentações Google Perguntas frequentes
- Como incorporo vídeo no Apresentações Google?
Para incorporar um vídeo no Apresentações Google, selecione onde deseja o vídeo e vá para Inserir > Vídeo . O padrão é a Pesquisa do YouTube. Pesquise e selecione o vídeo desejado ou selecione Por URL e cole o URL de um vídeo na caixa de texto. Clique Selecione para inserir o vídeo e arraste-o para seu local.
- Como coloco um GIF no Apresentações Google?
Para inserir um GIF no Apresentações Google, copie seu URL de uma fonte como GIPHY e clique no slide onde deseja adicionar o GIF. Vá para Inserir > Imagem > Por URL , cole o URL do GIF e clique em Inserir . Ou clique Inserir > Fazer upload de computador e adicione o GIF do seu disco rígido.
- Como altero o tamanho do slide no Apresentações Google?
Para alterar o tamanho do slide no Apresentações Google, abra a apresentação e selecione Arquivo > Configurações da página . Clique no menu suspenso que exibe Widescreen 16:9 e escolha o tamanho de slide de sua preferência. Selecione Aplicar . Ou vá para Arquivo > Configurações da página > Personalizado e insira um tamanho.