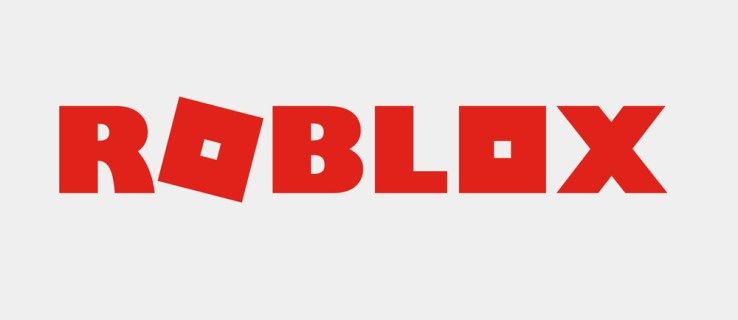Embora a Microsoft tenha lançado um rollup de conveniência para Windows 7 que é como o Service Pack 2, que inclui a maioria das atualizações de segurança pós-SP1, atualizações não relacionadas à segurança e hotfixes por solicitação, eles não deram instruções sobre como fazer o Windows Update funcionar corretamente após o rollup ter sido integrado ao DISM. Vamos ver o que você precisa fazer para criar um ISO atualizado do Windows 7 com atualizações até abril de 2016 para que o Windows Update funcione após sua instalação.
Propaganda

Primeiro determine se você é executando Windows de 32 bits ou 64 bits e obtenha a ISO com os arquivos de instalação para sua edição e versão apropriadas do Windows 7 com SP1 integrado.
como usar kodi no telefone
- Copie todos os arquivos da mídia de configuração do Windows 7 SP1 (DVD ou ISO ou USB) para uma pasta, digamos que será C: ISO Win7SP1.
- Abra um prompt de comando elevado .
- Em um prompt de comando elevado, digite o seguinte comando:
Dism / Get-WIMInfo /WimFile:C:ISOWin7SP1sourcesinstall.wim
Ele irá mostrar os índices das imagens contidas no arquivo WIM. Observe a edição do Windows 7 para a qual você possui a chave do produto e seu índice apropriado. Suponha, por exemplo, que você esteja usando o Windows 7 Ultimate.
- Digite o seguinte comando para montar a imagem offline do Windows.
Dism / Mount-WIM /WimFile:C:ISOWin7SP1sourcesinstall.wim / Nome: 'Windows 7 Ultimate' / MountDir: C: ISO unpacked
Este comando montará os arquivos da edição Windows 7 SP1 Ultimate na pasta C: ISO unpacked. A pasta deve existir em seu sistema, caso contrário, corrija o caminho.
- Agora vem a parte importante e difícil. A Microsoft não se preocupou em mencionar que o Windows Update será interrompido após a integração apenas da atualização da Pilha de Serviços e do Acúmulo de Conveniência. Quando você instala o Windows 7 usando um ISO que tem apenas esses, o Windows Update fica sempre procurando por atualizações e nunca termina. Todo o propósito do Pacote Cumulativo de Conveniência era que você precisasse instalar atualizações lançadas somente após abril de 2016. Para fazer o Windows Update funcionar e minimizar a quantidade de atualizações que ele baixa, você precisa integrar várias outras atualizações que são lançadas antes e depois da Conveniência Acumule para que o Windows Update funcione. Facilitamos isso compilando uma lista de atualizações que podem ser integradas para tornar o Windows 7 atualizado com hardware moderno. Você só precisa baixar cada atualização da Microsoft.
Visite os artigos da base de conhecimento para cada um deles e baixe os arquivos MSU:
- KB3020369 (atualização da pilha de manutenção de abril de 2015)
- KB2670838 (atualização de plataforma que atualiza DirectX, Windows Imaging Component, Windows Advanced Rasterization Platform (WARP), Windows Animation Manager (WAM), APIs XPS, decodificador de vídeo H.264 e codec JPEG XR)
- KB2685811 (estrutura de driver do modo kernel 1.11)
- KB2685813 (Estrutura do driver do modo de usuário 1.11)
- KB970985 (Ferramentas de administração de servidor remoto para administradores de servidor)
- KB975541 (Active Directory Lightweight Directory Services)
- KB971033 (atualização para tecnologias de ativação do Windows)
- KB2900986 (atualização de preparação IPv6)
- KB2990941 (drivers SSD NVMe / PCI Express com suporte TRIM)
- KB3087873 (Hotfix para drivers NVM Express)
- KB3059317 (atualização de segurança para controles comuns)
- KB3064209 (atualização do microcódigo da CPU Intel)
- KB3102810 (atualização para corrigir alto uso de CPU e instalação lenta e busca de atualizações)
- KB3138612 (cliente Windows Update: março de 2016)
- KB3140245 (TLS 1.1 e TLS 1.2 em WinHTTP)
- KB3145739 (atualização de segurança para o componente gráfico do Windows)
- KB3153199 (atualização de segurança para drivers do modo kernel do Windows)
- KB3156017 (atualização de segurança para drivers do modo kernel do Windows)
- KB3156417 (pacote cumulativo de atualizações de maio de 2016 para Windows 7 SP1)
- KB3071740 (atualização de componentes de integração Hyper-V para máquinas virtuais Windows)
- KB969168 (Microsoft Agent ou Office Assistant no Windows 7)
- KB917607 (suporte WinHelp no Windows 7)
Internet Explorer 11 e suas atualizações de pré-requisitos:
- KB2533623
- KB2639308
- KB2729094
- KB2731771
- KB2786081
- KB2834140
- KB2882822
- KB2888049
- KB2841134 (IE11-Windows6.1-xxx-en-us.exe) que inclui:
IE-Win7.cab
IE-Spelling-en.msu
IE-Hyphenation-en.msu
Atualizações necessárias para Remote Desktop Protocol 8.1:
- KB2574819
- KB2592687
- KB2830477
- KB2857650
- KB2913751
Atualizações necessárias para o Windows Virtual PC:
- KB977206
- KB958559
- KB977632
E, finalmente, a atualização cumulativa de conveniência do Windows 7:
KB3125574
- Integre cada uma das atualizações baixadas acima usando DISM na instalação do Windows 7. Digite o seguinte comando para cada um deles:
Dism / Image: C: ISO unpacked / Add-Package / PackagePath: Path_to_MSU_file
Corrija os caminhos e nomes dos arquivos conforme necessário.
Existe uma maneira mais fácil de integrar todas essas atualizações sem digitar os nomes e caminhos para cada atualização. Coloque todos os arquivos MSU em uma pasta (** exceto KB3125574 que é o Rollup de conveniência **). Abra um prompt de comando elevado na pasta onde você colocou os arquivos MSU.
Sem fechar o prompt de comando elevado, abra o Bloco de notas e cole nele:
para %% U em (* .msu) do Dism / Image: C: ISO unpacked / Add-Package / PackagePath: '%% U'
Salve o arquivo como 'Slipstrm.cmd' na mesma pasta onde você colocou os arquivos MSU e feche o Bloco de notas.
Agora, no prompt de cmd elevado, basta digitar:
Slipstrm.cmd
Todos os arquivos MSU serão integrados à imagem de instalação do Windows 7 que você montou. Espere até terminar.
- Agora integre o acúmulo de conveniência (KB3125574)
- Feito isso, digite o seguinte comando para confirmar as alterações e desmontar a imagem.
Dism / Unmount-WIM / MountDir: C: ISO unpacked / Commit
O arquivo Install.wim em C: ISO Win7SP1 sources estará agora atualizado até abril de 2016!
Você pode copiar o install.WIM atualizado para o seu stick USB ou criar um novo ISO. Quando você instala o Windows 7 agora usando esta imagem atualizada, isso mostra isso quando você acessa o Painel de Controle -> Atualizações Instaladas.
Quando você verificar se há atualizações, a verificação será concluída em apenas 5 a 7 minutos e mostrará muito menos atualizações para baixar.
Eu escondi todos os drivers (já que já instalei os drivers OEM) e pacotes de idiomas, bem como atualizações para atualizar para o Windows 10 ou adicionar telemetria.

como copiar e colar no Chromebook
Quando verifiquei as atualizações em maio de 2016, após integrar a lista de atualizações acima, ela me mostrou apenas 34 atualizações (cerca de 150 MB):

Obviamente, com o tempo, à medida que mais atualizações forem lançadas novamente para o Windows 7, a lista de atualizações para download aumentará e podemos precisar de outro Pacote de Conveniência ou de um Service Pack adequado.