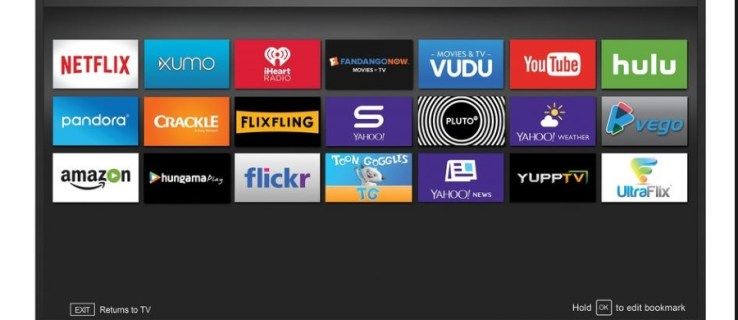A tecnologia moderna nos permitiu manter contato com pessoas em diferentes partes do mundo. Com apenas alguns cliques, você pode ligar ou enviar uma mensagem para alguém que mora em outra parte do planeta. Você pode usar seu telefone para isso ou pode usar seu PC. Se você está se perguntando como fazer uma chamada de um PC, certifique-se de ler este guia.

Como fazer uma chamada de um PC?
Existem vários aplicativos que você pode usar para fazer chamadas do seu laptop ou computador desktop. Mas, existem alguns requisitos gerais e equipamentos que você precisará para tornar isso possível.
Em primeiro lugar, você precisa ter uma conexão de internet estável. Se sua conexão não for estável, você terá problemas com o corte de chamadas ou não poderá iniciar chamadas.
como encontrar o endereço IP do firestick
Então, você também precisará de fones de ouvido ou fones de ouvido. A maioria dos laptops tem um microfone embutido. No entanto, esse microfone geralmente não é tão bom quanto o de seus fones de ouvido, já que está mais próximo da sua boca. No que diz respeito aos computadores de mesa, eles normalmente não possuem um microfone embutido, portanto, neste caso, fones de ouvido são essenciais.
Alguns dos aplicativos exigirão que você tenha um número de telefone; outras pessoas atribuirão um número de telefone a você assim que você fizer login. Isso depende do aplicativo que você escolher.
Configurando seu equipamento
Antes de acessar os aplicativos que você pode usar para fazer chamadas do seu PC, verifique seu equipamento e configure seus fones de ouvido. Verifique sua conexão com a Internet e se seus fones de ouvido/fones de ouvido estão conectados corretamente via Bluetooth ou cabo. Certifique-se de que Microfone externo (ou o nome de seus fones de ouvido) esteja selecionado em sua configuração de Som.
Se você quiser ter 100% de certeza de que seu equipamento está pronto para uso, teste seu microfone antes de fazer uma chamada.
Não que você tenha configurado seu equipamento, vamos dar uma olhada em alguns dos aplicativos mais populares para fazer chamadas de um PC.
Aplicativos para fazer chamadas de um PC
Facetime
Se você possui um Mac e um iPhone, esta é uma ótima opção. Você pode fazer chamadas do seu iPhone através do seu dispositivo Mac. No entanto, este é um aplicativo que funciona apenas com dispositivos Apple, portanto, se você possui Windows, Linux ou Android, deve procurar outras opções.
Antes de seguir as etapas de fazer uma chamada telefônica dentro do aplicativo, verifique se o iPhone e o Mac estão conectados ao mesmo ID Apple e configure seus dispositivos para chamadas telefônicas. Se eles não estiverem configurados, você não poderá fazer as chamadas.
- Abra o aplicativo FaceTime no seu Mac.
- Toque na guia Áudio.
- Digite o número de telefone para o qual você gostaria de ligar ou encontre a pessoa em seus contatos.
- Toque no ícone de telefone ao lado do número ou do nome. Você verá uma mensagem solicitando que você escolha entre fazer a chamada usando o FaceTime Audio ou seu iPhone. Escolha Áudio do FaceTime.
- O FaceTime agora fará a ligação. Ele usará seu Wi-Fi em vez de seu plano de telefone.
Seu telefone
Se você é um usuário do Windows, o aplicativo que acompanha o sistema operacional da Microsoft é chamado de YourPhone. Assemelha-se ao FaceTime: faz as chamadas do seu PC, mas através de um telefone Android vinculado. Para poder fazer chamadas telefônicas pelo YourPhone, siga estas etapas:
- Instale o aplicativo chamado Your Phone Companion – Links para o Windows no seu telefone Android. Este aplicativo permitirá que você conecte seu telefone ao seu computador. Você pode encontrá-lo na Play Store.

- Abra o menu Iniciar no seu computador.

- Comece a digitar Seu telefone e abra-o.

- Entre com a Microsoft e configure-o com seu telefone.
- Escolha a guia Chamadas.

- Escolha Pesquisar seus contatos se quiser ligar para alguém da sua lista de contatos. Caso contrário, você pode digitar o número que deseja chamar.

- Selecione o ícone de telefone para discar.

Dica: Certifique-se sempre de que o seu Bluetooth está ligado. Se estiver desativado, você não poderá fazer chamadas telefônicas usando o YourPhone.
Skype
Se você não quiser fazer chamadas usando seu número de telefone, poderá usar o Skype. É um dos aplicativos mais populares para fazer chamadas telefônicas e de vídeo em diferentes dispositivos. Como está disponível em diferentes plataformas (Windows, Linux, macOS, iOS, Android) e em diferentes dispositivos, você pode ligar do seu PC para outro PC, celular ou aplicativo.
Se você quiser fazer uma chamada do seu PC usando o Skype, siga estas etapas:
como transferir dados do jogo para o novo iphone
- Se você ainda não o tiver, certifique-se de instalar o aplicativo Skype. Você pode baixá-lo aqui: https://www.skype.com/en/get-skype/ .

- Faça login na sua conta ou crie uma se esta for a primeira vez que você está usando o Skype.

- Abra a guia Chamadas.

- Procure o nome, e-mail ou nome de usuário de uma pessoa para adicioná-la aos seus contatos.

- Toque em Chamar.

Esta opção é gratuita. No entanto, você também pode ligar para um número de telefone celular ou fixo do seu aplicativo Skype. Nesse caso, você terá que comprar uma assinatura ou Crédito Skype, pois essa opção não é gratuita.
Keku
Keku é um app muito parecido com o Skype, mas roda dentro do seu navegador. Ele usa a tecnologia de Número Local. Se você quiser ligar para seus amigos internacionais, crie um Número Local para cada um deles. Então, você disca esse número quando quiser ligar para eles.
Se você quiser usar o Keku do seu computador, siga estas etapas:
- Abra o Google Chrome.

- Acesse o site da Keku.

- Crie uma conta Keku se você ainda não tiver uma.
- Vá para a página Chamar do computador ou siga este link https://www.keku.com/controlpanel/dialpage.html .

- Escolha seu identificador de chamadas (seu próprio número de telefone ou um virtual).
Keku pode fazer chamadas usando sua internet, minutos locais ou a opção de número local. Oferece tarifas acessíveis para chamadas internacionais, o que o torna popular entre as pessoas que costumam entrar em contato com amigos e familiares no exterior.
TextNow
O TextNow oferece outra maneira de ligar e enviar mensagens de texto gratuitamente a partir do seu computador. Depois de se inscrever, você recebe um número de telefone do qual pode enviar mensagens de texto e ligar para as pessoas. É simples e funciona bem no seu navegador.
- Abra seu navegador.
- Vá para a página da Web do TextNow: https://www.textnow.com/

- Inscreva-se ou faça login se já tiver uma conta.

- Digite o número para o qual deseja ligar.
- Pressione Chamar.
O TextNow mantém seu histórico de chamadas e você pode acessar o aplicativo do seu telefone/outro dispositivo. Você terá todas as chamadas e mensagens salvas se fizer login na sua conta. Você pode até usar o recurso de caixa de correio de voz.
Google Duo
O Google Duo é um aplicativo gratuito desenvolvido para fazer chamadas telefônicas ou de vídeo. Ele pode ser usado no site ou como um aplicativo para Android, iPhone e iPad. Sua interface é simples: funciona com base no seu número de telefone e se conecta à sua conta do Google. Depois de fazer login, você verá uma lista de contatos que têm o Google Duo instalado. Você também verá uma opção para convidar seus amigos para o Google Duo.
Se você quiser usá-lo do seu PC, siga estas etapas:
- Abra seu navegador.

- Abra o site do Google Duo ou siga este link: https://duo.google.com/about/ .

- Escolha o contato para o qual deseja ligar.

Uma das vantagens do Google Duo é que ele funcionará mesmo sem Wi-Fi. Então, se você está tentando ligar para alguém que não tem Wi-Fi disponível, essa é uma ótima opção.
Uma das desvantagens é que, ao contrário de aplicativos semelhantes, o Google Duo não oferece uma opção de mensagens. Você pode usar este aplicativo apenas para chamadas, portanto, se quiser enviar uma mensagem a alguém, terá que tentar uma opção diferente.
Facebook Messenger
O Facebook Messenger é outro aplicativo que você pode usar para fazer chamadas telefônicas do seu PC. Você pode usá-lo em qualquer navegador do seu computador e também funciona como um aplicativo para celular. Para poder fazer a ligação, a pessoa para quem você está ligando precisa ter o Facebook Messenger instalado em seu dispositivo.
Embora este aplicativo seja uma extensão do Facebook, você não precisa ter uma conta do Facebook para usar o Facebook Messenger. É um aplicativo independente que todos podem usar.
Para fazer uma chamada telefônica do seu PC usando o Facebook Messenger, siga estas etapas:
- Abra seu navegador.

- Digite Facebook Messenger na barra de pesquisa e abra o primeiro link.

- Faça login na sua conta ou, se ainda não tiver uma, crie-a.

- Escolha o contato para o qual deseja ligar.

- Pressione o botão de chamada.

Embora o Facebook Messenger seja um ótimo aplicativo para manter contato com pessoas que também têm uma conta, você não pode ligar para telefones fixos ou qualquer um dos números de telefone reais por meio do aplicativo.
Chamar do PC é fácil!
Se você não tem acesso ao seu telefone, quer ligar para um número internacional ou simplesmente quer tentar algo novo, você pode usar seu PC para ligar para outras pessoas. Diferentes opções estão disponíveis no mercado: você pode usar aplicativos que exigem que você abra uma conta, aplicativos que fornecem um número que você pode usar ou aplicativos que exigem que você os vincule ao seu número de telefone. Certifique-se de escolher aquele que melhor se adapta às suas necessidades.
como ver a história do Snapchat de alguém sem adicioná-los
Você já tentou ligar para alguém do seu PC? Diga nos na seção de comentários abaixo.