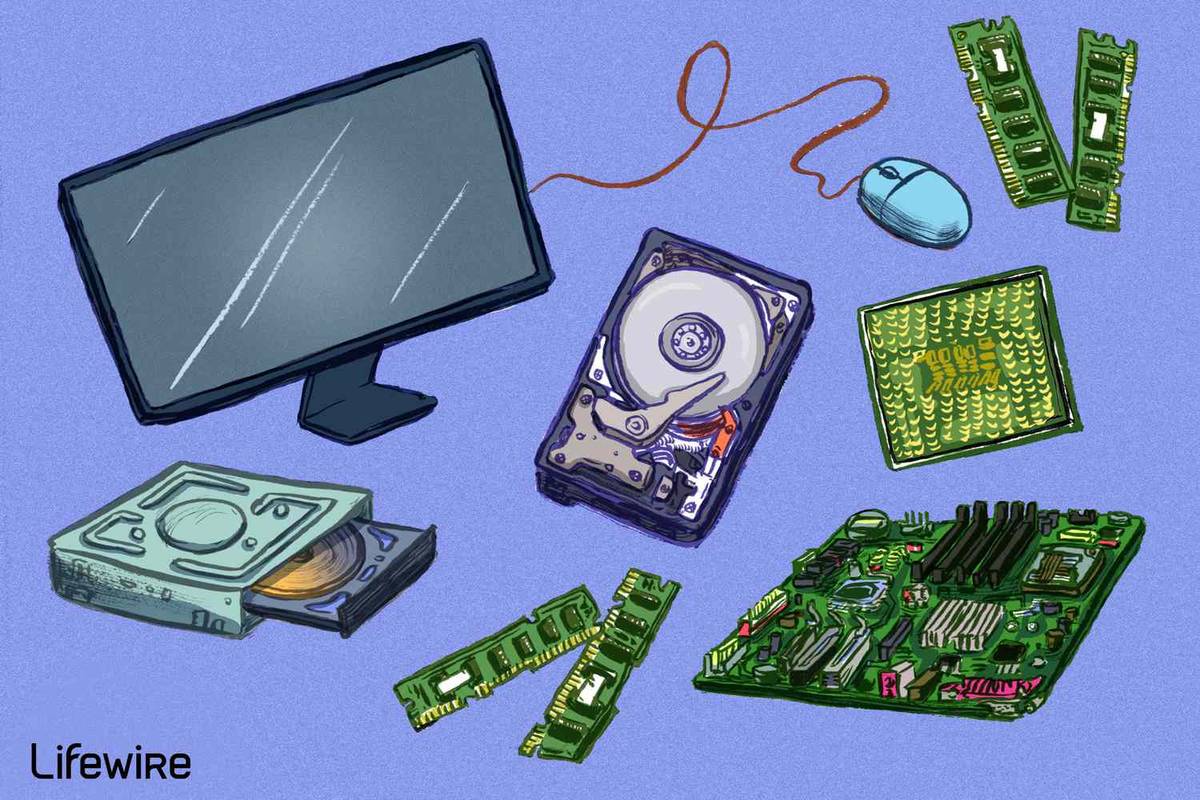O Google Chrome é um navegador incrivelmente responsivo. Graças ao novo algoritmo principal e outras otimizações, ele pode exibir resultados de pesquisa em questão de segundos. No entanto, o mesmo não pode ser dito sobre a velocidade de download.

A diferença nas conexões de velocidade de uplink e downlink pode ser bastante aparente e frustrante às vezes. Acompanhe este artigo para ajudar a evitar velocidades de download lentas no Chrome.
Atualize o Google Chrome para a versão mais recente
Pode parecer óbvio, mas executar uma versão desatualizada do Chrome pode levar a atrasos. Normalmente, o Google atualiza automaticamente o navegador em segundo plano, ou seja, quando você o fecha e reabre. Se você não faz isso há algum tempo, é provável que não tenha o firmware mais recente. Veja como você pode verificar:
- Abra o Chrome.

- Clique nos três pontos verticais no canto superior direito da tela.

- Se o ícone for verde, laranja ou vermelho, o Google lançou uma atualização há alguns dias.

Depois de estabelecer que você deve fazer uma atualização, veja como fazer isso manualmente:
limite de transferência zelle banco da américa
- Inicie o Chrome no seu PC ou Mac.

- Em seguida, clique nos três pontos verticais no canto superior direito.

- No painel suspenso, selecione, Atualizar o Google Chrome .
- Por fim, pressione Relançar .

Você também pode atualizar a versão móvel do aplicativo do navegador. Veja como fazer isso com um dispositivo Android:
- Inicie o aplicativo Google Play Store.

- No canto superior direito da tela, toque na sua foto de perfil.

- Selecionar Gerenciar aplicativos e dispositivos da janela de opções.

- Encontre o Chrome no Atualizações disponíveis seção e atualize o aplicativo.

E aqui está como fazer isso com um dispositivo iOS:
- Abra o Loja de aplicativos app e toque no ícone do seu perfil.

- No painel pop-up, localize Atualizações disponíveis e localize o aplicativo Chrome.
- Toque em Atualizar botão ao lado do aplicativo para obter a versão mais recente.

- Digite seu ID Apple, se solicitado.
Limpar dados de navegação
Às vezes, um acúmulo de dados de navegação pode dificultar o processo de download. Armazenar muitos cookies é conhecido por causar falhas, então pode ser uma boa ideia realizar uma limpeza profunda. Veja como fazer isso com um computador:
- Inicie o navegador Chrome e clique no menu de três pontos no canto superior direito da janela.

- Na lista suspensa, selecione Mais ferramentas > Limpar dados de navegação .

- Uma nova janela se abrirá. Defina um intervalo de tempo para a remoção. Por exemplo, você pode optar por limpar os dados acumulados na última hora ou excluir tudo.
- Em seguida, marque as caixas ao lado do tipo de dados que você deseja remover.

- Por fim, clique Apagar os dados .

Se você excluir qualquer senha salva, as informações serão removidas de todos os dispositivos sincronizados.
Você também pode limpar os dados de navegação em seu aplicativo móvel para otimizar o desempenho. Basta seguir estes passos:
- Inicie o aplicativo móvel do Chrome.

- No canto superior direito, toque nos três pontos verticais. Para dispositivos iOS, são os três pontos horizontais.

- Vamos para Configurações se você tiver um dispositivo Android e História se você for um usuário do iPhone.

- Na lista de opções, selecione privacidade e segurança , então clique Limpar dados de navegação .

- Selecione uma Período e o tipo de dados que você deseja excluir.

- Quando terminar, toque em Claro ou Feito , dependendo do dispositivo.

Remover extensões do Chrome não utilizadas
Embora as extensões do Chrome sejam incrivelmente úteis, existem muitas. Se houver um plug-in que você não usa há algum tempo, pode ser uma boa ideia removê-lo. Veja como:
- Inicie o Chrome no seu PC ou Mac.

- A seguir, clique no Mais menu no canto superior direito.

- Na lista suspensa, selecione Mais ferramentas , então vá para Extensões .

- Percorra a lista de extensões e clique no botão Remover opção ao lado daqueles que você deseja excluir.

- Assim que terminar, clique Remover novamente para confirmar.

Claro, você não precisa se livrar de suas extensões permanentemente. Em vez disso, você pode desativá-los temporariamente enquanto baixa arquivos para aumentar a velocidade. Veja como:
- Inicie o Chrome e abra o Mais cardápio.

- Vamos para Mais ferramentas , então Extensões .

- Desmarque a pequena caixa ao lado do plug-in que você deseja desativar.
Fechar abas não utilizadas
Novamente, pode parecer muito simplista, mas fechar abas não utilizadas às vezes pode aumentar a velocidade do download. Dessa forma, o Chrome concentrará toda a largura de banda no processo de download em vez de distribuí-la para recursos em segundo plano. Se você precisar de páginas importantes para uso futuro, poderá marcá-las ou localizá-las entre os dados de navegação.
Também não é recomendado usar o navegador durante o download dos arquivos. Você é livre para fazer medições que ajudarão o Chrome a ter um melhor desempenho ou até mesmo fazer um trabalho off-line; apenas certifique-se de não sobrecarregar a largura de banda da Internet.
Verifique se a pré-busca de página está ativada
O Chrome tem um recurso que permite armazenar em cache as páginas vinculadas à que você está usando no momento para baixar arquivos. Se você quiser acelerar um pouco as coisas, verifique se o recurso está ativado antes de iniciar o processo. Veja como fazer:
- Vá para o Chrome e clique nos três pontos verticais no canto superior direito.

- Vamos para Configurações e, em seguida, role para baixo e selecione Avançado da lista de opções.
- A seguir, sob Privacidade e segurança , deslize o Use o serviço de previsão para carregar páginas mais rapidamente opção à esquerda. Isso permitirá a pré-renderização.
Os usuários do Windows 10 podem habilitar o Prefatch com o Registro. Veja como:
- Segure o Tecla Windows + R atalho de teclado para acessar o Corre caixa de diálogo.
- Digite Regedit na caixa e clique em Entrar .

- Em seguida, clique no botão |_+_| seção. Em seguida, clique com o botão direito do mouse em cromada e escolha Novo > Valor DWORD de 32 bits do painel suspenso.

- Defina o valor como zero se desejar que a pré-busca esteja sempre habilitada.

- Se você quiser que o recurso funcione apenas em redes que não são celulares, defina-o como um.

Por fim, os usuários de Mac podem ativar o recurso com um comando Terminal:
- Abra o Finder e clique em Ir > Utilitários .

- Inicie o terminal aplicativo.

- Digite o seguinte comando: |_+_|

- Se você deseja habilitar a pré-renderização para todas as redes, digite zero em vez de n.

- Se você deseja ativá-lo apenas para redes não celulares, digite um.
Permitir download paralelo no Chrome
Se você deseja melhorar significativamente sua velocidade de download, permitir o download paralelo no Chrome é uma maneira extremamente eficaz de fazer isso. Embora ainda seja considerado um recurso experimental, muitos usuários o acharam muito útil. Veja como ativar o download paralelo:
- Inicie o navegador Chrome no seu computador.

- Colar |_+_| na barra de endereço na parte superior da janela e pressione Entrar .

- Uma nova janela será aberta—digite download paralelo na caixa de pesquisa integrada.

- Em seguida, expanda o menu suspenso na Download paralelo seção.

- Por fim, escolha Habilitado da lista de configurações.

Analise seu dispositivo em busca de malware e vírus
O software nocivo é uma das causas mais comuns de qualquer tipo de falha. É por isso que é aconselhável verificar regularmente se há malware no seu dispositivo. Ele não apenas melhorará a velocidade de download no Chrome, mas potencialmente otimizará o desempenho geral do aplicativo. Veja como fazer:
- Inicie o Chrome no seu computador.

- Clique nos três pontos verticais para acessar o Mais cardápio.

- A seguir, abra Configurações > Redefinir e limpar e selecione Limpar computador .

- Então escolha Achar para que o Chrome possa usar seu dispositivo contra vírus ou outros softwares nocivos.

- Por fim, clique Remover .
Perguntas frequentes adicionais
Posso adicionar um limite de velocidade de download do Google Chrome?
Claro que sim. Como outros navegadores populares, o Chrome possui um recurso integrado que permite controlar a velocidade do download para evitar problemas com a largura de banda da Internet. Veja como fazer:
1. Inicie o navegador e clique nos três pontos verticais para acessar o menu suspenso.

2. Selecione Mais ferramentas e, em seguida, escolha Ferramentas do desenvolvedor no painel pop-up. Uma maneira mais rápida de fazer isso é usar o Ctrl + Shift + I atalho de teclado.

3. Um novo painel aparecerá. Clique nos três pontos verticais no canto superior direito e escolha Configurações da lista suspensa.

4. Em seguida, clique em Estrangulamento no novo Configurações janela e depois Adicionar perfil personalizado .

5. Insira o limite de velocidade para download de arquivos para um valor de kb/s preferido.

6. Por fim, adicione um título ao novo perfil e clique em Adicionar para concluir o processo.

Baixe arquivos em um piscar de olhos
O Google Chrome é um navegador fantástico em geral que às vezes pode sofrer atrasos durante o download de arquivos. É mais comum quando você tenta baixar vários arquivos de uma só vez. Felizmente, existem várias maneiras de tornar o navegador mais rápido.
Primeiro, comece com o básico, como verificar se você tem a versão mais recente do aplicativo e fechar todas as guias extras. Em seguida, você pode passar para alguns recursos mais avançados, como habilitar downloads paralelos e pré-renderização. Por fim, uma extensão super útil do Chrome permitirá que você gerencie os arquivos baixados com maior velocidade e eficiência.
O Chrome é o seu navegador preferido? Você já encontrou problemas ao fazer o download? Deixe-nos saber na seção de comentários abaixo.