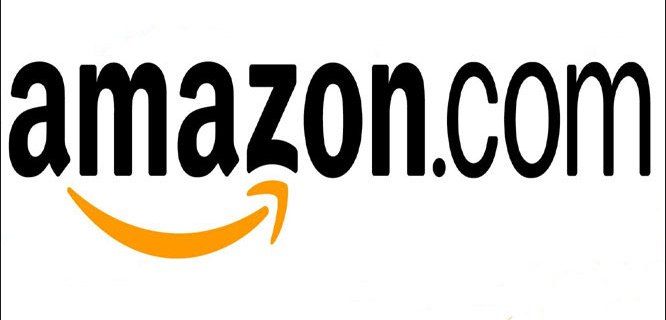O que saber
- No Word, abra um novo documento em branco. Escolha o Disposição aba. Selecione Disposição > Orientação > Paisagem .
- Em Disposição > Tamanho , escolher 4'x 6' . Digite o que você deseja que o cartão diga. Imprensa Ctrl + Digitar para gerar um novo cartão.
- Vou ao Projeto guia para adicionar um tema, cor ou efeitos ao flashcard.
Este artigo explica como fazer flashcards usando o Microsoft Word alterando o tamanho do documento. Ele também contém informações sobre como fazer fichas usando as configurações de impressão de envelope e etiqueta. As instruções neste artigo se aplicam ao Microsoft Word 2019, Microsoft 365 e Word 2016.
como obter peles para ferrugem
Como fazer seus próprios flashcards no Word
Os flashcards são uma ferramenta de aprendizagem maravilhosa para crianças e adultos, mas escrever cada um deles à mão pode consumir muito tempo. Com o Microsoft Word você pode criar seus próprios flashcards e imprimi-los prontos para uso.
Embora as versões mais antigas do Microsoft Word tivessem modelos simples de flashcard ou cartão de índice, parece que esses modelos não estavam mais disponíveis no Word 2016. Não há necessidade de se preocupar porque criar flashcards no Word ainda é fácil de fazer e você pode salvá-los como um modelo também.
-
Abra o Microsoft Word e selecione um novo documento em branco .

-
Clique Guia Layout , isso permitirá que você redimensione a página para um tamanho de cartão flash mais adequado.

-
Sob Disposição > Orientação , selecione Paisagem .

-
Em Disposição > Tamanho , selecione 4x6 tamanho. Isso lhe dará o tamanho perfeito para cartões de memória imprimíveis.

-
Digite o que você deseja que o cartão diga e pressione Ctrl + Digitar para criar um novo cartão. É aqui que você escreve a resposta para o primeiro cartão, se necessário, ou cria um novo cartão.
-
Além disso, lembre-se de que você pode ir ao Projeto e adicione um tema, cores e efeitos aos flashcards se precisar que eles se destaquem um pouco ou os tornem coloridos.
Esta também é uma ótima ferramenta para professores criarem flashcards para seus alunos sem ter que gastar seu já limitado tempo e recursos para criá-los.
Como fazer cartões de índice a partir das configurações de impressão de envelopes e etiquetas
Outra maneira fácil de fazer fichas é usar as configurações de impressão de envelopes e etiquetas no Microsoft Word 2016. Aqui está o que você precisa fazer:
o Windows 10 mostra todos os ícones da barra de tarefas
-
Comece com um documento em branco no Word e vá para o Correspondências aba.

-
Selecione os Etiquetas opção no canto superior esquerdo da guia Correspondências.

-
Uma janela se abrirá, clique no botão Etiquetas guia e selecione o Opções botão.

-
Agora selecione Cartões de índice do cardápio. À direita da seleção, você verá as medidas da ficha.

Configurações de impressora para Flashcards no Word
Agora que você terminou de criar os cartões, é hora de imprimi-los todos. Se você tem o estilo de flashcards em que precisa de um lado com uma pergunta ou afirmação e o lado oposto para ter a resposta, então você vai querer ativar a impressão frente e verso. Se você precisar apenas imprimir as informações ou imagens em um lado do cartão, certifique-se de que a impressão frente e verso esteja desativada.
Vá para Arquivo > Imprimir . Agora é só escolher o tamanho que você selecionou para os cartões: 3,5 x 5 ou 4x6. Você pode querer selecionar margens estreitas para os cartões flash.
Salve os Flashcards como um modelo do Microsoft Word
Embora as etapas para criar flashcards sejam simples de seguir, sua vida será mais fácil se você apenas salvar este arquivo como modelo. Dessa forma, você sempre pode ir direto para o documento formatado e simplesmente inserir as novas informações necessárias para as novas fichas.
Perguntas frequentes- Como você insere uma assinatura no Microsoft Word?
Para insira uma assinatura no Word , digitalize e insira uma imagem de assinatura em um novo documento do Word e digite suas informações abaixo dele. Selecione o bloco de assinatura e vá para Inserir > Peças rápidas > Salvar seleção na galeria de peças rápidas . Nomeie a assinatura. Selecione Auto texto > OK .
- Como você exclui uma página do Microsoft Word?
Para excluir uma página no Microsoft Word, selecione Visualizar , vá para o menu Mostrar e selecione Painel de navegação . No painel esquerdo, escolha a página que deseja excluir e pressione o botão excluir/retroceder chave.
- Como você verifica a contagem de palavras no Microsoft Word?
Para verificar a contagem de palavras no Microsoft Word, veja o que é exibido na barra de status na parte inferior da tela. Se você não vir o número de palavras, clique com o botão direito no Barra de status e escolha Contagem de palavras .









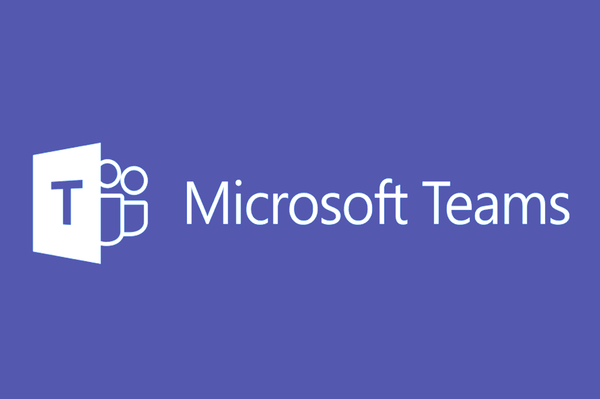


![PS4 continua desconectando do Wifi [Como corrigir]](https://www.macspots.com/img/blogs/39/ps4-keeps-disconnecting-from-wifi.jpg)