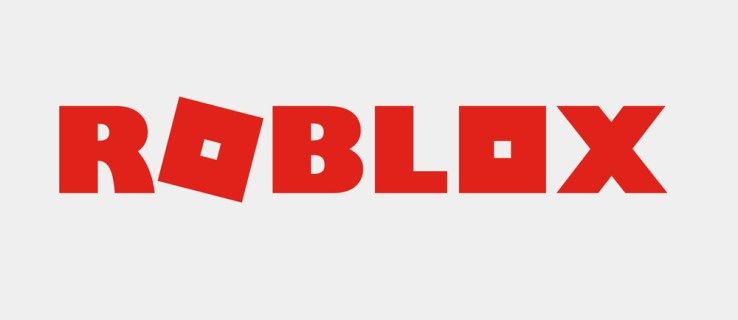O Apresentações Google é uma ferramenta de apresentação poderosa que pode dar uma boa corrida para o PowerPoint, especialmente se você estiver procurando por todos os tipos de animações sofisticadas e outras coisas. Por se tratar de um software que inclui imagens, é natural que você possa experimentá-lo. Por exemplo, você pode usá-lo para fazer colagens de fotos legais.

Isso pode tornar sua apresentação mais interessante, ou você pode apenas brincar com os efeitos da ferramenta ao fazer colagens para uso pessoal. Este artigo explicará como fazer uma colagem perfeita e onde encontrar todos esses recursos incríveis.
Parte 1: Prepare seu layout
Como o Apresentações Google é um aplicativo de apresentação, a maioria dos layouts visa utilizar texto e imagens.
Quando você abre uma nova apresentação, você deve ter um slide de ‘Título’ por padrão. Consiste em duas caixas predefinidas para um título e um subtítulo. Claro, isso não seria ideal para criar uma colagem.
Para isso, é melhor deixá-lo completamente em branco. Você pode excluir manualmente as duas caixas de texto ou fazer o seguinte:
- Vamos para Apresentações Google .

- Clique na opção ‘Em branco’.

- Encontre o menu ‘Tema’ na barra de ferramentas na parte superior.

- Escolha ‘Simple Light’, pois é o melhor fundo de colagem

- Agora clique na guia ‘Layout’ na mesma barra de ferramentas.

- Escolha o layout ‘Em branco’.

- Sua página deve ser branca e completamente em branco.

Parte 2: Adicione imagens à sua apresentação
Para começar a fazer sua colagem, você vai precisar de algumas imagens. Você pode adicionar as imagens de seu Google Drive, Google Fotos, Câmera, URL, Pesquisa de Imagens do Google ou fazer upload de seu armazenamento.
Para adicionar imagens à sua apresentação, siga estas etapas:
- Clique em ‘Inserir’ na parte superior da tela.

- Escolha ‘Imagem’.

- Selecione onde encontrar essas imagens. Se você escolher as opções ‘Drive’ ou ‘Photos’, uma barra lateral aparecerá à direita, onde você pode navegar pelas suas imagens.

- Insira quantas imagens quiser.

Etapa 3: Ajustar suas imagens
As imagens aparecerão apenas uma em cima da outra, então você precisará ajustá-las e organizá-las em uma colagem adequada. Felizmente, o Apresentações Google tem recursos que podem ajudar nisso.
como fazer poções durarem mais
Ajustando tamanho e posição
Você pode mover as imagens clicando com o botão esquerdo e arrastando-as pela tela. Você também pode alterar seu tamanho clicando nos quadrados ao redor das bordas e arrastando a borda.
Também existe uma maneira de entrar em mais detalhes com ajustes e posições. Basta clicar na imagem e selecionar 'Opções de formato' no canto superior direito. Você pode então alterar a posição, o tamanho, girar a imagem, etc. na barra lateral à direita.

Às vezes, as imagens podem não ser empilhadas como você prefere, uma está na frente ou atrás da outra e tal. Para corrigir isso, siga estas etapas:
- Clique com o botão direito na imagem em questão.
- Passe o mouse sobre a opção 'Pedido'.
- Escolha como deseja mover a imagem.

- Sua imagem deve mudar automaticamente de posição.

Adicionar efeito de coloração
De maneira semelhante, você pode adicionar vários outros efeitos. Por exemplo, você pode fazer isso para ajustar a cor de uma imagem:
- Clique em qualquer uma das imagens.
- Selecione ‘Opções de formato’
- Escolha ‘Recolorir’ na barra lateral à direita.
- Escolha o efeito de cor adequado à sua imagem.
- Repita o processo para cada imagem conforme necessário.

Você também pode usar 'Opções de formato' para cada imagem para brincar com a opacidade, sombras, contraste, etc.
Mudar a forma das imagens
Para alterar a forma de uma imagem em sua colagem, faça o seguinte:
- Escolha uma das imagens.
- Clique na opção ‘Cortar’ na barra de ferramentas.
- Pressione o pequeno triângulo de cabeça para baixo ao lado do ícone ‘Cortar’.
- Escolha a nova forma de sua imagem.
- Clique em qualquer lugar da tela para ver como fica.
- Repita para qualquer outra foto.

Para adicionar uma borda à sua imagem, basta clicar nela e pressionar o ícone ‘Peso da borda’ na caixa de ferramentas. A partir daí, você pode escolher o tamanho da borda.

Adicionar mosaicos aos slides
O Apresentações Google é uma ferramenta surpreendentemente eficaz para fazer colagens atraentes. Então, o que você está esperando? Não há limite para o número de fotos neste aplicativo.
Aqui está a questão do dia. Gostaríamos muito de ouvir quem prefere o Apresentações em vez do PowerPoint. Deixe-nos saber o porquê na seção de comentários. Sua resposta tem potencial para mudar o mundo! (Pode ser.)