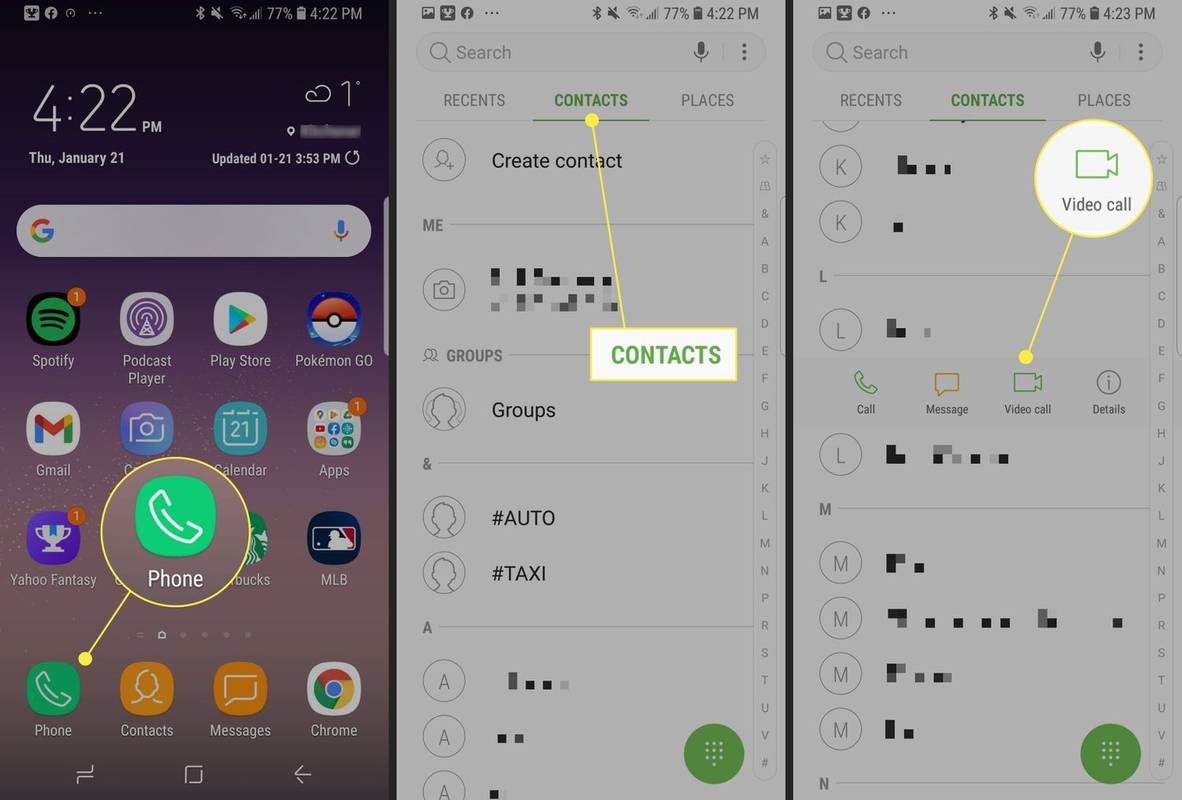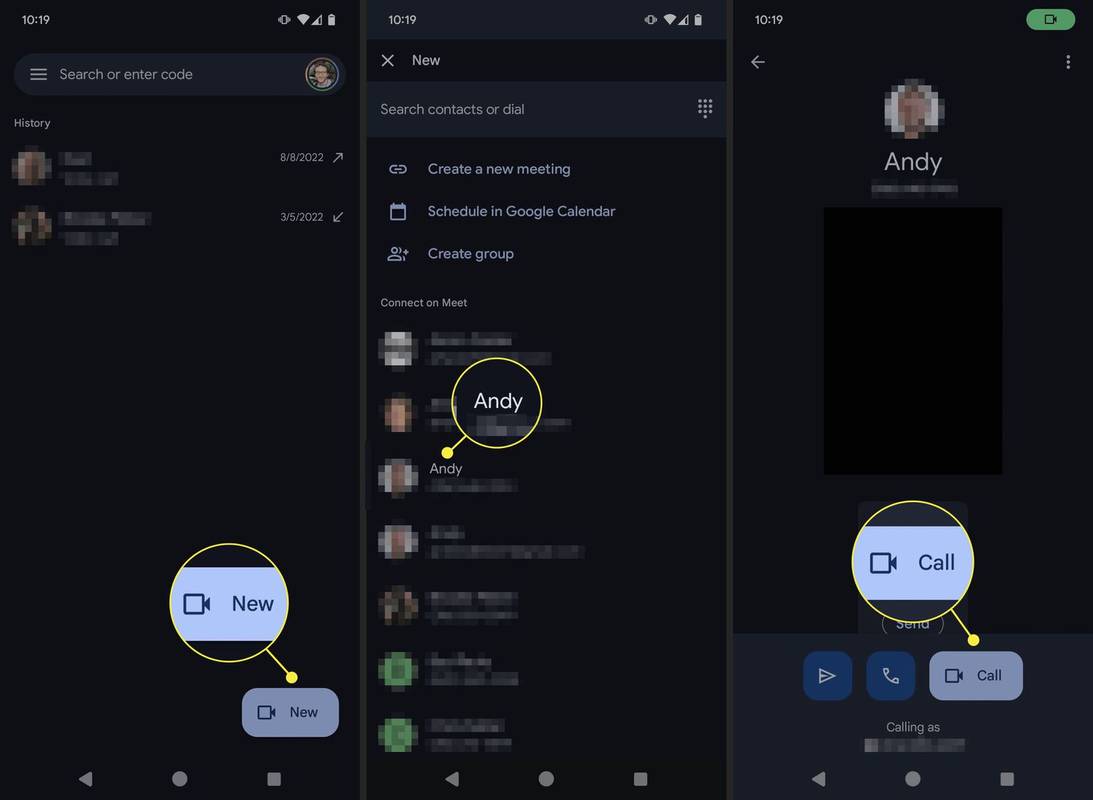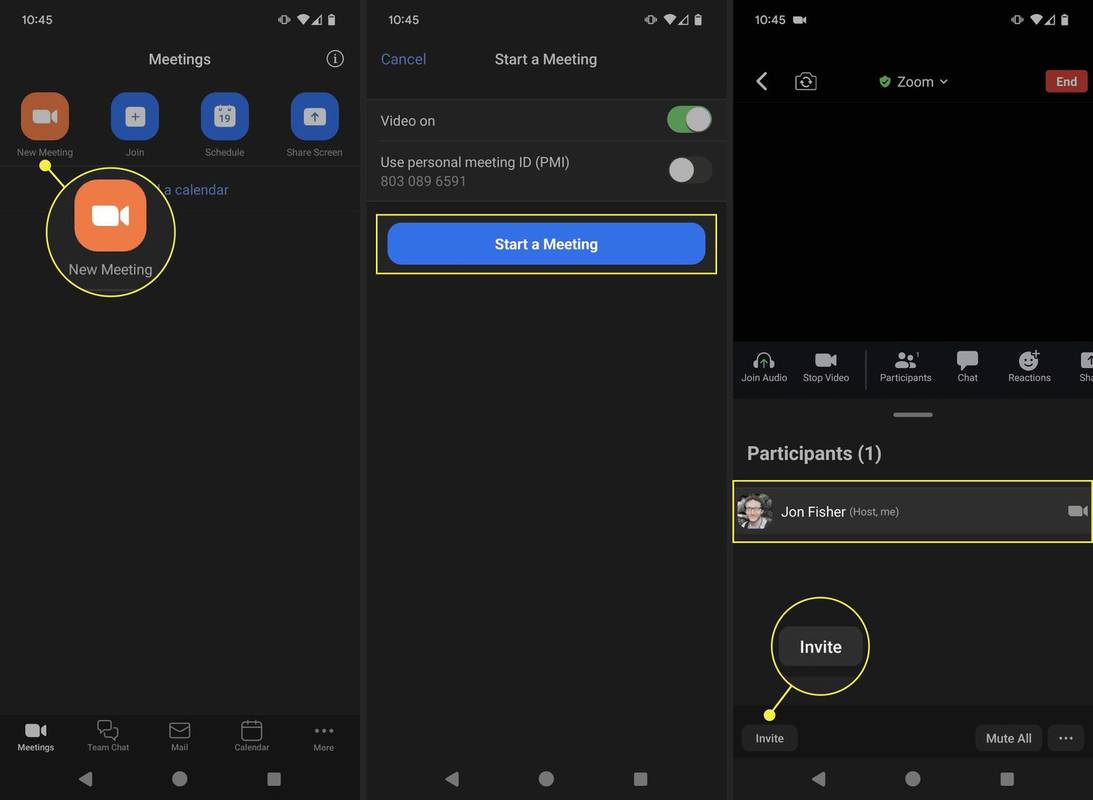O que saber
- Integrado: Abra o Telefone aplicativo e selecione um contato. Toque em ícone de vídeo abaixo do nome deles.
- Conheça: toque Novo e selecione um contato. Imprensa Chamar para iniciar uma videochamada.
- Outros aplicativos gratuitos de videochamada incluem Messenger, Signal e WhatsApp.
Este artigo mostra como fazer uma videochamada no Android, incluindo a opção integrada, Google Meet e aplicativos de chat de vídeo de terceiros.
Como usar a videochamada integrada do Android
Dependendo do seu dispositivo e operadora, é possível fazer videochamadas diretamente do aplicativo do seu telefone.
-
Abra o Telefone aplicativo.
-
Selecione o contato para o qual deseja ligar.
-
Toque em ícone de vídeo abaixo do nome do contato para iniciar uma videochamada.
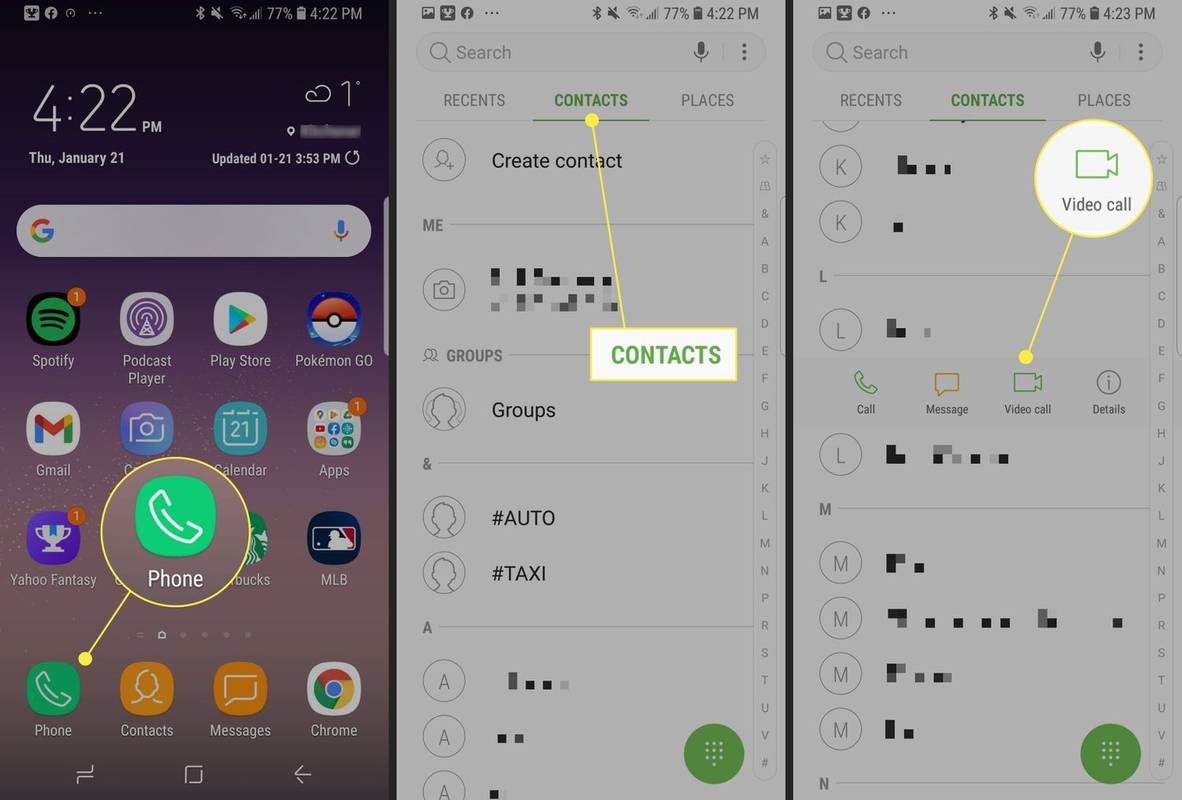
-
Aguarde seu contato responder. Se o telefone do seu contato não suportar bate-papo por vídeo, você será automaticamente transferido para uma chamada de áudio.
A desvantagem da função de videochamada integrada do Android é que ela não funciona para todos.
Como fazer uma videochamada com o Google Meet
O aplicativo de videochamada do Google, Meet, vem pré-instalado na maioria dos telefones Android e também está disponível. disponível no Google Play . É ideal para videochamadas porque funciona em várias plataformas, o que significa que você pode ligar para alguém que esteja usando um iPhone ou até mesmo um computador. O Meet tem um recurso interessante chamado Knock Knock, que permite que a pessoa para quem você está ligando veja você antes de atender. O aplicativo também possui uma variedade de filtros e efeitos.
Siga estas etapas para iniciar uma videochamada com alguém:
-
Abra o aplicativo e toque em Novo .
-
Selecione um contato para ligar.
-
Tocar Chamar .
como verificar mensagens na verizon
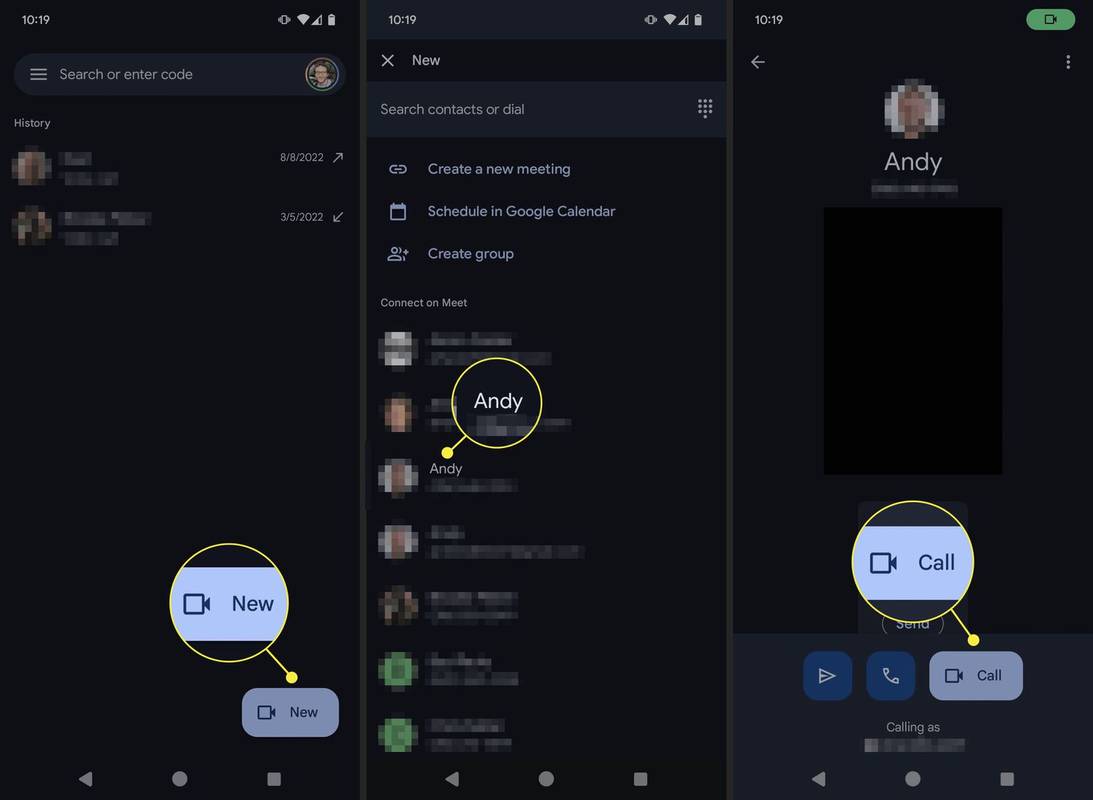
Como fazer bate-papo por vídeo no Android usando aplicativos de terceiros
Se você não quiser usar a opção do Google, existem muitos aplicativos gratuitos de videochamada disponíveis no Android. Alguns ótimos exemplos são Facebook Mensageiro e WhatsApp, pois provavelmente você já possui pelo menos um deles como aplicativo de mensagens de texto.
Fazer uma chamada com esses aplicativos e outros como o Signal é um processo quase idêntico. Encontre a pessoa com quem deseja conversar e toque no ícone de vídeo .

Alternativamente, você pode usar plataformas de videoconferência como o Zoom como um aplicativo móvel de chat de vídeo. A única diferença significativa é que, em vez de ligar diretamente para alguém, você precisa criar uma reunião e convidar pessoas. O Zoom é uma boa opção se você deseja realizar uma grande reunião, pois suporta até 100 participantes.
Veja como iniciar uma videochamada no Zoom para Android:
-
Abra o aplicativo e toque em Nova Reunião de Encontros aba.
Você precisará estar conectado, então, se não estiver, toque em Entrar primeiro.
-
Tocar Iniciar uma reunião .
-
Selecione Participantes na parte inferior da tela.
-
Para começar a convidar pessoas para sua reunião, toque em Convidar no canto inferior esquerdo. Você verá uma lista de seus aplicativos de mensagens. Encontre a(s) pessoa(s) que você deseja convidar em um deles e o Zoom enviará um link de convite para que elas possam participar da sua reunião.
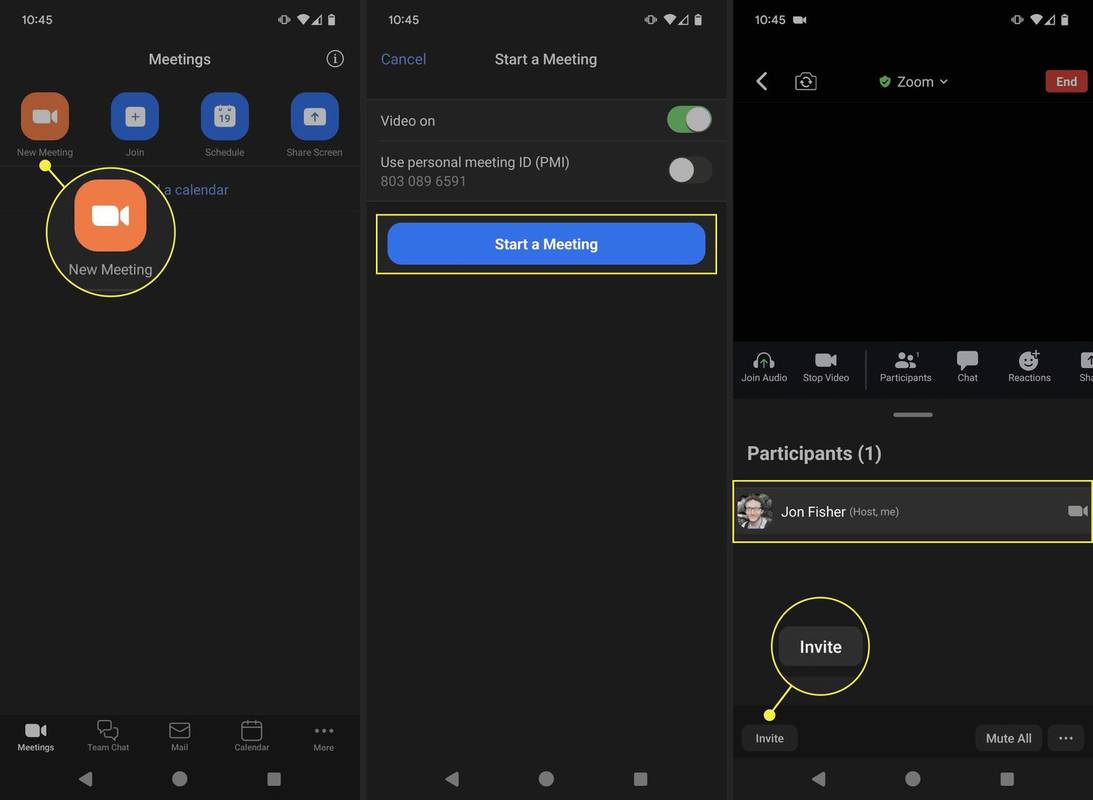
Não importa qual aplicativo de bate-papo por vídeo você usa, é melhor conectar-se a uma rede Wi-Fi, se possível. Os bate-papos por vídeo usam muitos dados, portanto, usar uma conexão Wi-Fi não consumirá seu limite mensal de dados.