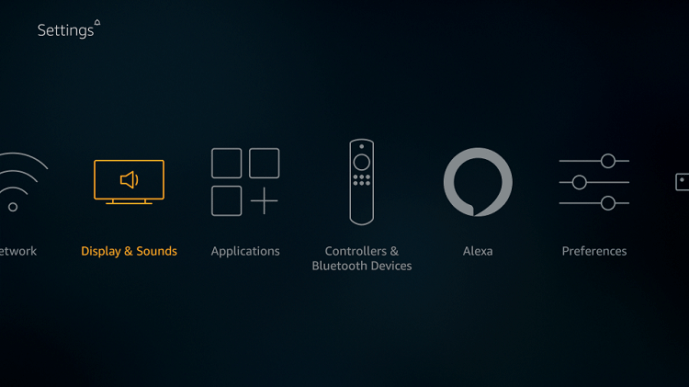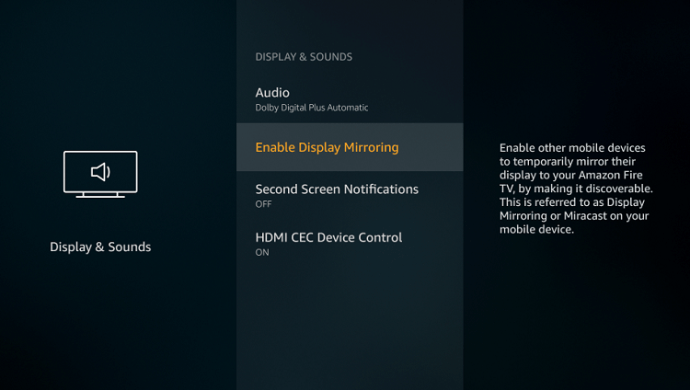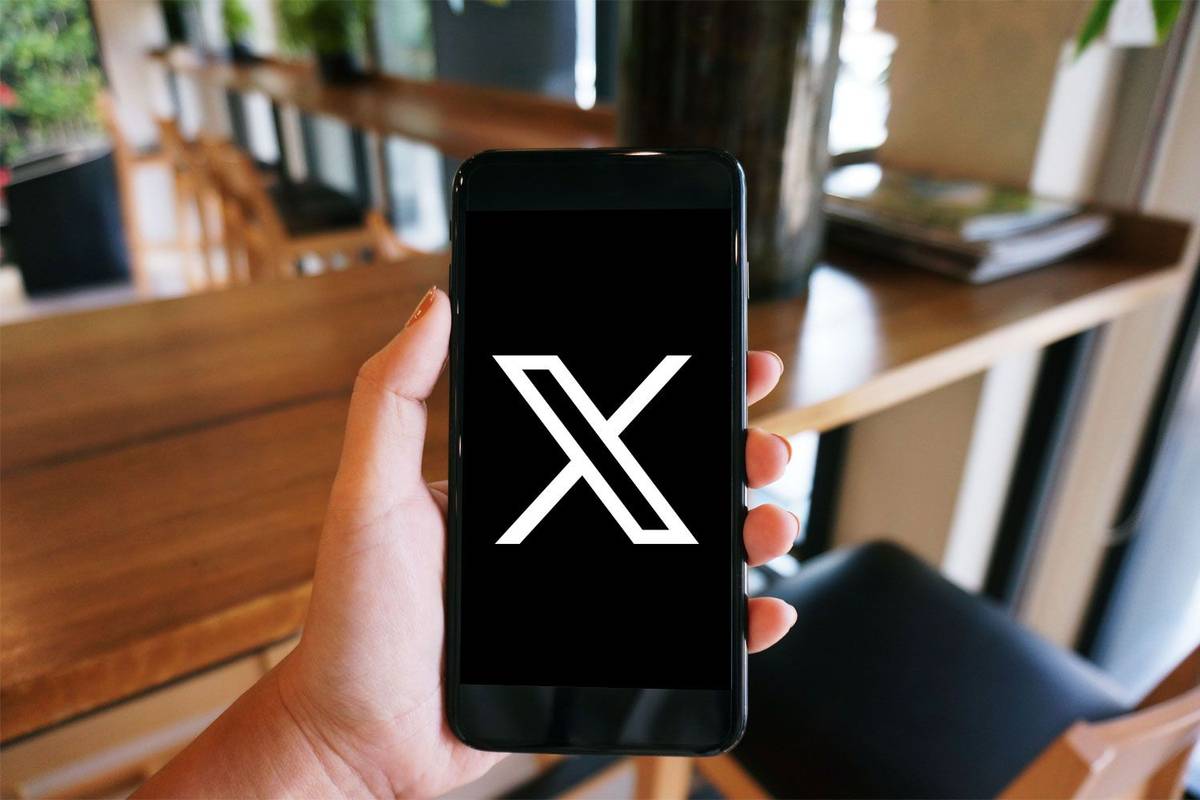Nos últimos dez anos, o streaming de filmes e programas de televisão deixou de ser uma forma nerd de assistir ao seu entretenimento favorito paraaforma como a maioria das pessoas gasta seu tempo livre. Netflix, Hulu, Amazon Prime e outros serviços de streaming se tornaram gigantes, com sua programação original frequentemente ganhando prêmios importantes como Emmys e até Oscars. O fluxo de conteúdo não está diminuindo, também, com os principais novos serviços de streaming da Disney e Warner Bros. lançados em 2019 e 2020. Então, com a guerra do streaming esquentando, nunca houve melhor momento para pular para o mundo da Amazon Fire TV e, mais especificamente, o Amazon Fire TV Stick de baixo custo de US $ 40
Um recurso menos conhecido, mas poderoso, do Amazon Fire TV Stick é a capacidade de espelhar a tela de um smartphone ou tablet na tela da TV. Isso permite que você faça coisas como assistir a filmes ou programas de TV do seu telefone, ou ter um bate-papo por vídeo na tela grande ou jogar jogos com uma tela gigante. Você pode espelhar apenas a tela ou a tela mais o áudio. Configurar o espelhamento é bastante fácil, mas neste artigo irei guiá-lo por todo o processo.
Ative o espelhamento em sua TV de incêndio
A primeira etapa do processo é ativar o espelhamento em seu Fire TV Stick.
- Vá para o menu Fire TV pressionando o botão Home.
- Mova para a direita até chegar Definições e clique nele.
- Navegar para Display e sons .
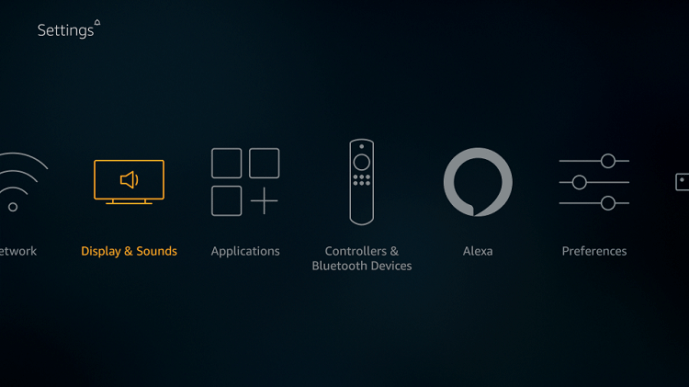
- Escolher Habilitar Espelhamento de Exibição .
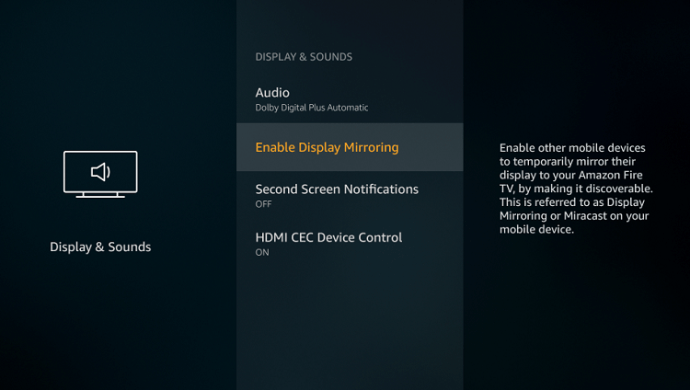
Espelhamento de início rápido
O Amazon Fire Stick também oferece uma opção de início rápido para espelhamento. Mantenha pressionado o botão Home no controle remoto Fire Stick e escolha Espelhamento. Depois de fazer a seleção, conecte seu dispositivo Android ao Fire TV. Se você deseja interromper o espelhamento, basta pressionar qualquer botão no controle remoto.

Assim que o espelhamento for ativado, seu Fire TV Stick entrará em um modo receptivo, onde estará aguardando a entrada do dispositivo Android. Ele exibirá uma tela como esta:

Seu Fire TV Stick permanecerá neste modo receptivo até que você pressione um botão no controle remoto.
Ative o espelhamento em seu telefone ou tablet

A próxima etapa é habilitar o Miracast em seu telefone ou tablet. Para espelhar seu dispositivo no Fire TV Stick, o dispositivo precisará ser compatível com Miracast. Se você tiver um tablet, telefone ou até mesmo um computador desktop feito depois de 2012, ele deve oferecer suporte nativo ao Miracast. Miracast é um protocolo sem fio que permite o compartilhamento de informações de áudio e vídeo entre dispositivos habilitados para WiFi. No entanto, como todos os fabricantes de telefones tendem a criar suas próprias versões do sistema operacional Android, essa funcionalidade nem sempre tem o mesmo nome em todos os telefones.
Abra a página de configurações do seu dispositivo e pesquise uma das seguintes frases:
- Miracast
- O espelhamento de tela
- AllShareCast
- Tela de transmissão
- Display sem fio
- Espelhamento sem fio
- Conexão rápida
- Smart View
- Compartilhamento de tela
Se você não conseguir encontrar essa funcionalidade, verifique com Lista de dispositivos da WiFi Alliance para se certificar de que está com o seu telefone. Depois de encontrar a página de configurações para a funcionalidade de espelhamento de tela, habilite o serviço e seu Fire TV Stick deve começar a espelhar tudo o que está na tela do seu dispositivo Android.
Se o seu telefone tiver uma versão do Android anterior a 4.2, então provavelmente ele não oferece suporte nativo ao Miracast. Você não está sem sorte, no entanto; Existem aplicativos para o seu Fire TV Stick que permitem que você espelhe do seu dispositivo.
você precisa de internet para usar o chromecast?
Espelhamento por meio de aplicativos de terceiros
Existem aplicativos de terceiros que permitirão que você espelhe dispositivos que não são compatíveis com Miracast. Existem vários aplicativos para escolher, mas, neste artigo, vou mostrar como trabalhar com AllCast , pois é um dos aplicativos mais populares e confiáveis e oferece suporte a muitos dispositivos.
- Baixe o aplicativo AllCast na TV Fire
Na tela inicial, vá para a esquerda até a barra de pesquisa e use o teclado na tela para entrar no Allcast. Encontre o aplicativo AllCast e instale-o em seu dispositivo.

- Instale o aplicativo AllCast em seu dispositivo Android

Pesquise o aplicativo AllCast na Play Store e instale-o em seu dispositivo.
- Escolha a mídia que você deseja espelhar
Inicie o AllCast em seu dispositivo e em seu Fire TV Stick, e ele lhe dará a opção de escolher a mídia que deseja espelhar com seu Fire TV Stick. Você terá então controle total sobre as opções de reprodução.
Conclusão
Espelhar o conteúdo do seu dispositivo Android é muito fácil, mesmo se o seu dispositivo não for compatível com Miracast. Além do suporte integrado para Miracast, aplicativos de terceiros como o AllCast permitem que você transmita para o Fire TV Stick de quase qualquer dispositivo.