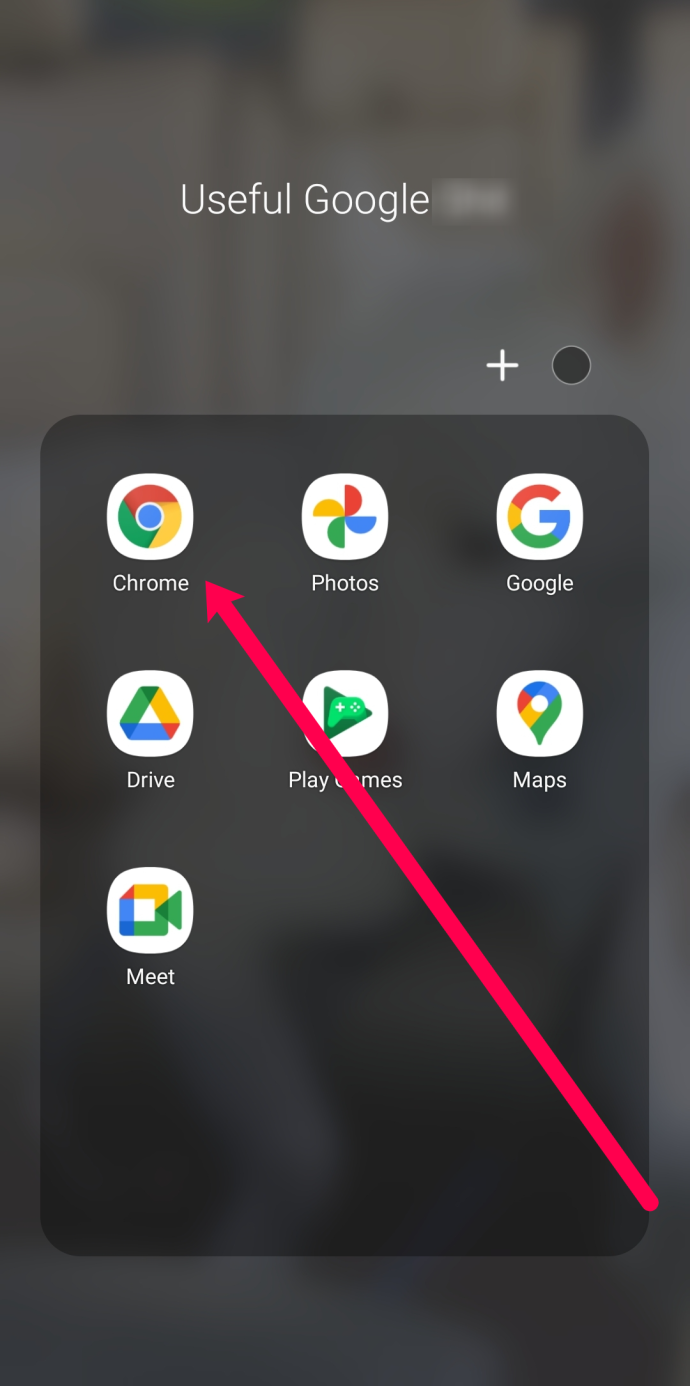O Planilhas Google faz parte da caixa de ferramentas do Google Drive que permite visualizar e editar planilhas em tempo real. Uma das principais vantagens da ferramenta é que ela salva automaticamente todas as alterações feitas em um documento.

No entanto, como você pode ter certeza de que uma perda de conexão não tornará uma parte do seu trabalho fútil? Não há necessidade de se preocupar, pois o Planilhas também pode funcionar off-line com eficácia.
Leia este artigo para saber tudo sobre os recursos de salvamento automático e manual de planilhas do Google e também como usar essa ferramenta off-line.
o que o modo streamer faz em discórdia
A frequência dos salvamentos automáticos do Planilhas Google
Assim como o Apresentações e o Documentos Google, o Planilhas Google salva as alterações no seu documento em tempo real. Isso significa que todas as alterações no arquivo (sair de uma célula, adicionar valor, alterar o formato, inserir funções) serão salvas.
A versão atualizada recentemente do Planilhas Google nem sempre avisa que o salvamento automático está sendo executado na parte superior da tela. Ao executar ações simples, como adicionar valores numéricos ou letras às células, você pode não receber uma notificação de salvamento automático.
Por outro lado, o aplicativo irá notificá-lo de que o documento está sendo salvo sempre que você executar uma tarefa mais complexa. Por exemplo, se você alterar a formatação da célula, adicionar uma tabela ou inserir uma função ou fórmula.
Além disso, se você está preocupado com a perda de dados devido a uma perda de conexão, é melhor ativar a opção de uso off-line no Planilhas Google. Saiba mais sobre isso na seção a seguir.
Como usar o Planilhas off-line
Se você habilitar o uso off-line do Planilhas Google, poderá visualizar e modificar seus documentos mesmo sem uma conexão com a Internet.
O documento off-line será sincronizado com a versão na nuvem, para que o Google Sheets seja salvo automaticamente mesmo quando a conexão for interrompida. Assim que a energia retornar, a versão online será atualizada com as mudanças que você realizou offline.
Certifique-se de ter uma conexão na primeira vez que quiser habilitar o uso offline. Além disso, você deve usar o Google Chrome e adicionar o Google Docs off-line oficial extensão . Em seguida, faça o seguinte:
como apagar o histórico de exibição do netflix
- Faça login em sua conta do Google no Chrome.
- Vá para o seu Google Drive definições
- Marque a caixa ao lado da opção ‘Criar, abrir e editar seus arquivos recentes do Documentos, Planilhas e Apresentações Google neste dispositivo offline’.

- Abre o teu Google Drive.
- Clique com o botão direito em um arquivo de planilha que deseja usar offline. Se quiser salvar vários documentos, você pode segurar Ctrl (PC) ou Command (Mac) e clicar em outros arquivos.
- Alterne a opção ‘Disponível offline’.

- Volte para a página inicial do Google Drive.
- Clique no botão ‘Visualização offline’ na parte superior da página (a marca de seleção acima de uma linha horizontal em um círculo).
- Alterne 'Visualização off-line'.
Na próxima vez que perder a conexão, você pode acessar seu Google Drive usando 'Visualização off-line'. Você poderá ver e editar todos os documentos que disponibilizou off-line. O Planilhas Google continuará salvando as alterações automaticamente após cada atualização.
Ver o histórico da versão
Com a atualização recente do Planilhas Google, novas versões do documento são registradas com menos frequência. Isso torna o rastreamento de pequenas alterações um pouco menos transparente do que antes, mas salvará uma nova versão do documento após cada alteração principal.
Além disso, você pode salvar manualmente uma versão para poder voltar a ela no futuro. Para fazer isso, você precisa:
- Clique no menu ‘Arquivo’ na parte superior do seu documento.
- Passe o cursor sobre ‘Histórico de versões’.
- Clique em ‘Nome da versão atual’ quando o menu se expandir.

- Atribua um nome à versão e confirme.
Se quiser reverter para uma versão salva anteriormente do documento, siga as duas primeiras etapas acima e clique em ‘Ver histórico da versão’. Para voltar a uma versão anterior, você precisa fazer o seguinte:
- Clique na versão desejada à direita da tela.
- Clique no botão verde ‘Restaurar esta versão’ no canto superior esquerdo da tela.

Não há necessidade de se preocupar com planilhas
Ao usar o Planilhas Google, você não precisa se preocupar em perder um trabalho valioso. O recurso de salvamento automático deve funcionar automaticamente, registrando todas as alterações feitas.
Se a sua planilha não for atualizada automaticamente, você deve verificar a qualidade da sua conexão com a Internet. Além disso, há uma chance de o recurso não funcionar corretamente se o cache do seu navegador estiver sobrecarregado. Nesse caso, limpar o cache e o histórico deve resolver o problema.
Você costuma salvar diferentes versões do Planilhas Google? Com que frequência você restaura versões anteriores do documento? Compartilhe sua opinião nos comentários abaixo.
page_fault_in_nonpaged_area windows 10