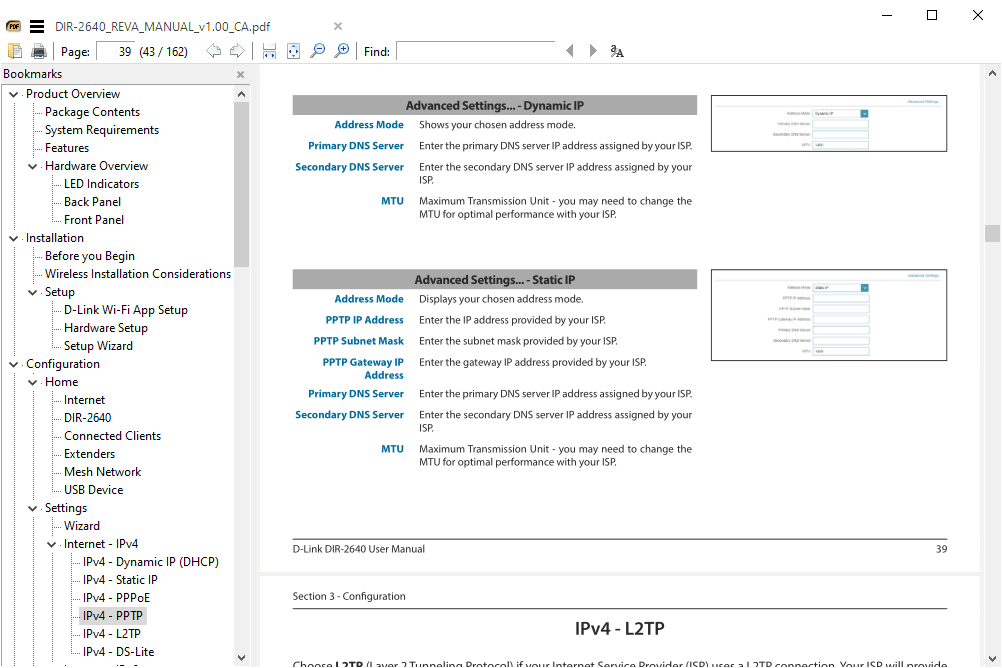A sua caixa de entrada do Gmail está ficando fora de controle? Quer administrar e otimizar um pouco?
O Gmail é um ótimo serviço de e-mail gratuito que oferece várias opções de personalização para facilitar sua vida ao usar o serviço. Se você está tentando tornar sua caixa de entrada mais fácil de gerenciar, aprender a usar filtros é uma ótima maneira de fazer isso.
Vamos dar uma olhada em como ordenar o Gmail por tamanho e mais algumas dicas para gerenciar sua caixa de entrada do Gmail.
Como pesquisar no Gmail por tamanho

O tamanho é um dos muitos parâmetros que você pode usar para solicitar seus e-mails. Se você é do tipo que compartilha e tem muitos anexos, isso pode ser útil. Além disso, se você precisar liberar espaço excluindo e-mails grandes, isso ajudará.
- Abra o Gmail

- Localizar Procurar correspondência bem no topo do Gmail

- Digite
size:5MBdentro Procurar correspondência em seguida, pressione Enter
Isso retornará uma lista de e-mails com mais de 5 MB. Você pode usar operadores de pesquisa para fazer consultas de tamanho mais precisas, incluindo 'menor_que' e 'maior_que'. Por exemplo, digite o seguinte na caixa de pesquisa de e-mail para encontrar e-mails entre 2 MB e 10 MB.
larger_than:2MB smaller_than:10MB
Como solicitar o Google Drive por tamanho
Seus anexos do Gmail usam seu Espaço do Google Drive alocação para que você possa achar mais fácil gerenciar seu Google Drive diretamente. A visualização Armazenamento pode ser ordenada por tamanho em ordem crescente ou decrescente.
- Abre o teu Google Drive
- Selecione os números em Armazenar no painel esquerdo
- Selecione Armazenamento usado no canto superior direito da próxima tela para classificar por tamanho de arquivo em ordem crescente ou decrescente
Agora você pode gerenciar seu armazenamento como desejar, classificado do maior para o menor arquivo ou do menor para o maior.

Mais dicas para gerenciar sua caixa de entrada do Gmail
Classificar por tamanho de arquivo não é a única maneira de gerenciar sua caixa de entrada - o Gmail oferece várias maneiras de filtrar sua caixa de entrada para facilitar a localização, classificação e gerenciamento de seus e-mails.
Filtrar por data no Gmail
Se ordenar o Gmail por tamanho não está funcionando para você, que tal ordená-los por data?
Isso pode ser muito útil para classificar e-mails antigos e excluí-los. Podemos usar um filtro de pesquisa para isso, em vez de tamanho.
- Abra o Gmail
- Digite
older:2018/05/09no Procure email campo - Acertar Entrar
O olderoperadorfiltrará todos os e-mails anteriores a 9 de maio de 2018. Você pode excluí-los conforme necessário. Eu tendo a deletar qualquer coisa com mais de um ano para manter as coisas organizadas. Se o e-mail for importante, adiciono um marcador para mantê-lo seguro. O resto é descartável.
Como filtrar mensagens semelhantes no Gmail
Se você deseja filtrar mensagens semelhantes a um e-mail porque recebe muitos e-mails semelhantes e deseja tratá-los da mesma forma, basta abrir um e-mail de exemplo para usar como base para o seu filtro.
Você pode filtrar com base em uma série de critérios e definir regras para quando e-mails semelhantes chegarem. Um exemplo seria se você receber muitos e-mails do mesmo endereço e quiser que o Gmail exclua automaticamente todos os e-mails do remetente.
- Abra um e-mail do remetente que deseja filtrar
- Clique nos três pontos no canto superior direito do e-mail que abrirá um menu suspenso
- No menu suspenso, selecione Filtrar mensagens como esta

- Uma caixa de diálogo aparecerá
- Clique em Criar filtro
- Selecione a caixa de seleção especificando os critérios de filtro
- Clique Criar filtro

Este filtro é muito eficaz, mas verifique quais e-mails foram selecionados para ter certeza de que o filtro está funcionando conforme o esperado.
Desfazer envio
Se você já enviou um e-mail apenas para se arrepender mais tarde ou percebeu que não incluiu o anexo, é necessário habilitarDesfazer o envio.É como um botão de pausa que armazena o e-mail por um determinado período de tempo.
- Abra o Gmail e selecione Definições a partir do ícone de engrenagem no canto superior direito
- Selecione a guia Geral
- Marque a caixa ao lado de Desfazer envio
- Colocou o limite de tempo : 5, 10, 20 ou 30 segundos
- Clique Salvar alterações no fundo

Eu sugeriria configurá-lo para 30 segundos e deixá-lo assim.
lg g assistir r vida útil da bateria
Use os rótulos do Gmail
Os rótulos são uma das coisas mais legais do Gmail. Eles permitem que você atribua pastas a e-mails específicos para destacá-los em uma caixa de entrada ocupada.
- Abra o Gmail e selecione Definições no ícone de engrenagem no canto superior direito.
- Selecione os Etiquetas aba.
- Clique Criar novo rótulo no final da página

Você deve ver seus novos marcadores aparecerem no painel esquerdo da tela do Gmail. Se eles não forem imediatamente óbvios, clique Mais para mostrar todos os rótulos.
Use estrelas para marcar e-mails importantes
As estrelas no Gmail são como o ícone ‘! Marcador importante 'no Outlook. Para começar, existem muitas estrelas que você pode usar no Gmail e, quando usadas corretamente, podem tornar a classificação de e-mails muito simples. Você pode atribuir cores de estrelas diferentes a coisas diferentes, tornando a navegação na caixa de entrada uma brisa.
- Abra o Gmail e selecione Definições no ícone de engrenagem no canto superior direito.
- Fique no em geral aba
- Role para baixo até Estrelas
- Clique Salvar alterações no fundo.

Agora você pode clicar em uma estrela cinza em sua caixa de entrada para dar uma cor a ela. Clique várias vezes para percorrer as opções. Quando você precisar filtrar por esses e-mails, digite ‘has: orange-star’ na caixa de pesquisa.
Agendar e-mails para entrega

A programação de email é um hack útil por vários motivos. Por exemplo, digamos que você queira que pareça que está no trabalho, enquanto na verdade está na praia. Você pode fazer seu trabalho cedo e programar o envio de seus e-mails em intervalos regulares ao longo do dia para dar a impressão de que está trabalhando.
- Instale o Boomerang para Gmail .
- Escreva seu e-mail normalmente.
- Selecione Enviar mais tarde na parte inferior em vez de Enviar.
- Selecione um tempo ou atraso e clique em Enviar.

Você pode definir um atraso ou especificar uma hora e data específicas com este aplicativo bacana. Eu uso isso o tempo todo!
Pensamentos finais
Gmail é um dos melhores, senãoamelhor, os serviços de e-mail disponíveis e os usuários podem aproveitar uma variedade de ferramentas, filtros e opções de personalização para personalizar e otimizar sua caixa de entrada do Gmail.
Se você quiser aprender mais dicas e truques do Gmail, um bom próximo artigo para ler seria Como esvaziar automaticamente a lixeira no Gmail ou Como rotular e-mails automaticamente no Gmail.