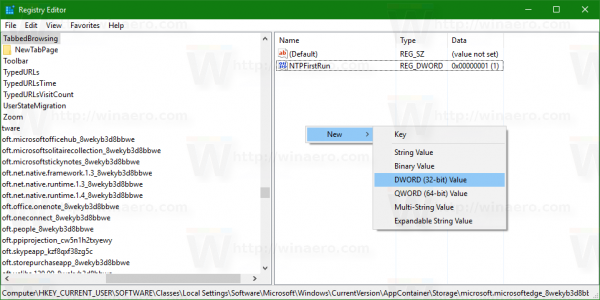Procurando configurar o Google Home para o seu dispositivo móvel, mas não tem certeza se algo projetado para Android funcionará no seu iPhone da Apple? Embora o processo possa ser complicado, é bem possível configurar o Google Assistente e funcionar no seu iPhone.

Oh, graças a Deus. Estou ansioso para usar meu novo Smarter Coffee 2. Ser capaz de acordar e dizer para ele começar a fazer cerveja salvaria minha vida.
Depois de se preparar, você poderá usar seu iPhone para todos os produtos inteligentes do Google. O iHome ISP100 para controlar as luzes externas do conforto do seu sofá para conectá-lo ao Google Chromecast para facilitar a visualização do filme, tudo capaz de um iPhone.
posso mudar meu nome de usuário no reddit?
Então vamos começar.
Google Home para iPhone
Eu sei que parece estranho, mas o Google Home, de fato, funciona em iPhones. O que você precisa fazer primeiro é fazer o download do app Google Home em seu dispositivo para começar. Isso, é claro, supondo que você já tenha comprado um Google Home para usar.
por que o youtube não joga quando eu bloqueio meu telefone
Você precisará ter o Google Home configurado e operacional em sua casa antes de nos preocuparmos com o aplicativo. Se você acabou de comprar e receber, retire-o da caixa e conecte-o a uma fonte de alimentação consistente. Dessa forma, o processo de emparelhamento do Google Home com o seu iPhone ocorrerá sem problemas.
Download do aplicativo Google Home
Depois de conectar e ligar o Google Home, podemos obter o aplicativo Google Home na iPhone App Store.
Você precisará:
como conectar a barra de som ao roku tv
- Ligue o seu iPhone e toque no aplicativo App Store.
- Faça uma busca por Google Home.
- Uma vez localizado, toque no Obter e use sua senha para a conta ou confirme sua identidade com o Touch / Face ID. A escolha dependerá de qual opção você configurou e tinha disponível.
- Depois que sua ID for confirmada, o aplicativo começará a ser baixado e instalado em seu iPhone.
- Quando a instalação do aplicativo for concluída, um Abrir botão aparecerá à direita dele.
- Toque em Abrir botão para iniciar o app Google Home.
- Se você saiu da tela e voltou para a tela inicial, também poderá encontrar o aplicativo. Basta tocar no ícone para iniciá-lo.
Agora é hora de configurar o Google Home e conectá-lo ao seu iPhone.
Conectando o Google Home ao seu iPhone
Com o Google Home conectado a uma fonte de alimentação e o aplicativo instalado no seu iPhone, a próxima etapa é emparelhar um ao outro. Isso requer que ambos os dispositivos estejam ligados e uma conexão Wi-Fi esteja disponível.
Para iniciar o processo de emparelhamento:
- Abra o aplicativo Google Home no seu iPhone e toque em Iniciar que estará localizado no canto inferior direito da tela.
- Selecione qual conta do Gmail você anexará ao Google Home e toque em OK . Isso colocará seu iPhone em movimento para procurar dispositivos Google Home próximos.
- Assim que um dispositivo for encontrado, você será alertado por seu iPhone declarando que o Google Home foi encontrado. Em seguida, ele se conectará ao dispositivo.
- Tocar Próximo no canto inferior direito da tela para iniciar a configuração do Google Home.
- A nova tela precisará que você selecione a rede Wi-Fi que seu Google Home usará. Localize e escolha a rede WiFi desejada e toque em Próximo no canto inferior direito da tela.
- Esta tela solicitará que você insira a senha ou frase de acesso da sua rede sem fio. Uma vez inserido, clique em Conectar .
- Seu Google Home agora está conectado à sua rede Wi-Fi. Só falta configurar o Google Assistente.
- O Google solicitará que você confirme as permissões para usar as informações do seu dispositivo, atividade de voz e atividade de áudio. Para continuar, toque em sim .
- Você não precisa tocar em Sim se a escolha o deixar desconfortável. No entanto, para aproveitar ao máximo sua experiência com o Google Home, você deve cumprir estes requisitos.
- Aqui vem a parte divertida. Ensinar o Google Assistente a reconhecer sua voz para comandos. Na tela, você encontrará algumas instruções para ler em voz alta. Leia cada um com clareza e em voz alta o suficiente para que o Google Assistente entenda e processe.
- Após a conclusão da correspondência de voz, toque em Prosseguir no lado direito da tela para avançar com o resto do processo.
- Agora você pode escolher a voz de seu Google Assistente. Existem alguns para escolher, dependendo de suas preferências de idioma.
- O Google Home adicionou mais de 6 novas vozes à lista a partir de 2018. Vá em frente e experimente todas até encontrar a que mais gosta.
- Depois de escolher a voz do Google Assistente, você será solicitado a inserir seu endereço e adicionar os serviços de streaming de música de sua preferência ao Google Home.
- Por último, pode ser necessário instalar algumas novas atualizações em seu Google Home, caso alguma delas esteja disponível. Isso levará apenas alguns minutos, então não demorará muito para que você coloque todo o seu trabalho duro em ação.
- Após a atualização, o Google Home será conectado ao iPhone. Nesse momento, você pode prosseguir e começar a dar comandos verbais ao seu Google Home.