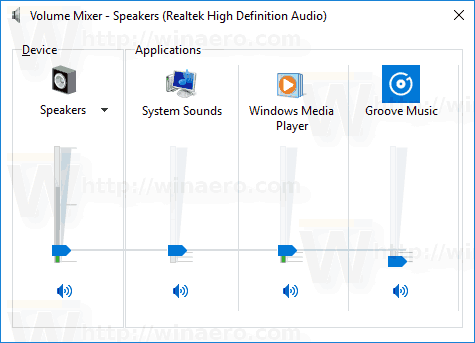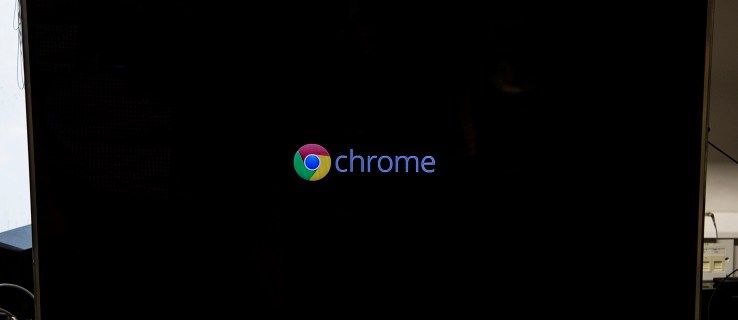Nos últimos cinco anos, a Apple mudou do uso de discos rígidos baseados em disco para SSDs (unidades de estado sólido) em quase todos os modelos de computador que vende. Do MacBook Air e do MacBook de 12 ″ à mais nova geração de MacBook Pros, até mesmo à sua linha de computadores desktop iMac e Mac Pro, a Apple decidiu que a melhor escolha para armazenamento são os SSDs.
SSDs baseados em Flash fornecem desempenho melhor e mais rápido e longa vida útil do que discos rígidos baseados em disco, bem como inicializações de computador quase instantâneas, tempos mínimos de inicialização de aplicativos e um perfil mais compacto. Os SSDs são claramente o futuro do armazenamento de computação e não é surpresa que a Apple tenha descontinuado drives tradicionais ou híbridos para seus computadores.
Mas há uma compensação para os benefícios dos SSDs: GB para GB, eles são mais caros do que os HDDs. Geralmente, você pode esperar pagar o dobro pela mesma quantidade de armazenamento, embora o custo do SSD esteja caindo a cada ano.
Em vez de aumentar os preços, fabricantes como a Apple simplesmente cortaram a capacidade de armazenamento. Enquanto os dispositivos mais antigos poderiam ter 500 GB ou até mesmo um terabyte de armazenamento, seu novo MacBook Pro pode ter apenas 256 GB em seu lugar.
A maneira mais fácil de resolver esse dilema é comprar alguns discos rígidos externos para manter com o dispositivo (talvez um Time Capsule de 2 TB feito pela Apple). mas, às vezes, você não tem os meios ou a capacidade de sair e comprar um desses.
Se você absolutamente precisa manter seus documentos, vídeos e outros arquivos em seu dispositivo - ou, ainda mais provável, se tiver que compartilhá-los com outra pessoa online - a maneira mais fácil de fazer isso é compactando seus arquivos no macOS.
Compactar ou compactar um arquivo facilita a economia de espaço no disco rígido e também facilita o compartilhamento desses documentos e pastas com alguém por meio de um serviço de compartilhamento de arquivos como o Dropbox ou Google Drive.
Compactar seus arquivos pode compactá-los para um tamanho muito menor, economizando até 80% do espaço de armazenamento enquanto mantém a qualidade original das informações depois que o arquivo foi descompactado.
Melhor ainda, você pode definir controles de privacidade para seus arquivos zip, o que permite controlar quem pode ver as informações e quem não pode, sem ter que se preocupar com o envio do arquivo pela Internet. Claro, isso pode ser muito confuso se você nunca compactou um arquivo antes, então vamos dar uma olhada em como isso é feito.
O que significa compactar e descompactar?
Compactar um arquivo significa simplesmente usar um utilitário em seu Mac para compactar um arquivo ou pasta em um tamanho muito menor, sem perder a qualidade do arquivo ou pasta. O próprio Zip se refere ao tipo de arquivo de um arquivo compactado, .zip, que é compatível com o macOS e o Windows, junto com outros sistemas operacionais, como o Android.
Embora os sistemas operacionais modernos possam visualizar o conteúdo de uma pasta compactada sem ter que descompactar ou descompactar os arquivos dentro, você normalmente precisa descompactar o arquivo antes de usar qualquer um dos arquivos compactados.
Então, quando você deve e não deve compactar um arquivo? Normalmente, se você estiver tentando enviar a alguém um arquivo pela Internet, por e-mail ou outro meio, e o arquivo for muito grande para ser carregado no servidor, certifique-se de ter compactado o tamanho do arquivo. Isso permitirá que o serviço que você está usando envie facilmente o arquivo pela web, sem ter que se preocupar com o fato de o destinatário não conseguir acessar o arquivo.
Dito isso, graças aos serviços baseados em nuvem que têm limites de tamanho de arquivo muito maiores do que aqueles disponíveis de provedores de e-mail na década de 2000, é mais fácil do que nunca enviar e fazer upload de seu trabalho sem ter que compactá-lo.
como aumentar minha pontuação do snapchat
Obviamente, ainda há benefícios em compactar arquivos, como redução no uso de dados se sua internet for limitada e upload mais rápido se você tiver uma conexão de internet ruim.
Tenha cuidado ao abrir arquivos zip
Não podemos explicar os arquivos zip sem também avisar sobre a segurança de usar e baixar arquivos zip para o seu computador.
Embora não haja nada inerentemente perigoso sobre os arquivos zip por si só, eles geralmente podem ser usados para práticas maliciosas, carregados com conteúdo perigoso por alguém que pretende causar danos ao seu computador.
Na maioria das vezes, receber um arquivo zip de alguém que você conhece ou que contém arquivos que você sabe que seria muito grande para ser enviado por canais de e-mail normais é completamente normal. O mesmo se aplica ao download de arquivos da maioria dos sites; os instaladores, por exemplo, costumam usar arquivos zip se houver muito para conter em uma pasta para download, a fim de economizar tempo de download e largura de banda. Da mesma forma, sites como o Google Fotos compactarão automaticamente seus arquivos em uma pasta zip para economizar tempo ao baixar mais de uma foto.
No entanto, se você fizer download de algo que não deve ser um arquivo zip ou de uma fonte com a qual não está familiarizado, tome cuidado. Uma aposta segura é abrir o arquivo zip sem extrair o conteúdo de dentro, a fim de visualizar o que está contido no arquivo (para obter informações sobre como fazer isso, veja abaixo).

Um dos piores tipos de ataques a arquivos zip é chamado de bomba zip (foto), que pode ocultar milhares de terabytes de informações dentro de um arquivo minúsculo.
Uma bomba zip fará com que seu computador trave e o disco rígido pare de responder. Se você reconhecer as informações e o conteúdo da fonte, poderá prosseguir com a extração do arquivo compactado. Você também pode executar o arquivo por meio de seu software antivírus.
Como compactar arquivos e pastas
Embora os computadores que executam versões mais antigas do Windows precisassem de uma ferramenta de terceiros para compactar e descompactar arquivos, os computadores que executam o macOS tiveram a opção de compactar e descompactar arquivos incorporados ao sistema operacional durante anos, facilitando a compactação e descompacte os arquivos conforme necessário.
A ferramenta, Archive Utility, existe desde o MacOS X 10.3, tornando-se amplamente disponível em todos os Mac vendidos na última década. Portanto, independentemente da versão do macOS que você está executando, é fácil obter acesso e usar essa ferramenta.
Primeiro, encontre o arquivo ou pasta que deseja compactar. Tanto arquivos individuais quanto pastas cheias de arquivos podem ser compactados, embora se você estiver enviando um grande número de arquivos individuais, convém colocá-los em uma única pasta para compactar. Não importa se você está compactando um único arquivo ou uma pasta, o sistema de compactação com o Archive Utility funciona da mesma forma.
Para abrir o menu de compactação, clique com o botão direito no arquivo ou pasta dentro do Finder ou na sua área de trabalho. A partir deste menu, selecione Compactar '[Nome do arquivo / pasta]' para compactar seu arquivo. Dependendo do tamanho do seu arquivo ou pasta, pode levar algum tempo para concluir a etapa de compactação. Para arquivos pequenos, a compactação ocorrerá quase imediatamente e você verá um novo arquivo no mesmo diretório do arquivo descompactado. O novo arquivo terá uma extensão .zip.

Para ter certeza de que funcionou - e para ter uma noção de como a compactação pode ser poderosa - selecione os arquivos antigos e novos e pressione Cmd + I. Como alternativa, clique com o botão direito em cada arquivo e pressione Obter Informações. Nos pop-ups que aparecem, compare o número em Tamanho. O arquivo .zip compactado deve ser consideravelmente menor do que o tamanho do arquivo original.


Como descompactar arquivos e pastas
Descompactar seu arquivo ou pasta, ou descompactar um arquivo ou pasta enviado a você pela web, é tão fácil quanto compactar o documento. Localize o arquivo .zip no Finder; geralmente estará na pasta Downloads ou onde quer que você salve os arquivos ao fazer download da web. Se você criou o arquivo zip pessoalmente, o encontrará onde quer que o arquivo original esteja.
Para descompactar o arquivo, basta clicar duas vezes nele. Um novo arquivo descompactado aparecerá na mesma pasta ou diretório que o arquivo compactado. Se o clique duplo não funcionar, clique com o botão direito do mouse no arquivo compactado ou na pasta e vá até Abrir com. Se o Archive Utility for exibido, clique nele e o arquivo será descompactado. Caso contrário, clique em Outro…. Na barra de pesquisa, digite Archive Utility. Quando ele aparecer, clique nele e clique em Abrir.

Como criar um arquivo zip protegido por senha
Embora compactar e descompactar arquivos no macOS seja incrivelmente fácil, criar um arquivo zip protegido por senha no Mac exige um pouco mais de paciência e esforço do que simplesmente clicar com o botão direito em um arquivo.
Embora o macOS possa criar um arquivo compactado protegido por senha sem o auxílio de um programa ou aplicativo adicional, você terá que usar o Terminal em seu Mac para inserir comandos manualmente em seu computador.
Se você nunca usou o Terminal antes, pode parecer assustador ou mesmo impossível de fazer corretamente. No entanto, fique tranquilo - inserir comandos em seu computador é uma tarefa bastante simples, desde que você siga as instruções abaixo.
Alternativamente, você pode usar um software de terceiros como WinZip (que, apesar do nome, tem uma versão para Mac) ou Keka, uma alternativa de código aberto ao WinZip, para colocar uma senha em seus arquivos compactados sem ter que usar o comando linha.
terminal
Primeiro, é importante observar que nosso guia usará a área de trabalho como nosso diretório dentro do Terminal. Se você for novo no Terminal, certifique-se de mover o arquivo ou pasta que deseja compactar para a área de trabalho; caso contrário, siga adiante e defina o diretório para a localização de seu próprio arquivo.
- Comece navegando para terminal por encontrar o utilitário dentro de Localizador sob Serviços de utilidade pública , ou pressionando Cmd + barra de espaço ativar Holofote pesquise no seu mac e digite Terminal.

- Agora você precisa definir o diretório onde trabalhará com os arquivos. Como trabalharemos com a área de trabalho, definiremos isso como nosso diretório digitando o comando cd Desktop / .

- Quando você bate Entrar , você verá uma mudança na linha do prompt de comando e seu diretório terá mudado.

- Depois de entrar em seu diretório e ter certeza de que o arquivo ou pasta que deseja compactar e proteger com senha está no local adequado, digite o seguinte comando sem aspas e sem colchetes. zip -er [nome do arquivo zip] [nome do arquivo original] . (Os nomes dos arquivos DEVEM corresponder)

- Depois de acertar Entrar neste comando, você será solicitado a inserir uma senha. Digite a senha que deseja usar. Conforme você digita, não verá nenhum caractere aparecer na tela, mas isso é normal.

Portanto, por exemplo, se você estiver tentando compactar um arquivo com o nome example.txt, seu comando lerá: zip -e example.zip example.txt . Certifique-se de inserir a extensão do arquivo do arquivo correspondente; aqui, a extensão do arquivo é .txt.
Se o arquivo que você está compactando tiver espaços no nome do arquivo, elimine os espaços antes renomeando o arquivo, coloque o nome do arquivo entre aspas ou inclua um / após cada palavra, mantendo o espaço após a barra.
Por fim, certifique-se de que o arquivo zip que você está criando corresponda ao nome do arquivo ou pasta original (por exemplo, exemplo e exemplo), caso contrário, o Mac não conseguirá criar o arquivo zip.
Conforme você digita sua senha, você notará que embora o Terminal tenha um cursor, parece que nada está sendo inserido no campo do seu computador e o terminal não está se movendo.
Isso é totalmente normal e esperado e é tratado como um recurso de privacidade do Terminal. Embora pareça que nada está sendo digitado, o Terminal está rastreando quais teclas você digita.

Como você não pode verificar sua senha para verificar se há erros de digitação, seja o mais cuidadoso possível ao digitá-la; um erro de digitação pode tornar seu arquivo zip inacessível. Pressione Enter e, em seguida, digite sua senha novamente para verificar. Se você seguiu cuidadosamente as etapas acima, seu arquivo zip protegido por senha terá sido criado.
Agora, ao tentar abrir o arquivo compactado, você será solicitado a inserir uma senha. Você pode testar isso tentando descompactar o arquivo que acabou de criar; você será solicitado com um campo de entrada para sua senha.
Este novo arquivo zip pode ser enviado a qualquer pessoa, independentemente do sistema operacional. Contanto que o dispositivo deles suporte a compactação e descompactação de arquivos, eles poderão inserir a senha que você compartilhou com eles e acessar o conteúdo contido.
Finalmente, é importante notar que você sempre pode usar o Terminal para compactar seus arquivos e pastas sem criptografia; simplesmente remova o -e do comando, o que dirá ao computador para simplesmente criar um arquivo compactado do arquivo ou pasta original que você designar.
Visualizando Arquivos no Terminal
Agora que você sabe como usar o Terminal, pode verificar o conteúdo de um arquivo zip sem abri-lo. Como acima, use o Terminal para navegar até a pasta onde está seu arquivo zip. Em seguida, digite zipinfo [Nome do arquivo] e pressione Enter. A caixa de diálogo resultante mostrará os arquivos dentro do arquivo zip, quando foram criados, seus nomes de arquivo originais e seu tamanho original. Essas informações podem ser úteis para determinar se é ou não seguro abrir um arquivo zip.

Aplicativos Zip Alternativos
WinZip
WinZip é um dos utilitários mais populares do mundo para compactar e descompactar arquivos. As versões estão disponíveis para a maioria dos sistemas operacionais. Embora seja tecnicamente considerado shareware, o WinZip contém uma versão de avaliação gratuita para qualquer pessoa que use o programa de forma não comercial, o que significa que os consumidores regulares podem usar o aplicativo sem pagar por ele, desde que aceitem o aviso que aparece ao abrir o aplicativo.
WinZip é um programa sólido para usar com seu MacBook ou iMac, especialmente se você está constantemente compactando e descompactando arquivos e deseja algo com um pouco mais de potência. O WinZip pode oferecer isso, mas talvez ainda melhor quando comparado a alguns outros aplicativos, ele também oferece uma maneira mais fácil de compactar arquivos automaticamente com senhas sem ter que usar o Terminal, tornando mais fácil evitar a necessidade de inserir longas linhas de comando de informações.

Se você ainda não tem o WinZip, você pode baixe aqui . Depois de instalá-lo e configurá-lo em seu Mac - o processo de instalação é simples - certifique-se de que ele esteja aberto em seu dispositivo. Arraste seus arquivos ou pastas para a visualização principal do gerente de projeto do WinZip. No painel Ações à direita da lista, marque Criptografar na lista de opções disponíveis em seu dispositivo.
Clique no botão + ou Adicionar na parte superior do programa e selecione Abrir a partir do Finder. Selecione as opções dentro da visualização do Finder e digite a senha criptografada que deseja usar para o arquivo compactado. Clique em OK e feche a visualização do Finder e, em seguida, clique em Salvar como no painel Ação para selecionar um local em seu computador para o arquivo compactado. O arquivo zip criado será protegido por senha e você estará pronto para prosseguir assim que o arquivo for salvo.
Keka
O maior problema com o WinZip é que, eventualmente, sua avaliação gratuita acabará. Então, você terá que pagar mais de US $ 30 apenas por um aplicativo cuja funcionalidade seu computador pode gerenciar sozinho. É aí que entram as alternativas de código aberto e freeware.
Não há melhor opção no mercado hoje do que Keka. Embora tanto o macOS quanto o Windows 10 agora tenham alternativas integradas que permitem que você evite ter um compressor e extrator de arquivos de terceiros em seu dispositivo, ser capaz de definir facilmente uma senha em seus arquivos zip e pastas é o que torna o Keka um ótimo utilitário .

Keka é um utilitário incrivelmente leve no Mac que faz o WinZip parecer antigo e desajeitado em comparação. Depois de instalar o aplicativo por baixando o instalador de seu site , simplesmente selecione .zip no menu superior do aplicativo, marque a opção Criptografar arquivos e, a seguir, insira e reinsira sua senha para verificação nas caixas incluídas.
Se desejar, você também pode criar um arquivo .7z, que apresenta ferramentas e opções de criptografia mais poderosas, ao mesmo tempo que permite que a maioria dos dispositivos abra facilmente os tipos de arquivo criptografados.
Não importa a versão dos arquivos compactados que você escolher, depois de inserir sua senha nas caixas inicial e de repetição, você pode arrastar seus arquivos para a caixa de compactação e salvar o arquivo compactado final. É tão fácil.
Como acontece com qualquer outro compressor baseado em criptografia, você receberá um campo de entrada para inserir suas informações depois de clicar duas vezes no arquivo compactado.
Software de compactação alternativo
Obviamente, WinZip e Keka não são as únicas plataformas disponíveis com uma interface para proteger por senha um arquivo ou pasta compactado. Além desses dois aplicativos de software e das ferramentas oferecidas pelo MacOS usando o Terminal, existem muitas outras ferramentas de terceiros online para ajudá-lo a selar suas informações privadas para terceiros.
É importante observar que criptografar um arquivo .zip ou .7z não o torna imune a rachaduras e lembrar que o e-mail não é a plataforma mais segura para enviar e receber informações.
Dito isso, se você quiser pelo menos dar algum tipo de medida de segurança às suas informações privadas ou semiprivadas na web, criar um arquivo compactado protegido por senha é uma maneira fácil de fazer isso - e vai economizar espaço no seu disco rígido.
Se você gostou deste artigo, você pode achar outros artigos sobre como fazer da TechJunkie úteis, incluindo Como
- Proteger com senha um arquivo Zip no MacOS
- iPhone X: Como fazer download e abrir arquivos Zip.
- 25 Atalhos de teclado / teclas de atalho no MacOS
Se você tiver alguma sugestão para compactar e descompactar arquivos ou se tiver alguma sugestão alternativa, deixe-nos um comentário abaixo!