A mensagem de texto se tornou uma das formas mais populares de comunicação entre as pessoas nos últimos anos, mas apresenta algumas desvantagens. Uma delas é que a própria mensagem é limitada ao dispositivo para o qual é enviada. Isso torna o compartilhamento bastante inconveniente, já que você precisa mostrá-lo às pessoas individualmente ou encaminhar a mensagem para várias pessoas.
Felizmente, a tecnologia oferece maneiras de resolver isso, por exemplo, imprimindo essas mensagens. Isso não apenas torna as informações eletrônicas em seu celular mais táteis, mas também oferece uma maneira de gravar essas mensagens para uso futuro. Mostraremos como imprimir mensagens de texto nos momentos em que você precisar fazer isso.
Como imprimir mensagens de texto diretamente de um Android para uma impressora
Se você deseja imprimir uma mensagem diretamente do seu celular para o aprinter, existem vários requisitos que você deve cumprir. Estes são:
- Sua impressora deve ser capaz de se conectar a uma rede Wi-Fi ou local. A menos que você tenha uma impressora pronta para Wi-Fi, a impressão direta não será possível. Para verificar a conectividade Wi-Fi, consulte o manual da impressora. Como alternativa, se você vir um botão Wi-Fi em sua impressora, isso é uma indicação clara de que ela está pronta para Wi-Fi.
- Seu telefone deve ser capaz de se conectar a uma impressora. Como os dispositivos Android têm vários fabricantes, nem todos os telefones e tablets Android têm a garantia de serem capazes de se conectar a uma impressora imediatamente. Para verificar, faça o seguinte:
uma. Abra o menu Configurações. Para fazer isso, deslize para baixo e toque no ícone de engrenagem em seu menu rápido ou deslize para cima para abrir o menu do aplicativo e, em seguida, procure e toque em Configurações.
b. Na barra de pesquisa do menu de configurações, digite Imprimir e toque em pesquisar.
c. Se o seu dispositivo mostrar resultados como Serviços de impressão, Trabalhos de impressão ou Impressão, seu telefone é capaz de impressão direta. - Tanto o telefone Android quanto a impressora devem estar conectados à mesma rede Wi-Fi. Consulte o manual da impressora para verificar como conectar o modelo específico da impressora ao Wi-Fi.
Depois de conectar a impressora e o dispositivo Android, você pode continuar imprimindo suas mensagens de texto seguindo estas etapas:
- Faça uma captura de tela da mensagem que deseja imprimir. Isso é necessário porque o Android não tem nenhum método integrado para imprimir mensagens diretamente do aplicativo de mensagens de texto. Para fazer uma captura de tela, mantenha pressionado o botão de energia e o volume ao mesmo tempo.

- Abra a pasta Screenshots do seu dispositivo. Isso pode ser feito por:
uma. Abrindo o Menu de Aplicativos deslizando para cima na tela principal.
b. Localizando e tocando no ícone Arquivos. Isso geralmente é representado pela imagem de uma pasta.
c. Abrindo o menu principal tocando no ícone de três linhas no canto superior esquerdo.
d. Tocando em imagens.
e. Tocar nas capturas de tela. - Escolha a imagem que contém as mensagens que deseja imprimir e toque nela. Se você for solicitado a escolher um aplicativo para abri-lo, o aplicativo Fotos padrão deve funcionar.

- Toque em Compartilhar. Este deve ser o ícone de três círculos conectados ou o ícone de compartilhamento.

- Na lista de ícones que aparecem, toque em Imprimir.

- Você terá várias opções de impressão. Ajuste-os conforme desejado. Quando terminar, toque na seta suspensa no canto superior direito e selecione o nome da sua impressora na lista.

- Mais uma vez, você terá a oportunidade de editar as opções da impressora, como o intervalo de páginas e o número de cópias. Depois de confirmar que os valores atuais estão corretos, toque no botão Imprimir.
- Se a sua impressora estiver conectada e ligada, ela deve começar a imprimir automaticamente.
- Repita o processo para todas as capturas de tela conforme necessário.
Como imprimir mensagens de texto diretamente de um iPhone para uma impressora
A impressão de mensagens diretamente para uma impressora também pode ser feita usando um iPhone. Para fazer isso, siga estas etapas:
- Tenha uma impressora compatível com Wi-Fi pronta e conectada à mesma rede que seu iPhone está usando.
- Abra a mensagem de texto que você deseja imprimir.

- Faça uma captura de tela da mensagem pressionando os botões Liga / Desliga e Início simultaneamente. Conforme mencionado, você precisará fazer capturas de tela, pois o aplicativo de mensagens de texto do iPhone não tem uma maneira direta de imprimir conversas.

- Abra as imagens de suas conversas salvas usando o aplicativo Fotos do seu iPhone.

- Role para baixo até o menu abaixo e toque em Imprimir.

- Toque em Selecionar impressora e escolha a impressora que está conectada atualmente à sua rede Wi-Fi.

- Se a sua impressora estiver ligada e conectada no momento, ela deve começar a imprimir automaticamente.
Como imprimir mensagens de texto do iCloud
O Apple iCloud permite aos usuários fazer backup de dados de seus dispositivos Apple para a nuvem para uso posterior. Esta é uma ótima maneira de arquivar dados, mas não fornece uma maneira de imprimir mensagens diretamente do próprio aplicativo iCloud. Para contornar isso, você pode instalar um software de terceiros que permite a impressão das mensagens.
AnyTrans é um bom programa de usar, já que sua interface é bastante intuitiva, e vem com uma versão de avaliação gratuita se você quiser usá-lo por pouco tempo. Instale AnyTrans em seu Mac ou PC e prossiga com as instruções abaixo.
lançar do cromo para disparar a tv
Para usar o iCloud para imprimir mensagens de texto, você terá que ativá-lo primeiro. Para fazer isso, siga estas etapas:
- No seu iPhone, abra o menu de aplicativos.

- Role e toque em Configurações.

- Toque em sua conta iCloud. Se você não tiver um, precisará se inscrever para obter um. A Apple oferece armazenamento gratuito para todos os usuários do iPhone.

- No menu abaixo, toque em iCloud.

- Encontre o ícone Mensagens e certifique-se de que o botão do iCloud esteja ligado.

Agora que seu iPhone fez o backup de suas mensagens, você pode imprimir esses arquivos por meio de uma impressora conectada a um computador. Você precisará do aplicativo AnyTrans para isso, portanto, certifique-se de que já o tenha instalado. Em seguida, faça o seguinte:
- Abra AnyTrans em seu computador.

- Clique na guia iCloud Manager.

- Abra sua conta iCloud.

- Na página Categoria, localize e clique em Backup do iCloud.

- Na lista de dispositivos, escolha aquele que contém as mensagens que deseja imprimir.

- No menu à esquerda, clique em Mensagens.

- Encontre a mensagem que deseja imprimir e certifique-se de que a caixa de seleção esteja marcada.

- Clique no ícone To Computer localizado no canto superior direito da tela.

- No seu computador, encontre a pasta de exportação. As mensagens devem ter sido salvas como arquivos html e as imagens serão localizadas na pasta img. Agora você pode usar a impressora conectada ao computador para imprimir os arquivos.

Como imprimir mensagens de texto copiando primeiro de um telefone para um PC
Transferir mensagens de texto do telefone para o computador também é uma forma viável de imprimi-las, embora exija um software de terceiros. As mensagens de texto móveis vêm em um formato de arquivo ilegível para o seu computador. Se quiser usar essas mensagens de texto, primeiro você precisará torná-las legíveis para o seu PC.
A vantagem desse método é que você não precisa de uma impressora compatível com Wi-Fi para imprimir as mensagens. Contanto que você tenha uma impressora conectada a um computador para o qual enviará as mensagens, isso terá sido suficiente. Se você estiver usando um iPhone, consulte o método de transferência do iCloud acima, pois essa seria a maneira mais simples de fazer isso no iOS. Se você estiver usando um telefone Android, escolha um dos seguintes aplicativos:
Android Manager
Disponível para Mac e Windows, o aplicativo Android Manager permite aos usuários fazer backup de dados, incluindo mensagens SMS de qualquer dispositivo Android para um PC. Ele também tem opções para os usuários visualizar e imprimir mensagens de texto que foram transferidas. É necessário um cabo USB para conectar o telefone ao computador, mas a maioria dos dispositivos Android geralmente vêm com eles incluídos.
O Android Manager é um software pago, mas há um período de teste gratuito para quem quiser experimentá-lo.
Dr. Fone
Outro aplicativo popular para quem freqüentemente transfere dados de um telefone para outro é o Dr. Fone. Este aplicativo é gratuito para baixar e usar e também está disponível para Android e Mac. Semelhante ao Android Manager, você precisará de um cabo USB para conectar o telefone e o computador.
Android Mobile Recovery
Outro aplicativo de uso gratuito, o Android Mobile Recovery, não apenas transfere mensagens de texto existentes do seu telefone para um PC, mas também pode recuperar mensagens excluídas anteriormente. É um utilitário de backup útil se você deseja transferir mensagens do seu telefone para o computador.
A grande diferença entre este aplicativo e os outros é que o seu dispositivo precisa ser enraizado se você quiser usá-lo. Se você já tem um Androidphone enraizado, isso não é um grande problema. Se você não quiser fazer isso, escolha um dos outros aplicativos.
Depois de transferir as mensagens usando um dos aplicativos acima, basta abrir as mensagens no PC. Depois de abertos por um desses aplicativos, você pode usar as ferramentas fornecidas para imprimi-los.
FAQ adicional
Quando a impressão de mensagens de texto é discutida, esta geralmente é a pergunta mais comum:
Posso usar essas impressões para o tribunal como prova de comunicação?
Legalmente, os dados eletrônicos, como mensagens de texto, têm o mesmo peso legal que outros documentos impressos. Isso significa que eles podem ser usados como evidência de comunicação, mas você ainda precisará atender a alguns requisitos. Diferentes estados têm diferentes estipulações probatórias, mas as mais comuns são autenticidade, admissibilidade e relevância. Todos esses requisitos devem ser atendidos para que as mensagens de texto impressas sejam aceitas no tribunal.
Para que as mensagens de texto impressas sejam consideradas autênticas, elas devem ser identificáveis usando o que é conhecido como assinatura digital. Essencialmente, você deve ser capaz de provar potencialmente que quem você disse que enviou as mensagens realmente as enviou.
Para que as mensagens sejam consideradas admissíveis, elas não devem ter sido obtidas por meios ilegais. Alguns estados têm leis que tornam inadmissíveis até mesmo mensagens autenticadas se forem recuperadas por meio de hacking ou roubo.
Para que uma mensagem seja considerada relevante, ela deve estar relacionada à questão jurídica que deve ser comprovada em juízo. Se a mensagem de texto não prova ou refuta um fato que está sob questionamento legal, o juiz pode considerá-lo irrelevante e recusar-se a aceitá-lo como prova. Em última análise, porém, cabe ao juiz aceitar as impressões de texto como prova. Embora deva atender aos três requisitos, ainda não há garantia de que o juiz os aceitará.
Fornecimento de registros físicos
Impressões de mensagens de texto fornecem um registro físico do que pode ser considerado dados intangíveis. Seja por motivos legais ou para fins de manutenção de registros, a impressão de mensagens de texto pode ser muito útil. Tudo que você precisa é o know-how.
Você conhece outras maneiras de imprimir mensagens de texto de seu telefone? Compartilhe seus pensamentos na seção de comentários abaixo.



























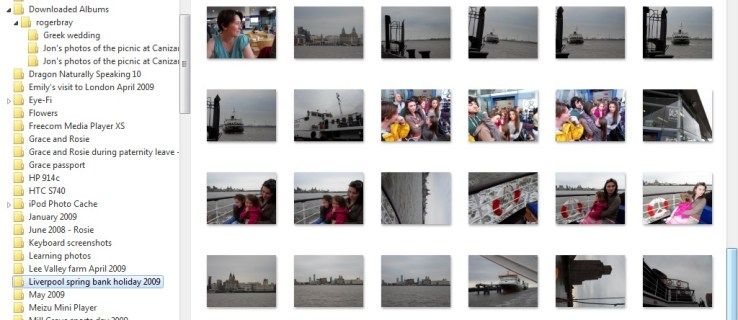



![Quanto armazenamento para jogos de PC quer [Explicado]](https://www.macspots.com/img/blogs/81/how-much-storage-gaming-pc-want.png)
