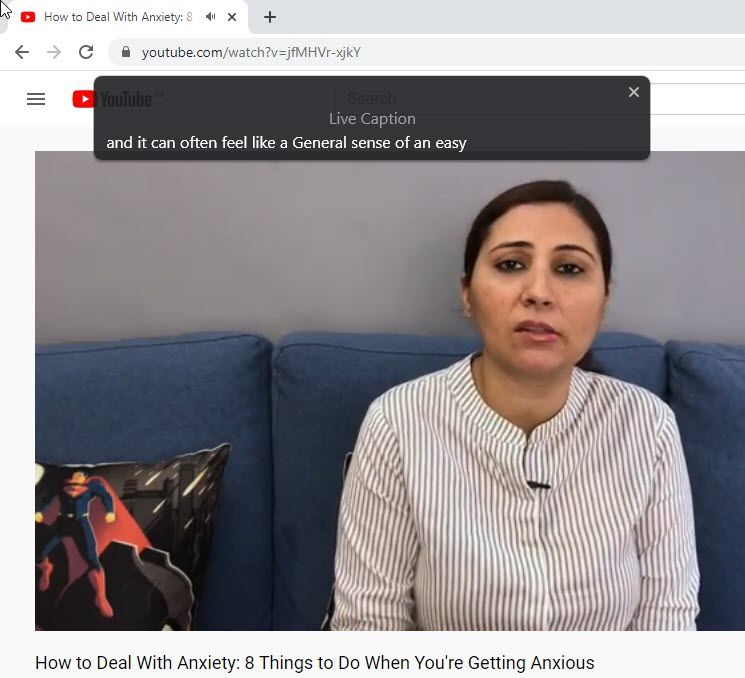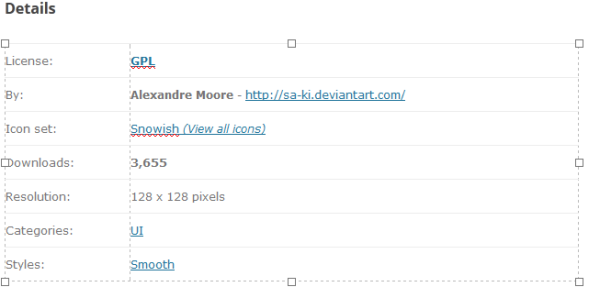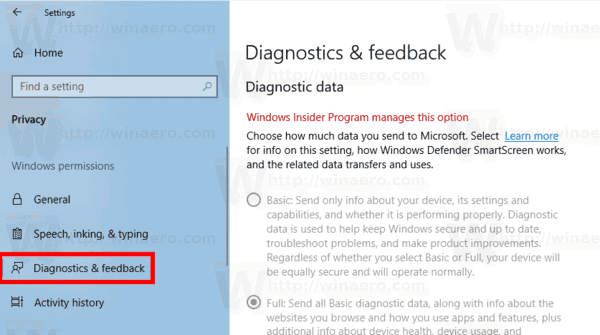O que saber
- Procure uma chave de bloqueio na unidade USB ou cartão SD e coloque-a na posição desligada.
- Alternativamente, use o parte do disco comando ou altere o WriteProtect valor no Editor de registro do Windows para 0 .
- Para arquivos individuais, vá para o arquivo Propriedades e limpe o Somente leitura caixa de seleção.
Este artigo explica como remover a proteção contra gravação de uma unidade USB, cartão SD ou arquivos individuais. As instruções se aplicam ao Windows 10, Windows 8 e Windows 7.
Como remover a proteção contra gravação no Windows 11Como remover a proteção contra gravação usando o interruptor de bloqueio
Se o seu computador informar que a mídia está protegida contra gravação, procure uma chave de proteção contra gravação (também chamada de chave de bloqueio) no USB ou no cartão SD. Se a mídia tiver essa opção, certifique-se de que ela esteja configurada para gravação e não somente leitura.
Como remover a proteção contra gravação de um único arquivo
Quando você tem um único arquivo no qual deseja fazer alterações, mas não consegue, o arquivo pode estar protegido contra gravação. Veja como conceder permissões de escrita.
-
Insira a unidade USB ou cartão SD na porta apropriada do seu computador.
-
Abrir Explorador de arquivos do Windows e navegue até o dispositivo e a pasta que contém o arquivo.
-
Selecione o arquivo.
-
Selecione os Lar guia e selecione Propriedades > Propriedades .
Alternativamente, clique com o botão direito no arquivo e selecione Propriedades .

-
No Propriedades caixa de diálogo, selecione Somente leitura para remover a marca de seleção.

-
Selecione OK .
Use o Diskpart para remover a proteção contra gravação de unidades USB
Há muitas maneiras de remover a proteção contra gravação de unidades USB no Windows. Um método popular é alterar uma chave do Registro, mas isso é assustador para algumas pessoas. Um método menos intimidante é usar o diskpart.
-
Insira a unidade USB em uma porta USB do seu computador.
-
Imprensa Chave do Windows + X .
-
Selecione Correr .

-
Digitar parte do disco e então selecione OK .
A caixa de diálogo Controle de conta de usuário pode aparecer e perguntar se você deseja permitir que este aplicativo faça alterações em seu dispositivo. Selecione Sim continuar.

-
Ao lado de DISKPART> , digitar listar disco e pressione Digitar .

-
Na lista de discos montados, encontre sua unidade USB e anote o número do disco.
Observe a coluna Tamanho para localizar a unidade flash protegida contra gravação. Neste exemplo, o disco rígido do computador tem 29 GB e a unidade USB tem 977 MB.

-
Digite o comando selecione o disco número_do_discoe então pressione Digitar . Se, por exemplo, o número da sua unidade for 1, digite selecione o disco 1 .

-
Quando o disco é selecionado, o diskpart exibe uma mensagem informando que o disco agora é o disco selecionado.
-
Digite o comando atributos disco limpo somente leitura e então pressione Digitar .

-
Quando a proteção contra gravação for removida do disco, o diskpart exibirá uma mensagem informando que os atributos foram limpos com sucesso e que o disco não está mais protegido contra gravação.

-
Para fechar a janela do diskpart quando terminar, digite saída e pressione Digitar .
Remova a proteção contra gravação de unidades USB com ‘regedit’ no Windows 10 e Windows 8
Se você preferir usar o Registro do Windows para remover a proteção contra gravação de uma unidade USB ou cartão SD, use o regedit para fazer a alteração.
Antes de fazer qualquer alteração, faça backup do Registro do Windows. Se cometer um erro e tiver problemas com o seu computador, você poderá restaurar o Registro e retornar o sistema ao estado original.
-
Insira a unidade USB em uma porta USB do seu computador.
-
aperte o Chave do Windows + X .
-
Selecione Correr .
como adicionar uma pasta a este pc windows 10
-
Digitar regedit e selecione OK .
-
No Editor de registro , navegar para HKEY_LOCAL_MACHINE > SISTEMA > Conjunto de Controle Atual > Ao controle > Políticas de dispositivos de armazenamento .
Se não conseguir encontrar a pasta StorageDevicePolicies, você precisará criar uma chave StorageDevicesPolicies e um valor DWORD WriteProtect. Consulte a próxima seção para obter instruções.

-
Duplo click WriteProtect para abrir o Editar DWORD caixa de diálogo.
-
No Dados de valor caixa de texto, substitua o número por um 0 (zero).

-
Selecione OK .
-
Feche o regedit.
-
Reinicie o seu computador.
Criar chave StorageDevicesPolicies e valor DWORD WriteProtect
Se não conseguir encontrar a pasta StorageDevicePolicies no registro do Windows, você precisará criar uma chave StorageDevicesPolicies e um valor DWORD WriteProtect:
-
Navegar para HKEY_LOCAL_MACHINE > SISTEMA > Conjunto de Controle Atual > Ao controle .
-
No Arquivo painel à direita, clique com o botão direito em um espaço vazio, aponte para Novo e selecione Chave .

-
No Pastas painel à esquerda, nomeie a chave Políticas de dispositivos de armazenamento e pressione Digitar .

-
No Pastas painel, selecione Políticas de dispositivos de armazenamento .
-
No Arquivo painel, clique com o botão direito em um espaço vazio, aponte para Novo e selecione Valor DWORD (32 bits) .

-
Nomeie o valor WriteProtect e pressione Digitar .

-
Duplo click WriteProtect para abrir o Editar DWORD caixa de diálogo e remova a proteção contra gravação usando as etapas acima.
Edite o registro no Windows 7 para remover a proteção contra gravação
Se você usa o Windows 7, o processo de edição do Registro do Windows para remover a proteção contra gravação é um pouco diferente.
-
Imprensa Chave do Windows + R .
-
No Correr caixa de diálogo, digite regedit e pressione Digitar .
-
Navegar para HKEY_LOCAL_MACHINE > SISTEMA > Conjunto de Controle Atual > Serviços .
-
Selecione USBSTOR .
-
Duplo click Começar .
-
Na caixa de diálogo, insira 3 .
-
Feche o Editor do Registro.
O que significa protegido contra gravação?
Quando uma unidade USB ou cartão SD está protegido contra gravação, você não pode alterar os arquivos na mídia; você só pode visualizá-los. Em mídia protegida contra gravação, você pode ler e copiar arquivos, mas não pode gravar e excluir arquivos. Sua unidade USB e cartões SD podem ficar protegidos contra gravação devido a um vírus ou porque o botão de bloqueio da mídia foi ativado.
Perguntas frequentes- Como removo a proteção contra gravação no Windows 11?
Para remover a proteção contra gravação no Windows 11, clique com o botão direito no arquivo e selecione Propriedades > limpe o Somente leitura caixa.
- Por que minha câmera diz 'proteção contra gravação?'
Se sua câmera estiver exibindo uma mensagem de erro de “proteção contra gravação”, provavelmente não será possível excluir ou salvar um arquivo de foto porque ele foi designado como “somente leitura” ou “protegido contra gravação”. Ou seu cartão de memória pode ter uma guia de bloqueio ativada, de modo que ele não poderá gravar novos arquivos no cartão ou excluir os antigos até que você desative a guia de bloqueio.