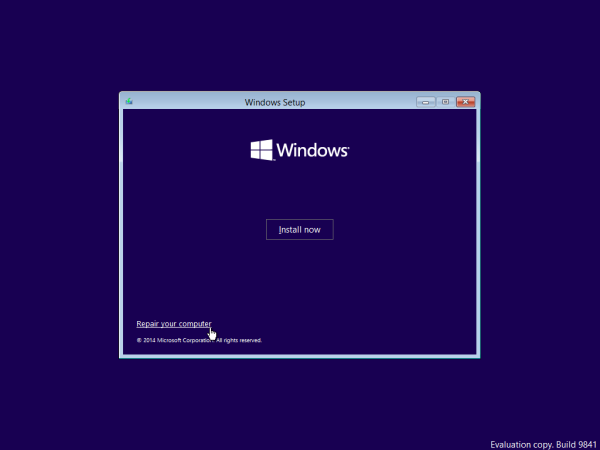Quando se trata de videoconferência, o Zoom é uma das melhores opções do mercado. Não importa se você está usando em casa ou no escritório, ele conectará os membros de sua equipe rapidamente.

Mas você não precisa usar o recurso de vídeo se não houver necessidade. Você pode apenas configurar uma imagem de perfil e usar a opção somente áudio.
Adicionar uma foto de perfil é mais pessoal do que apenas ter seu nome exibido durante uma reunião. Neste artigo, mostraremos como alterar sua foto de perfil e algumas outras opções de personalização úteis.
Adicionando imagem de perfil de zoom
Uma das melhores coisas sobre o Zoom é que você pode personalizar seu perfil de várias maneiras. Para alterar as configurações, você precisará acessar seu Perfil por meio do portal da Web do Zoom. Então, se você tem a foto de perfil perfeita pronta, aqui está o que você precisa fazer:
- Faça login em sua conta do Zoom e selecione Configurações.

- Clique em Perfil, você verá a opção de alterar a imagem do seu perfil. Selecione Alterar.

- Faça upload da imagem que deseja e ajuste-a para caber bem.

Você pode atualizar sua página e verificar sua foto de perfil. Se você não estiver satisfeito com a aparência, basta repetir o processo. Ou, se você mudar de ideia sobre ter uma foto de perfil do Zoom, basta selecionar Excluir.
como deletar uma conta do LinkedIn
Além disso, lembre-se de que a imagem não deve exceder 2 MB de tamanho e deve ter um dos seguintes formatos: PNG, JPG ou GIF.
Na mesma página de Perfil, você também pode editar outras informações pessoais. Ao lado da sua foto de perfil está o seu nome de exibição. Você pode selecionar editar no canto superior direito da tela e alterá-lo. Você também pode editar seu endereço de e-mail e alterar o tipo de usuário do Zoom.

Adicionando foto durante a chamada
Na próxima vez que você estiver em uma videochamada com Zoom e decidir desligar a câmera, outros participantes verão sua foto de perfil. Mas você também pode adicionar uma foto de perfil durante a videochamada com Zoom.

Apenas clique com o botão direito na visualização do vídeo e selecione Editar imagem do perfil. Ao parar o vídeo, você poderá ver sua foto.
A opção de editar sua foto de perfil nem sempre aparecerá. Às vezes, você clica em ‘Mais’ apenas para encontrar a opção ‘Renomear’. Você também pode perceber que as fotos do perfil de ninguém estão aparecendo nesta reunião. Isso acontece quando o moderador da reunião está com a opção desligada.

Se você for o moderador, poderá ativar essa opção no site do Zoom. Vá para 'Configurações no lado esquerdo e certifique-se de que você está na guia Reunião na parte superior. Role para baixo até ‘Ocultar as fotos do perfil dos participantes na reunião’. Certifique-se de que esteja ativado. Se isso não funcionar, o Zoom avisa que o recurso está disponível apenas nas versões 5.0.0 ou posteriores.
Adicionando foto à sua conta do Google
Existem quatro maneiras de fazer login em sua conta do Zoom. Você pode usar seu e-mail de trabalho, Facebook, um Single Sign-on ou usar sua conta do Google. No caso do último, o Zoom carregará automaticamente sua imagem de perfil do Google ou Gmail como uma imagem de perfil do Zoom.
Caso seu perfil do Google não tenha uma imagem, você pode adicioná-la primeiro e, em seguida, fazer login no Zoom. Dessa forma, você terá a mesma foto nos dois locais com apenas um upload. Veja como você altera a imagem da sua conta do Google:
- Faça login em sua conta do Gmail.
- Selecione Configurações no canto superior direito da tela.

- No menu, selecione Minha imagem e escolha uma imagem.

- Faça upload de uma foto de perfil de sua escolha.

- Quando a imagem for carregada, selecione Concluído.
Você também pode alterar sua foto de perfil do Google em seu dispositivo móvel. Mas lembre-se de que, independentemente de onde você fizer essas alterações, terá que esperar um pouco até que sejam aplicadas. Mas, assim que o fizerem, a mesma imagem aparecerá em todos os produtos do Google, onde quer que você faça login com sua conta.

Alterando o idioma de zoom padrão
Em termos de personalização, escolher o idioma de exibição do Zoom é o mesmo que definir uma imagem de perfil. Inglês é o idioma padrão no Zoom, mas não é o único disponível. Na página do seu perfil, você também pode editar as configurações de idioma.
Atualmente, existem nove idiomas diferentes para escolher. Além do inglês, a lista inclui francês, chinês, japonês, russo, espanhol, alemão, português e coreano. Você só pode alterar as configurações de idioma por meio do Zoom portal da internet ou cliente.
Se você quiser alterar as configurações de idioma no Zoom em um ios ou Android dispositivo, você pode fazer isso alterando primeiro o idioma do sistema operacional. Depois de alterar as configurações de idioma em seu dispositivo móvel, certifique-se de reiniciá-lo. Ao fazer isso, o Zoom aplicará automaticamente as novas configurações de idioma.

Escolher a foto de perfil certa é muito importante
Quantas fotos de perfil você tem em aplicativos e plataformas? Provavelmente muitos. Ao configurar sua imagem de perfil do Zoom, você talvez se pergunte que tipo de mensagem ela envia.
É profissional o suficiente ou é muito sério? Ou talvez seja melhor não pensar muito nisso. Quando você encontrar a imagem certa, basta seguir as etapas acima e adicioná-la ao seu perfil do Zoom. Em seguida, você também pode alterar outras configurações de personalização.
perguntas frequentes
O Zoom é um programa que está disponível há muito tempo, mas é mais usado em 2020 do que nunca. Se você ainda é novo na plataforma, temos respostas para algumas perguntas mais frequentes aqui:
Minha foto do perfil não está aparecendo na reunião. O que está havendo?
O Zoom torna muito fácil fazer login e você nem precisa de uma conta para participar da reunião de alguém. Supondo que você clicou no link para entrar na reunião de alguém, provavelmente você não está conectado.
Se a foto do seu perfil não estiver aparecendo, você precisa ir para o aplicativo Zoom ou em um navegador da web, entrar e entrar na reunião com o ID da reunião (que deveria ter sido enviado a você no convite).
Lembre-se também de que os administradores de reuniões do Zoom têm muito controle sobre o que você pode fazer na reunião. Isso significa que eles podem ter desativado a opção de mostrar fotos de perfil durante a reunião. Se você tem certeza de que fez login na conta certa, provavelmente esse é o motivo pelo qual não está vendo sua foto de perfil. Para confirmar, crie sua própria reunião e veja se sua foto de perfil aparece.
como encontrar o seu número WhatsApp
Eu preciso de uma foto de perfil?
Embora não seja absolutamente necessário ter um, pode ser um grande trunfo com muitos benefícios. Por um lado, dependendo do tipo de reunião em que você está, uma foto de perfil pode ser um ótimo substituto para desligar a câmera. Quando você fala, sua imagem de perfil é exibida, tornando-o mais pessoal e permitindo que outras pessoas vejam com quem estão falando.
Posso deletar minha foto de perfil?
Se você atualizar sua foto de perfil durante uma reunião, tome cuidado; não há como alterá-lo dentro da reunião (portanto, certifique-se de selecionar uma imagem que seja confortável para todos verem por um tempo)
Para excluir sua foto de perfil, você precisará fazer isso em um navegador da web. Clique em Perfil no menu à esquerda e, a seguir, clique em Editar Perfil. Toque em Excluir e confirme para eliminar sua foto.
Que tipo de imagem você acha que deveria estar no perfil do Zoom? Deixe-nos saber na seção de comentários abaixo.







![O melhor canal WiFi de 5 Ghz para seu roteador [dezembro de 2020]](https://www.macspots.com/img/other/33/best-5ghz-wifi-channel.jpg)