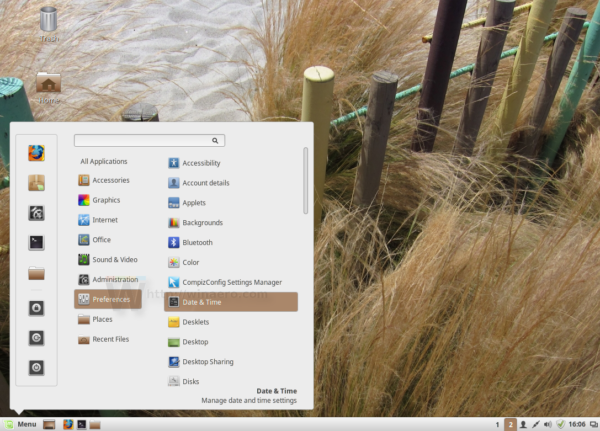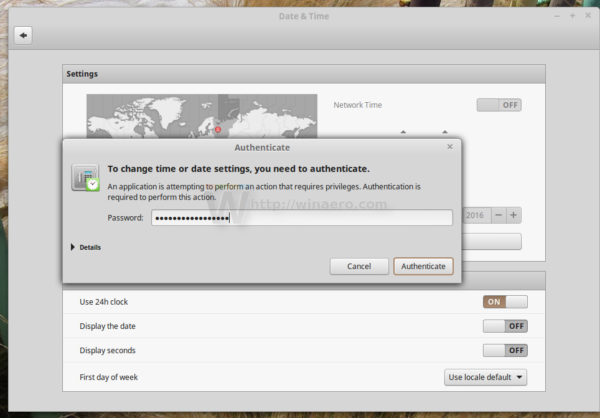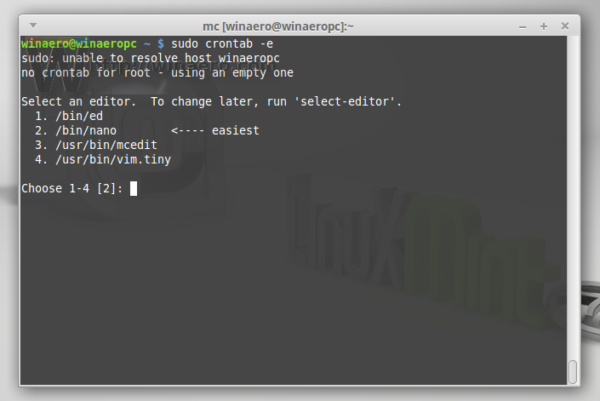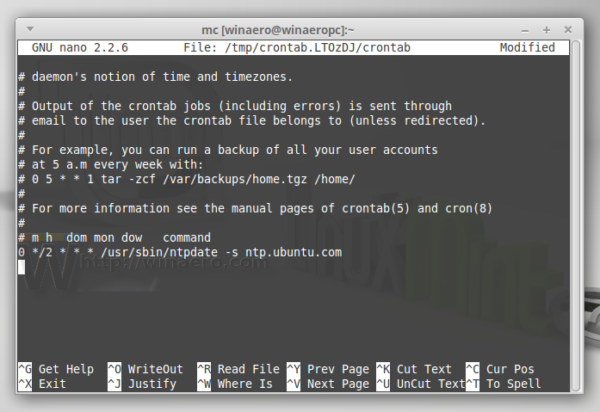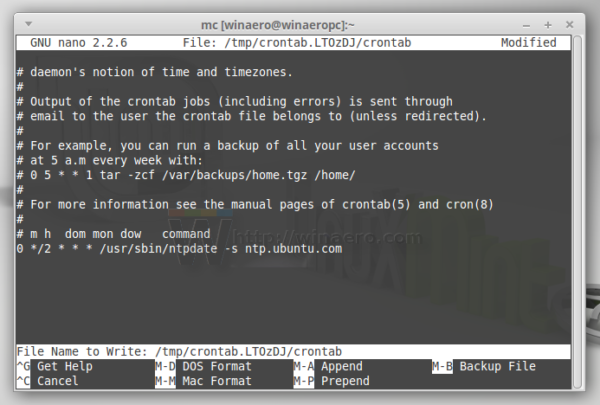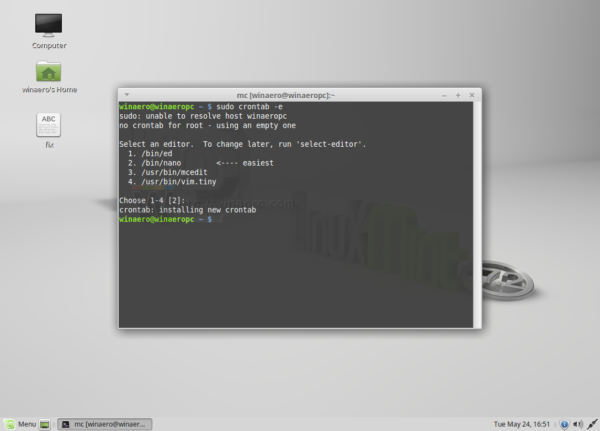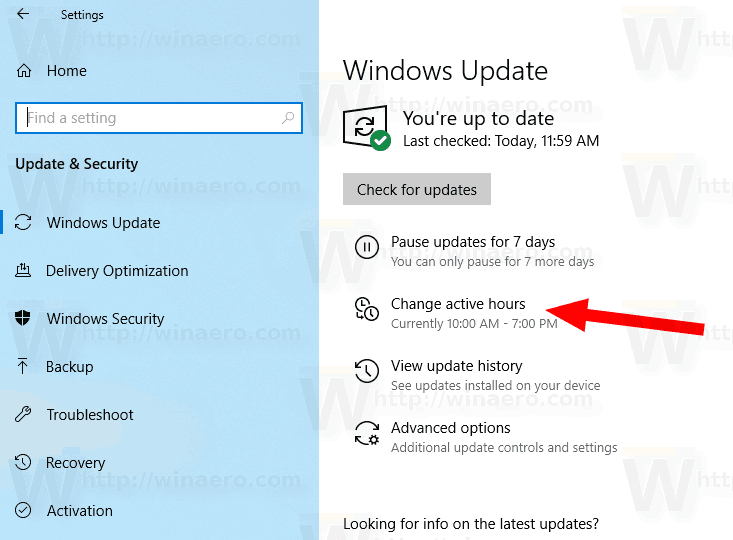Se você deseja ter certeza de que a hora em seu PC Linux Mint é precisa, você pode querer configurá-lo para atualizar automaticamente a partir de servidores de hora especiais na Internet. Para fazer isso, você precisa configurar o sistema operacional Linux Mint corretamente. Veja como isso pode ser feito.
Propaganda
Primeiro, você precisa instalar o pacote ntpdate. Abra Menu -> Configurações -> Gerenciador de software e procure este pacote. Você pode usar a pesquisa para economizar seu tempo. Na captura de tela abaixo, eu instalei:

Se sua configuração não tiver, instale o pacote ntpdate.
'ntpdate' é um pacote leve que pode ser usado para obter tempo da Internet usando NTP (protocolo de tempo de rede).
A próxima etapa depende do ambiente de área de trabalho que você está usando no Linux Mint.
Como acertar a hora da Internet com o Cinnamon
Isso é muito fácil. Se você tiver o pacote ntpdate instalado, tudo o que você precisa fazer é ativar a configuração apropriada em Configurações do sistema (Centro de controle).
Faça da seguinte maneira.
- Vá para Menu -> Preferências - Data e hora.
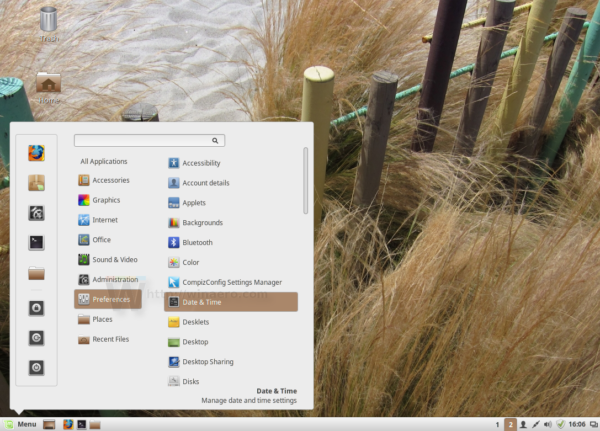
- O miniaplicativo de data e hora aparecerá na tela.
- Clique no botão 'Desbloquear' e ative a opção Network Time:
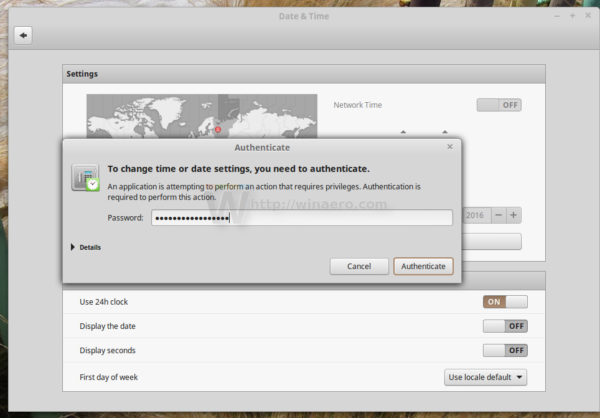
Sob o capô desta GUI, o Cinnamon está usando o ntpdate mencionado por meio do seguinte comando:
/ usr / sbin / ntpdate -s ntp.ubuntu.com
Ele usa o servidor NTP padrão do Ubuntu.
Como definir o horário da Internet com MATE e XFCE
Ao contrário do Cinnamon, outros ambientes de área de trabalho oferecem uma maneira diferente de sincronizar o tempo via NTP ou não têm GUI.
Dois outros ambientes de desktop populares para Linux Mint são MATE e XFCE.
Embora o MATE venha com uma opção para sincronizar hora e data com servidores da Internet, ele requer outro pacote, ntp, que é um servidor NTP completo.
Isso é um exagero para o usuário doméstico típico, então eu gostaria de evitá-lo. Não há razão para executar seu próprio servidor NTP em seu PC doméstico ou laptop.
O tutorial abaixo é aplicável a ambos e pode ser usado em qualquer DE, mesmo sem um servidor X. Veja como isso pode ser feito.
- Abra seu aplicativo de terminal favorito. Qualquer aplicativo é adequado.
- Digite o seguinte comando:
sudo crontab -e
Digite sua senha para confirmar o comando.
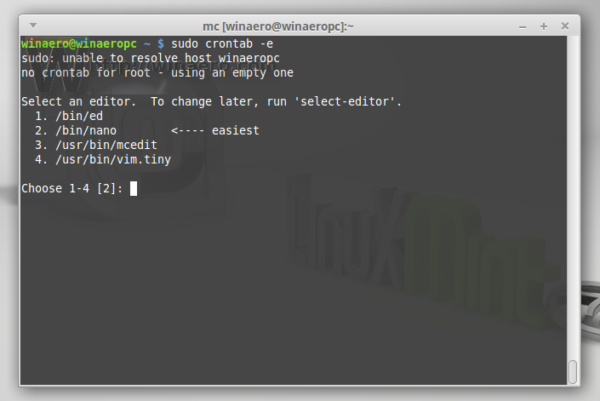
Se você fizer isso pela primeira vez, terá que selecionar o editor padrão. nano será selecionado por padrão. Você pode aceitar isso.
Isso permitirá que você agende tarefas por meio do agendador de tarefas cron que vem pré-instalado. - Na sessão do editor, que no meu caso é nano, você precisa adicionar uma nova linha ao arquivo aberto. Digite a linha da seguinte forma:
0 * / 2 * * * / usr / sbin / ntpdate -s ntp.ubuntu.com
Isso executará o comando ntpdate a cada 2 horas, o que é suficiente para manter a precisão do relógio do software.
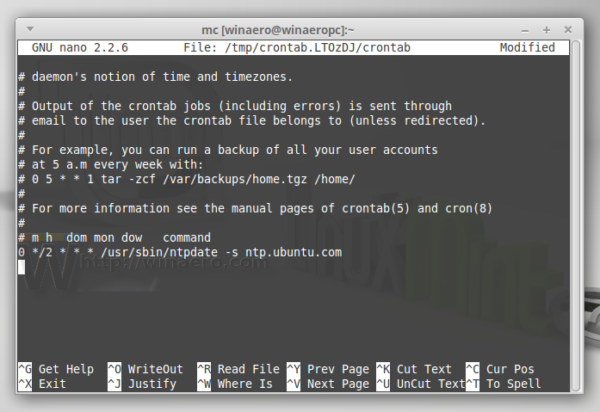
Uma vantagem adicional deste método é que você obtém a capacidade de alterar o servidor NTP para qualquer valor desejado ao invés do padrão ntp.ubuntu.com. - Pressione Ctrl + O para salvar as alterações feitas.
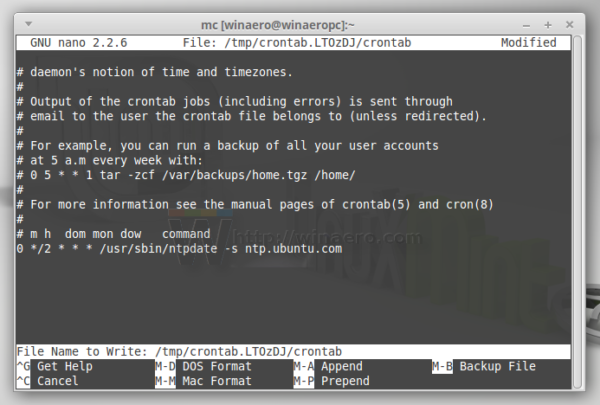
- Agora, saia do aplicativo editor. No caso do nano, pressione Ctrl + X:
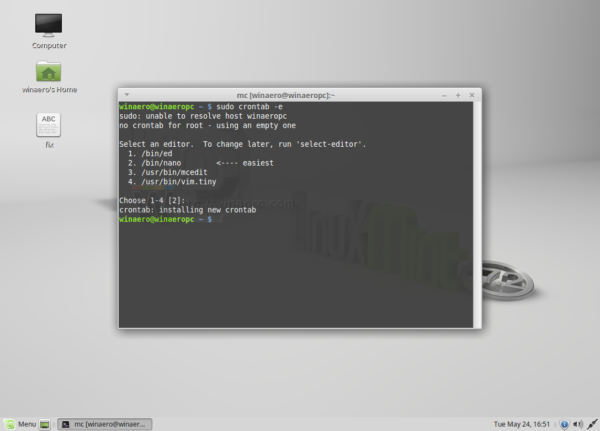
Isso ativará a tarefa que você acabou de adicionar.
É isso aí. Agora sua hora será sincronizada com o servidor NTP de sua escolha e seu PC Linux Mint sempre terá sua hora e data precisas.
como encontrar margens no google docs