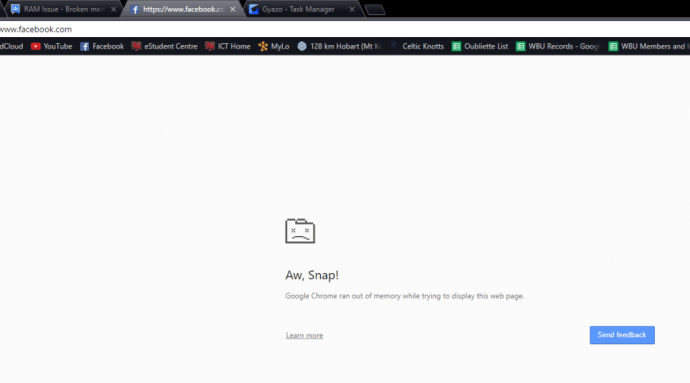A criação de apresentações de slides de seus arquivos de imagem é uma excelente maneira de exibir suas fotografias, aprimorar uma apresentação ou apenas criar uma exibição de tela de fundo original e interessante. O Windows 10 tem algumas ferramentas internas padrão para a produção de apresentações de slides e há todos os tipos de pacotes de software de terceiros disponíveis para oferecer opções de apresentação de slides mais abrangentes.
Configurar uma apresentação de slides da área de trabalho no Windows 10
Uma maneira fácil de criar uma apresentação de slides é usar as opções de papel de parede da apresentação de slides, que discutimos brevemente em um Como personalizar a área de trabalho do Windows 10 artigo tutorial. Com essas opções, você pode adicionar sua apresentação de slides de fotos à área de trabalho do Windows.
Passo 1
Você pode clicar com o botão direito na área de trabalho e selecionarPersonalizar>Fundopara abrir as opções de apresentação de slides mostradas diretamente abaixo.

Passo 2
SelecioneSlideshowno menu suspenso Plano de fundo. Em seguida, pressione oNavegare selecione a pasta que inclui as imagens para a apresentação de slides. A apresentação de slides exibirá todas as imagens da pasta. É simples assim! Basta criar uma pasta com as imagens que deseja exibir e copiar suas imagens para essa pasta; O Windows fará o resto.

etapa 3
Clique noMudar a imagem a cadamenu suspenso para configurar por quanto tempo cada imagem é exibida em sua área de trabalho. Não há opções extras para selecionar efeitos de transição, mas você pode configurar como as imagens cabem na área de trabalho. Clique noEscolha um ajustemenu suspenso para ajustar essas configurações. Se a sua apresentação de slides incluir imagens menores, pode ser necessário selecionar opções comoCentroouPreencher.
como limpar a fila no spotify ios

Configurar uma apresentação de slides do protetor de tela
Como alternativa, você pode configurar uma apresentação de slides de fotos como proteção de tela.
Passo 1
Você pode configurar uma apresentação de slides de proteção de tela clicando com o botão direito do mouse na área de trabalho, selecionandoPersonalizar>TemaseConfigurações de tema. Então selecioneProtetor de telapara abrir a janela diretamente abaixo.

Passo 2
Clique no menu suspenso Protetor de tela e selecioneFotosde lá. AperteDefiniçõespara abrir a janela no instantâneo abaixo. Clique noNavegarpara escolher uma pasta de imagens para o protetor de tela. Em seguida, você também pode selecionar três configurações alternativas de velocidade da apresentação de slides nessa janela.

etapa 3
AperteSalve para fechar essa janela. Você pode então inserir um horário noEsperarcaixa de texto. Por exemplo, se você inserir 10, o protetor de tela será reproduzido após 10 minutos se você não mover o mouse. Então aperteAplicarpara confirmar as configurações de proteção de tela selecionadas.

Configure uma apresentação de slides com o aplicativo Fotos
O aplicativo Fotos no Windows 10 também possui opções de apresentação de slides. Você pode abri-lo no menu Iniciar. Isso organiza suas fotos em álbuns com base na data.
CliqueÁlbunsà esquerda da janela do aplicativo para abrir uma lista de álbuns. Clique em uma miniatura para abrir o álbum conforme abaixo. Então você pode clicar no+ Adicionar ou remover fotosbotão para adicionar mais algumas imagens relacionadas a ele. Selecione uma imagem no álbum, clique noLápisícone na parte superior e, em seguida, pressione oSlideshowpara reproduzir as imagens do álbum em uma apresentação de slides.

Configurando uma apresentação de slides com o LibreOffice Impress
As opções de apresentação de slides do Windows 10 são um tanto limitadas. Não inclui opções para efeitos de transição ou legendas. Como tal, você pode decidir configurar uma apresentação de slides com software de terceiros. Existem muitos programas com os quais você pode configurar uma apresentação de slides, e um deles é o aplicativo de apresentação Impress que vem com o pacote freeware LibreOffice.
Você pode adicionar o pacote LibreOffice ao Windows 10 e outras plataformas, desta página .
Passo 1
aperte oBaixe Agorabotão e, em seguida, clique em Windows como o sistema operacional e pressione oBaixar versão 6.3.6botão para salvar seu assistente de configuração. Execute o assistente de configuração para instalar o pacote de escritório e o Impress (abra esta página para mais detalhes). Depois de adicionar o pacote, clique em LibreOffice Impress para abrir a janela abaixo.

Passo 2
Clique noPropriedadesbotão na barra de ferramentas direita para abrir uma seleção de layouts de slides. Em seguida, clique com o botão direito na barra lateral do Slides à esquerda e clique emNovos slidespara adicionar novos slides. Selecione umaLado em Brancolayout da barra lateral Propriedades para todos os slides incluídos na apresentação de slides como abaixo.

etapa 3
Clique com o botão direito em um dos slides em branco e selecioneDefinir imagem de fundopara Slide. Escolha uma imagem para incluir no slide, conforme ilustrado abaixo. AperteNãona janela Configuração da página que aparece. Adicione uma imagem de apresentação de slides a cada um dos slides.

Passo 4
Agora pressione oTransição de slidebotão na barra de ferramentas direita. Isso abrirá uma seleção de efeitos de transição de apresentação de slides, conforme mostrado abaixo. Você pode escolher efeitos de transição alternativos para cada um dos slides. Alternativamente, selecione um efeito e pressioneAplicar a todos os slidespara incluir a mesma transição em toda a apresentação de slides. Clique noJogarna parte inferior da barra lateral Transição de slides para visualizar os efeitos.
discordar como limpar um canal de texto

Personalizando sua apresentação de slides
Essa barra lateral também inclui algumas opções de Slide Avançado. Você pode selecionar a duração de exibição de cada slide clicando noAutomaticamente apóso botão de opção. Em seguida, insira um valor de tempo na caixa de texto e pressione o botãoAplicar a todos os slidesbotão novamente para aplicar a configuração a todas as imagens na apresentação de slides.
A melhor maneira de adicionar legendas à apresentação de slides é selecionar oCaixa de textoopção na barra de ferramentas Desenho. Em seguida, arraste e expanda uma caixa de texto na imagem e insira algum texto nela. Com a caixa de texto selecionada, clique na barra Propriedades para abrir as opções de formatação mostradas abaixo.

Você pode formatar ainda mais o texto com as opções lá. Você pode escolher novas fontes para a caixa no menu suspenso. aperte oNegrito,itálico,Sublinhado,Sombra, eTachadobotões para adicionar essa formatação à legenda. CliqueCor da fontepara escolher uma cor de texto adequada.
A melhor maneira de adicionar uma trilha sonora de fundo para a apresentação de slides é selecionar o primeiro slide, clicar noSommenu suspenso e selecione'Outro' som. Em seguida, escolha uma música para adicionar à apresentação de slides. Não clique noAplicar a todos os slidesporque a trilha sonora será reiniciada quando cada slide mudar.
Você pode reproduzir sua apresentação de slides de fotos selecionandoApresentação de slidesna barra de menu e clicando emComeçar desde o primeiro slide. Isso reproduzirá sua apresentação de slides desde o início. Você pode pressionar Esc para sair da apresentação antes de terminar.
CliqueArquivo>Salve comopara salvar sua apresentação de slides de fotos. Como alternativa, pressione a tecla de atalho Ctrl + Shift + S para abrir a janela Salvar como. Você pode salvá-lo com um formato de arquivo PowerPoint clicando no menu suspenso Salvar como tipo e selecionando umMicrosoft PowerPointformato a partir daí.
Você pode configurar apresentações de slides de fotos com opções e aplicativos do Windows 10, Impress ou outro software adicional. O software de terceiros certamente terá opções mais abrangentes e efeitos de transição, por isso é melhor mostrar a fotografia com programas freeware extras.