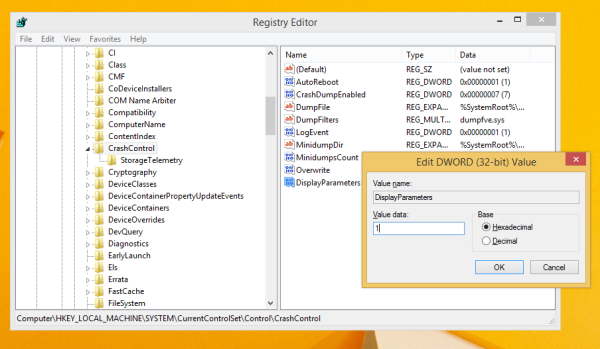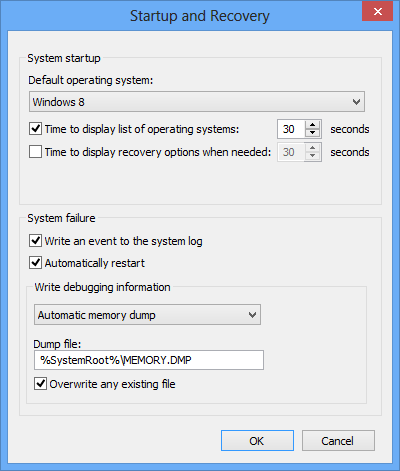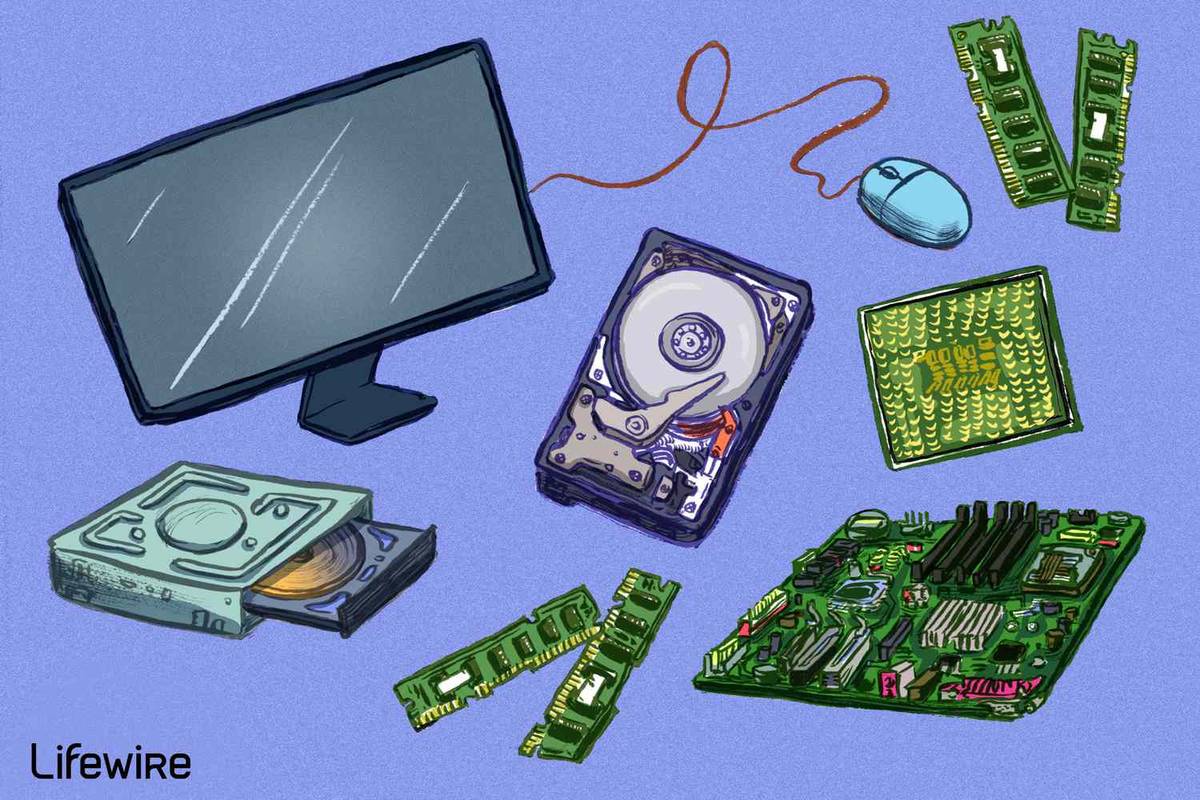No Windows 8, a Microsoft mudou o design da tela de parada (também chamada de BSOD ou Blue Screen Of Death). Em vez de mostrar informações técnicas com letras brancas em um fundo azul, o Windows 8 mostra um sorriso triste e apenas o código de erro. Mas se você deseja ativar o BSOD antigo no Windows 8, siga as instruções abaixo.

A Microsoft simplificou a tela de verificação de bug no Windows para que fosse menos desagradável para usuários casuais. No entanto, se você obtiver um BSOD no Windows 8, deverá executar alguma solução de problemas para fixar isso. Nesse cenário, o emoticon triste não ajuda em nada. Tendo isso em mente, a Microsoft disponibilizou o BSOD clássico no Windows 8.
como fazer uma colagem de fotos no iphone
Propaganda
- Se você estiver executando o Windows 8, primeiro você precisa baixar e instalar o KB2929742 hotfix. Clique no botão 'Download de Hotfix disponível' na página, verifique a versão correta de seu hotfix (32 bits ou 64 bits) na próxima página e insira seu endereço de e-mail e CAPTCHA. O hotfix será enviado para seu e-mail. Baixe-o e aplique-o se ainda não tiver feito o download desse hotfix.
- Abra o editor de registro ( Veja como )
- Navegue até a seguinte chave de registro:
HKEY_LOCAL_MACHINE System CurrentControlSet Control CrashControl
- Crie um novo valor DWORD chamado DisplayParameters e definido como 1.
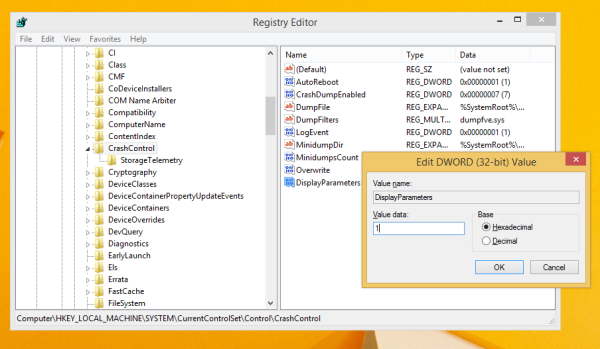
É isso aí. Reinicie o computador para que as alterações tenham efeito. Na próxima vez, você verá as boas e velhas informações detalhadas de parada, em vez da emoção triste e inútil na Tela Azul da Morte.
Dica bônus: você pode testar a aparência do seu BSOD usando o tutorial oficial da Microsoft:
como excluir permanentemente mensagens de texto no telefone Android
- Vá para Painel de Controle -> Sistema e Segurança -> Sistema. Clique em Configurações avançadas do sistema. Em Inicialização e recuperação, clique em Configurações. Certifique-se de ter o despejo de memória automático habilitado na seção Gravar informações de depuração.
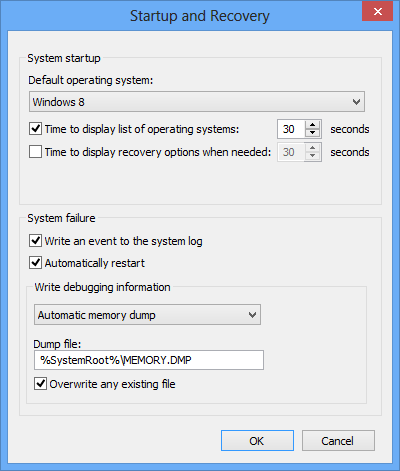
- Se você estiver usando um teclado PS / 2, vá para a seguinte chave de registro:
HKEY_LOCAL_MACHINE System CurrentControlSet Services i8042prt Parameters
Crie aqui um valor chamado CrashOnCtrlScroll e defina-o como 1 para habilitar a falha iniciada pelo teclado.
- Com um teclado USB que é o que a maioria dos computadores tem atualmente, crie o valor CrashOnCtrlScroll mencionado acima na seguinte chave de registro:
HKEY_LOCAL_MACHINE System CurrentControlSet Services kbdhid Parameters
Reinicie o Windows para que as configurações tenham efeito.
Após reiniciar, use a seguinte sequência de teclas de atalho: Mantenha pressionada a direita CTRL tecla e pressione a SCROLL LOCK chave duas vezes . Isso causará um BSOD iniciado pelo usuário.