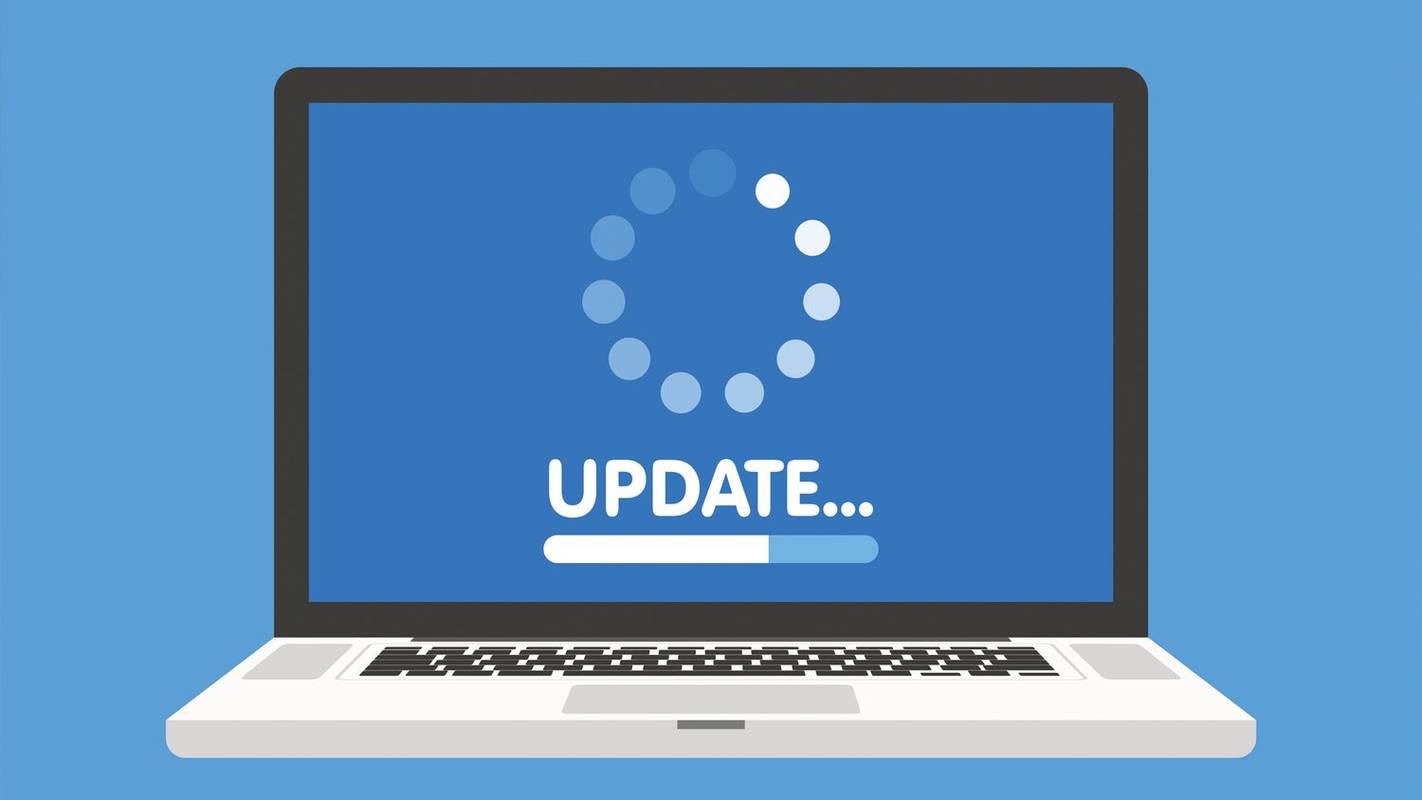O tempo em que os iPods eram reservados apenas para jogos e música ficou para trás. Hoje, podemos usar iPads para trabalho e educação, e a maioria das pessoas os considera mais convenientes do que um grande laptop ou computador de mesa. Isso é especialmente verdadeiro quando se trata de reuniões on-line e do uso de aplicativos como o Google Meet.

No entanto, há muito tempo não conseguimos usar o Google Meet em modo de grade em nossos iPads, mas agora é possível. Neste artigo, explicaremos como mostrar a visualização em grade do Google Meet em seu iPad.
Coisas que você precisa
Embora essa possa ser a opção mais rápida disponível, lembre-se de que não é uma operação de um clique. É por isso que sugerimos que você reserve um tempo e siga esse processo, passo a passo.
Você terá que fazer o download de uma extensão criada recentemente, a extensão do Google Meet Grid View, bem como a extensão da área de trabalho remota. Aqui está o que você precisa:
limite de transferência zelle banco da américa
- Seu iPad.
- O aplicativo Remote Desktop instalado no seu iPad.
- Desktop ou laptop.
- Extensão da área de trabalho remota do Google em seu desktop ou laptop.
- Conta do Google Meet.
- Extensão Google Meet Grit View em seu desktop e iPad.

Primeiros passos
Como não é possível usar a visualização em grade no Google Meet em seu iPad, você terá que acessar a área de trabalho de seu computador a partir de seu iPad. Faremos isso usando a extensão da área de trabalho remota do Chrome.
Lembre-se de que seu laptop ou computador deve estar ligado o tempo todo. Caso contrário, a reunião pode terminar repentinamente. Mantenha os dois carregadores do laptop e do iPad à mão.
Se você nunca usou a Área de Trabalho Remota antes, é hora de fazer o download:
- Vá para a App Store.
- Baixe a Área de Trabalho Remota aplicativo .
- Crie sua conta de acesso remoto.
- Ative o espelhamento de tela.
Além disso, você terá que fazer o download do Visualização de grade do Google Meet extensão para o seu laptop e iPad. A extensão é gratuita e é compatível com todos os dispositivos.

Passos Finais
Depois de preparar tudo, é hora de começar a reunião. Mais uma vez, recomendamos que você experimente isso antes da teleconferência. Se você tiver uma reunião importante com vários participantes, pode experimentá-la com um amigo com antecedência, apenas para ter certeza de que tudo está funcionando perfeitamente.
Aqui está o que você deve fazer:
- Conecte seus dispositivos usando o aplicativo Remote Desktop.
- Abra o Google Meet em seu desktop ou laptop.
- Inicie ou participe de uma reunião.
- Clique no sinal Grid View, na parte inferior da tela.
Agora você deve ver outros participantes em um modo de grade. Se tudo estiver certo, é hora de mudar de sua área de trabalho para o iPad e desfrutar de uma reunião de alta qualidade.
Extensão de visualização em grade do Google Meet
O Google Meet é um aplicativo excelente para chamadas em conferência e todos os tipos de reuniões, mas falta uma coisa - uma visualização em grade. O modo de exibição de grade é benéfico para pessoas que trabalham em equipes grandes.
Também é benéfico para professores e alunos porque eles podem ver todos os participantes. Faz com que você se sinta como se estivesse todos na mesma sala de aula.
A extensão Grid View do Google Meet permite que os usuários vejam mais de 50 participantes, sem perder a qualidade da chamada.
Certifique-se de explorar todas as opções que podem melhorar a qualidade de sua reunião. Por exemplo, você pode ocultar participantes que têm seus vídeos desligados, para que suas imagens não o distraiam. Também existe a opção de destacar a pessoa que está falando, o que facilita o foco e o acompanhamento da reunião.
Vale a pena!
Algumas pessoas podem ficar desanimadas com o processo de instalação um tanto longo. No entanto, garantimos que é mais simples do que parece e você ficaria feliz por ter feito isso. A longo prazo, os benefícios são enormes, pois você pode desfrutar de reuniões de alta qualidade no conforto do seu sofá.
Qual dispositivo você costuma usar para o Google Meet? Você tem outras dicas ou truques quando se trata dessa ferramenta? Deixe-nos saber na seção de comentários abaixo.