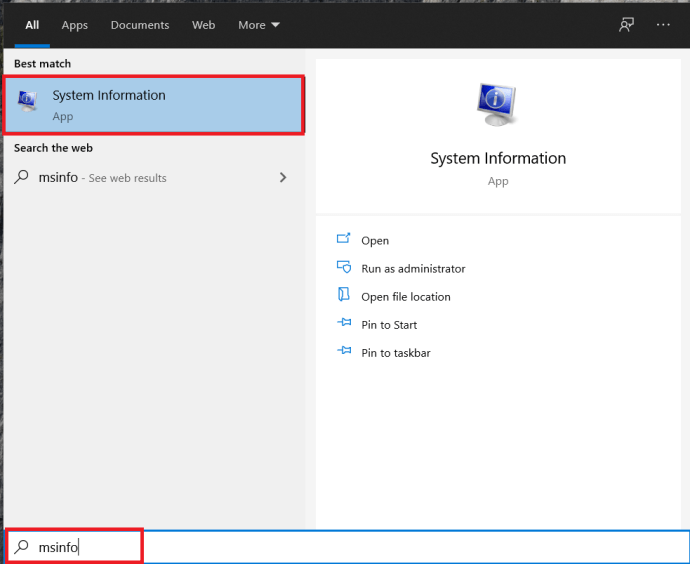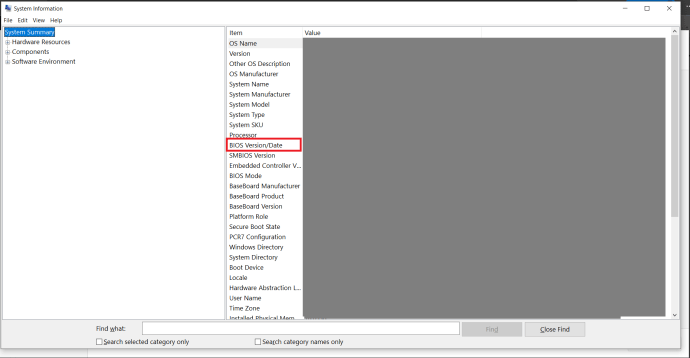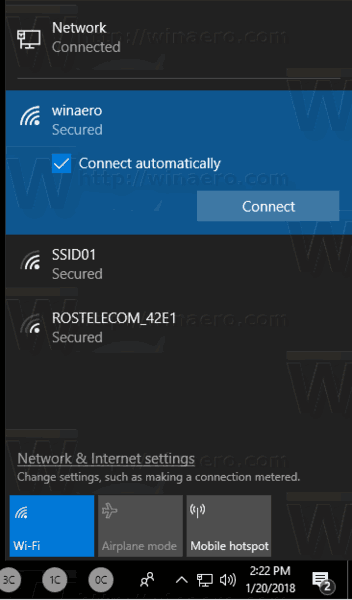Os PCs têm esse recurso útil, embora não muito conhecido, chamado PXE, ou Preboot Execution Environment, que inicia um sistema operacional usando uma rede. Dito isso, se o seu PC falhar ao inicializar devido a uma mensagem Iniciar PXE sobre IPv4 ou Iniciar PXE sobre IPv6 inesperada, não se preocupe, pois provavelmente não é um grande problema. Continue lendo para ver o que pode estar causando esse problema para você e como resolvê-lo.

Abrindo o BIOS
Existem várias formas de evitar que a mensagem acima mencionada apareça, mas todas requerem a execução do BIOS, um firmware que garante que tudo inicialize corretamente no seu PC. Para abrir o BIOS, na maioria dos casos, você precisa pressionar um determinado botão no teclado antes que o sistema operacional inicie.
como ativar o chat de voz em fortnite
Você pode ver qual botão precisa pressionar na inicialização do computador, mas nem todas as placas-mãe fornecem essa informação. F2 é de longe o botão mais comum que leva você para a configuração do BIOS, mas F1 e Excluir também são usados com freqüência. Tudo depende do fabricante e do modelo da sua placa-mãe.

Ajustando o BIOS
Alterar a prioridade de inicialização
Quando um computador tenta inicializar o sistema usando PXE, isso geralmente significa que ele não inicializaria de nenhuma outra maneira. Portanto, entre os problemas mais comuns está uma ordem de prioridade de inicialização errada, que pode ter sido redefinida por conta própria. Para consertar isso:
- Abra o BIOS pressionando o botão BIOS antes de o sistema operacional iniciar a inicialização. Sinta-se à vontade para pressionar o botão várias vezes, pois pode ser difícil acertar na primeira tentativa.
- Dentro do BIOS, existem guias na parte superior da tela, como Principal , Bota , Saída , etc. Vá para o Bota guia usando as teclas de seta esquerda e direita.
- Você deseja definir a prioridade de inicialização, portanto, procure Configuração de prioridade de inicialização ou algo semelhante. Depois de encontrá-lo, pressione Entrar para ir para o próximo menu.
- Haverá uma lista que mostra dispositivos como HDD, USB, DVD, etc. Certifique-se de que HDD ou SSD estão no topo da lista.
Observação: Para mover os itens da lista para cima ou para baixo, primeiro use as teclas de seta para cima e para baixo para acessar a lista, pressione Entrar e, em seguida, os botões necessários para alterar a ordem da lista. F5 e F6 geralmente fazem isso. Procure os mapeamentos de controle na parte inferior da tela para ver se esse é o caso do seu PC.
- Para sair do BIOS e salvar todas as alterações, pressione F10 . Este é o botão mais comum mapeado para esta função.
- Confirme que deseja sair do BIOS e salvar as alterações destacando sim (ou OK) usando as setas e pressionando Entrar .
Desativar a placa de rede integrada
Algumas placas-mãe têm Prioridades de opção de inicialização que têm valores como NIC integrado (IPV6) e NIC integrado (IPV4) . Desativar isso pode resolver o problema. Veja como fazer isso:
- Abra o BIOS.
- Vou ao Bota aba.
- Caso você tenha essa opção, provavelmente ela estará localizada diretamente no Bota aba. Nesse caso, use as teclas para cima e para baixo para acessar as opções de inicialização. Aperte Entrar para mudá-los.
- Outra lista aparecerá. Procurando por um Desativado opção. Use as setas do teclado para selecioná-lo e pressione Entrar para confirmar sua seleção.
- Saia do BIOS, salvando as alterações.
Desativar inicialização segura
Modo de segurança é outra opção de BIOS que pode estar atrapalhando, então considere desativá-la:
- Vá para o BIOS.
- Introduzir o Segurança aba.
- Encontre o Configuração de inicialização segura opção e pressione Entrar .
- Uma mensagem de aviso pode aparecer, então pressione o botão necessário para continuar. F10 é o botão go-to para confirmar na BIOS.
- No menu Configuração de inicialização segura, localize o Modo de segurança opção. Pressione a tecla de seta para a direita para alterar o valor para Desabilitar , a menos que já tenha sido alterado. Se as teclas de seta não funcionarem, pressione Entrar para abrir a opção que você deseja alterar.
- Outra opção que você deve cuidar aqui é Suporte legado . Ele está localizado no Bota guia, sob Modo de inicialização UEFI / BIOS ou algo assim. Se não estiver definido para Legado , Aperte Entrar para selecioná-lo.
- Para sair da configuração do BIOS e salvar todas as alterações, pressione o (s) botão (ões) necessário (s) (provavelmente F10 )
- Confirme que deseja sair do BIOS e salvar as alterações.
Desative o Wake-On-LAN
Como esta é uma mensagem relacionada à rede, você deve tentar desativar o WOL (Wake-On-LAN). Esta opção geralmente está localizada no Poder guia, mas também pode ser encontrado nas opções avançadas do BIOS de algumas placas-mãe. Se ainda não estiver definido para Desativado , Aperte Entrar e selecione Desativado no novo menu pop-up, destacando-o e pressionando Entrar novamente. Saia do BIOS e salve as alterações em seguida.

como alterar a margem superior no google docs
Redefinir BIOS para as configurações de fábrica
Se tudo falhou até agora, você pode redefinir o BIOS para as configurações padrão (de fábrica). Esta opção está localizada no Saída guia do BIOS, mas o nome pode variar. Os nomes mais comuns da opção que você está procurando são Carregar configurações padrão . Outros possíveis incluem Padrão de fábrica , Limpar BIOS , Restaurar ao padrão etc.
como você sabe se alguém adicionou você de volta no snapchat
Mesmo que a configuração do BIOS não esteja dividida em guias, essa configuração ainda estará localizada perto do Sair / Salvar e Sair opções.
Atualize o BIOS
Se tudo mais falhar, tente atualizar ou reinstalar o BIOS. Por causa deste exemplo, cobriremos as informações relacionadas ao Windows 10, mas muitas das informações se aplicarão à maioria dos usuários.
- Supondo que você pode acessar seu sistema operacional, abra o Menu Iniciar e digitemsinfono Barra de pesquisa , basta começar a digitar e clicar em Informação do sistema .
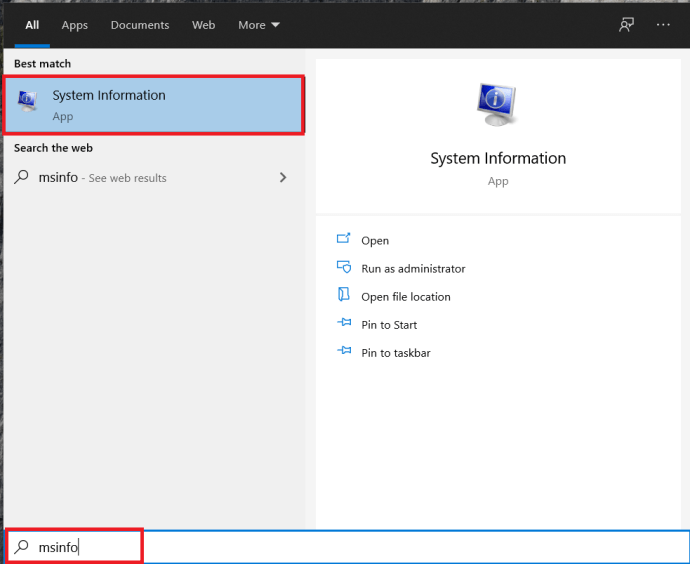
- Uma nova tela aparecerá, localize sua versão do BIOS e copie como quiser, captura de tela, etc.
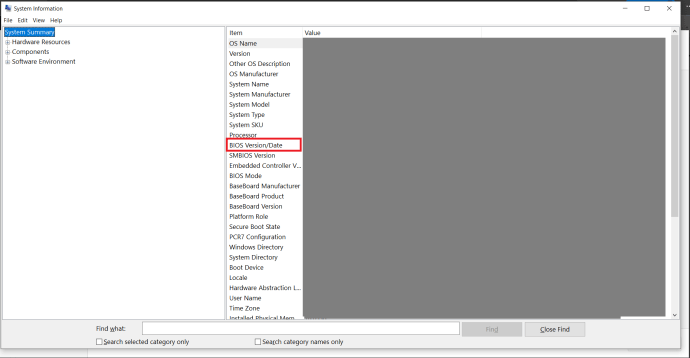
- Agora, navegue até o site do fabricante do seu laptop / PC e vá para a página de suporte.
- ProcurarAtualizar BIOS, pode ser necessário variar um pouco a pesquisa, dependendo do fabricante.
- Baixe o novo firmware em uma unidade flash e instale-o por meio de seu BIOS, há uma opção para isso na maioria dos BIOS.
Se você não conseguir acessar seu sistema operacional, basta baixar o novo firmware para seu BIOS ou sistema UEFI e instalar em seu sistema.
Desligando
Estas são as causas / soluções mais comuns para esta mensagem. Se nada disso ajudar, considere atualizar seu BIOS também, embora isso seja mais avançado. Se isso também não ajudar, seu disco rígido pode estar morto ou seu BIOS parou de reconhecê-lo. De qualquer forma, é melhor que você não tente fazer isso sozinho se não tiver nenhuma experiência anterior com a configuração do BIOS.
Você gosta de configurar seu BIOS? Você acha que essa é uma habilidade importante para todos hoje em dia? Deixe-nos saber nos comentários abaixo.