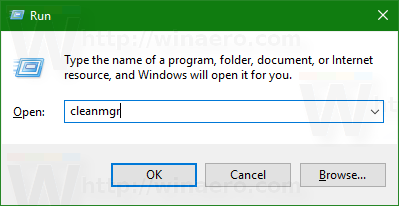Os tablets Fire são ótimos para navegar na web sem ter que arrastar um laptop de tamanho normal. Você pode usar as redes sociais, verificar seu e-mail, fazer upload de fotos e muito mais, tudo no conforto da sua cama ou sofá. Este cenário significa que pode chegar um momento em que você desejará ou precisará fazer uma captura de tela, seja para mostrar online ou para salvar na nuvem para acesso posterior.
como fazer tachado no Google Docs
O problema é que não está claro como fazer uma captura de tela no tablet Amazon Fire. Não se estresse - é muito fácil de fazer, não importa o tamanho do dispositivo que você tenha. Este artigo da TechJunkie irá ensiná-lo a fazer uma captura de tela em seu tablet Amazon Fire.
Tirando uma captura de tela em seu tablet Fire
Se você vem principalmente de um estilo de vida Apple iOS, pode não ser imediatamente claro como fazer uma captura de tela de algo em seu telefone sem primeiro ter acesso ao botão home.
Os usuários do Android estão acostumados a um estilo diferente de fazer capturas de tela, que não envolve o uso do botão home. Os telefones Android normalmente usam três teclas virtuais na parte inferior da tela para navegação.
Os tablets Fire da Amazon, que rodam software baseado em Android, não são diferentes, usando idênticos chaves de casa virtuais que não vai permitir você para tirar uma captura de tela. Ao invés, você use as teclas físicas do seu dispositivo para capturar sua tela, como qualquer dispositivo Android.
A tecla liga / desliga do tablet Fire está normalmente no lado direito da parte superior do dispositivo, enquanto o botão de volume está desligado à esquerda. O Android geralmente inclui os botões laterais.
- Para fazer uma captura de tela, certifique-se de que seu tablet esteja no aplicativo ou página da web que você deseja capturar.

- Pressione o botão de diminuir o volume primeiro, mas você precisa agir rápido ao tocar no botão liga / desliga, quase como se pressionasse os dois simultaneamente. Este procedimento ajuda a reduzir o cenário de desligamento quando o botão Liga / Desliga é registrado primeiro. Uma câmera ou som de campainha é reproduzido e a tela pisca para confirmar a captura.

- Uma visualização rápida é exibida seguida por animação empurrando a foto para o topo da tela. Se você deslizar de cima para baixo na tela para abrir a bandeja de notificação, verá uma notificação que diz Captura de tela capturada.
É importante notar que os botões de volume trocam funções dependendo da orientação do seu tablet Fire . Todas as quatro rotações possíveis estão disponíveis nos tablets Amazon Fire, o que significa que o botão que ativou o volume para baixo pode mudar dependendo da posição do seu tablet. Aqui está um guia rápido com o botão correspondente correto:
- Orientação normal (botões na parte superior do dispositivo): Pressione e segure a tecla liga / desliga e o botão de volume mais próximo do lado esquerdo do dispositivo.
- Posição invertida (botões na parte inferior do dispositivo): Pressione e segure a tecla liga-desliga e o botão de volume mais próximo da tecla liga-desliga.
- Orientação esquerda da paisagem (botões à esquerda do dispositivo): Pressione e segure a tecla liga / desliga e o botão de volume inferior mais próximo da parte inferior do dispositivo.
- Posição direita da paisagem (botões no lado direito do dispositivo): Pressione e segure a tecla liga-desliga e o botão de volume inferior mais próximo da tecla liga-desliga.
Editando e compartilhando uma captura de tela em seu tablet Fire
Depois de capturar sua captura de tela, você pode editar ou compartilhar a foto com outras pessoas. As funções de edição representam tudo, desde o ajuste da imagem até o recorte de partes da imagem. As funções de compartilhamento geralmente representam a postagem do conteúdo em suas redes sociais favoritas ou o envio da foto a um amigo em um e-mail ou mensagem.
Seu tablet Amazon Fire edita e compartilha, embora você precise de um aplicativo dedicado para começar a editar suas capturas de tela. Vamos mergulhar em ambos.

Editando uma captura de tela
Seu Fire Tablet vem com o aplicativo Prime Photos, mas é provável que você descubra que o dispositivo não oferece atualmente a capacidade real de editar suas fotos. Para ajustar as imagens, você precisa pegar um editor de fotos da Amazon Appstore.
Estúdio fotográfico é uma opção popular para editar imagens e capturas de tela em tablets Fire. O aplicativo está disponível na Amazon Store e oferece a capacidade de adicionar filtros, cortar imagens e ajustar cores. Escolha entre mais de 200 filtros para obter a aparência desejada.
como você deixa um correio de voz sem ligar
- Feche a página que exibe as alterações recentes no Photo Studio e mergulhe no aplicativo.
- A tela inicial do Photo Studio apresenta toneladas de informações, incluindo animações predefinidas e um modo de câmera picture-in-picture. Você pode ignorar tudo isso e tocar em Navegar, então selecione Fotos premium.
- Todas as fotos em seu dispositivo, incluindo capturas de tela, aparecem. A primeira imagem da lista deve ser a captura de tela que você está procurando, se for a última imagem obtida. Toque na foto desejada e espere que ela carregue dentro do aplicativo.

- Você encontrará a maioria dos seus controles na parte inferior do tablet, logo abaixo da captura de tela. Quatro guias de edição estão disponíveis: (1) Filtros e efeitos, (2) Correções, (3) Corte e (4) Controles deslizantes.

(1) Filtros e efeitos: Aqui, você encontrará a capacidade de adicionar filtros, molduras, efeitos de imagem e muito mais. Você provavelmente não precisará usar essa configuração para a maioria das capturas de tela, embora haja algumas opções aqui que importam, principalmente, texto e pintura. O texto permite que você adicione palavras à sua captura de tela, enquanto o Paint permite que você circule, destaque ou oculte uma parte específica da imagem que apresenta informações confidenciais, como nomes ou números de telefone.
(2) Correções: Esta guia permite que você altere os efeitos visuais do seu dispositivo, incluindo objetos de clonagem.
(3) Recorte : Esta guia permite cortar, cortar, girar e redimensionar sua imagem. Para a maioria das pessoas, esta é a guia que você deseja usar para ajustar a captura de tela corretamente.
(4) Sliders : Esta guia permite ajustar o brilho, contraste, temperatura da foto, saturação e muito mais em sua imagem. - Depois de concluir a edição, toque no pequeno marca de verificação na área inferior direita para salvar sua imagem final no armazenamento de seu tablet.

- Selecione como deseja que o arquivo seja salvo no dispositivo: escolha um formato, tamanho da imagem, nome do arquivo e localização. Você também pode reescrever o original, o que é uma boa escolha para manter suas capturas de tela juntas em uma pasta, presumindo que você não precise salvar a foto original.
- Depois de concluir sua edição, toque em Salve .
Sua imagem será salva em seu dispositivo e você verá um anúncio em sua tela. Aguarde alguns segundos para que o anúncio desapareça e você poderá ver sua foto editada, completa com a opção de compartilhar sua imagem na parte inferior da tela.
Compartilhando uma captura de tela nas mídias sociais ou por e-mail
Claro, se você está procurando uma maneira de compartilhar suas fotos não editadas, isso não requer nenhum aplicativo adicional da Amazon Appstore. Você tem duas maneiras de compartilhar suas capturas de tela de seu tablet. A primeira é abrir a bandeja de notificação e selecionar o ícone de compartilhamento na parte inferior da notificação. Isso abrirá uma interface de compartilhamento básica que permitirá que você compartilhe com o sistema e os aplicativos instalados pelo usuário.
Você pode enviar sua foto por e-mail, compartilhar no Facebook ou Twitter, imprimir suas imagens usando o serviço de impressão da Amazon Fire ou compartilhar a imagem com outro dispositivo via Bluetooth.

Você também pode abrir Prime Photos em seu dispositivo para ver a coleção completa de suas imagens que você salvou, como visualizamos acima ao adicionar fotos para editar no aplicativo. Selecione a imagem que deseja visualizar e toque no ícone de compartilhamento.
Tocar no ícone de compartilhamento carregará a mesma caixa de diálogo da imagem acima, mas dentro do próprio aplicativo Fotos, permitindo que você a envie para outros usuários do aplicativo Fotos. Isso é útil se você acidentalmente roubou a notificação do dispositivo, mas ainda deseja compartilhar sua captura de tela.
Onde suas capturas de tela são salvas no Amazon Fire Tablet
Finalmente, é importante observar onde suas capturas de tela são salvas no seu dispositivo. A linha de tablets Amazon Fire inclui um aplicativo chamado Documents que permite navegar pelos arquivos e pastas do seu dispositivo, facilitando a visualização de suas capturas de tela sem recorrer ao aplicativo Amazon Prime Photos.
Este aplicativo Fire Documents aparecerá em sua tela inicial quando você configurar o documento pela primeira vez e você pode usá-lo para navegar em seu armazenamento local, mover e excluir fotos, navegar em suas fotos e muito mais.
como alterar sua conta padrão do Google

Abra o aplicativo Documentos e selecione a guia superior direita do aplicativo, denominada Armazenamento local. Isso fornece um aplicativo de navegador de arquivo básico que permite visualizar as pastas e arquivos salvos no armazenamento interno e em quaisquer cartões SD que possam estar inseridos no dispositivo. Você encontrará suas capturas de tela salvas na pasta Imagens do seu dispositivo.
Em seguida, abra essa pasta para visualizar a pasta Capturas de tela em seu dispositivo, e você encontrará todas as suas capturas de tela salvas lá, classificadas por data e hora, e com seus nomes correspondentes à data e hora em que foram tiradas. Você pode então mover, cortar, copiar e excluir essas fotos de dentro do aplicativo de documentos, e elas também podem ser enviadas por e-mail diretamente para outros usuários.
Se você conectar seu dispositivo a um computador Mac ou Windows, poderá navegar no sistema de arquivos diretamente no dispositivo e copiar as imagens do tablet para o computador. Você estará navegando na mesma arquitetura de sistema, então selecione Imagens e Capturas de tela para visualizar ou copiar suas imagens para a área de trabalho.
***
Embora seu tablet Fire seja projetado principalmente como um dispositivo de consumo de mídia, também há um bom argumento de que o tablet é perfeito para alguma produtividade rápida. Às vezes, ao trabalhar em um dispositivo, você precisa fazer uma captura de tela do que está em sua tela por vários motivos.
Quer você queira fazer uma captura de tela da localização de um endereço em um mapa, uma postagem engraçada em uma mídia social que o fez sorrir ou um e-mail que contém algumas informações de importância crucial, tirar uma captura de tela da tela do seu dispositivo é imprescindível. sabe um tipo de truque.
Felizmente, seu tablet Amazon Fire torna mais fácil capturar, editar e compartilhar essas imagens, localmente e na web. Portanto, da próxima vez que você precisar salvar algumas informações importantes, não apenas as escreva em um pedaço de papel. Salve a captura de tela e controle as informações pressionando apenas dois botões.
Se você achou este artigo agradável, verifique Como baixar filmes em seu tablet Fire Amazon - maio de 2019.
Você tem dicas ou truques para fazer e trabalhar com capturas de tela em um tablet Amazon Fire? Se sim, por favor, deixe um comentário abaixo!